結構便利かも IdeaPad Y560 のスライドバーの操作ロック機能他 (便利機能2)
レノボのコンシューマー向け製品、IdeaPad Y560 のレビューの続きです。
前回は IdeaPad Y560 に搭載されている独自の機能「スプリットスクリーン」の解説を行いました。
(前の記事→ IdeaPad Y560 のスプリットスクリーンで画面を自由に分割する Y560 便利機能1)
今回も同じく Y560 に搭載された独自の機能、「スライドバー」についての解説を行いたいと思います。
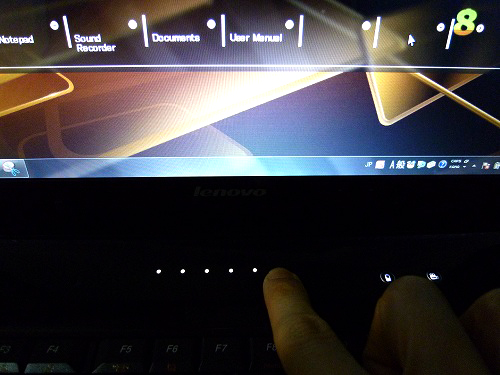
このスライドバー、初めて IdeaPad Y560 を使用する方などは、
ひょっとするとこのバーの存在自体に気づかない方もおられるのではないかと思います。
(自分も以前、IdeaPad Y560に触れた時には説明を受けるまで気づかなかったので)
今回解説する機能は別に無くても困らない機能ですが、あればより快適・便利にマシンを使えるというもので、
自分的に、このスライドバーは結構便利な機能だと感じています。
で、一体そのスライドバーとはどういったものなのか?
・・というわけで、今回はそのY560に搭載されたスライドバーという機能の操作の様子を掲載してみました。
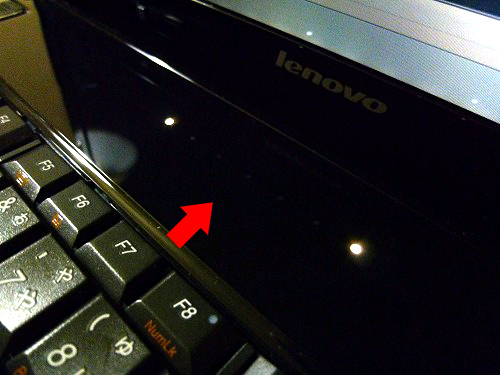
IdeaPad Y560 のスライドバーは、キーボードベゼル上部の中央辺りに配置されています。
ランプが付いていないと見難いので、スライドバーがこの場所にある事を知らなかった・・
という方もいるかもしれません。
スライドバーはタッチセンサー式。
指をバーに沿ってスライドさせる事で、各機能を使用します。

このスライドバーは、触れる方法によって動作する機能が異なります。
左から右へスライド、右から左へスライド、またスライドさせずにタッチするなど・・・
ややこしく思えますが、実際にやってみると直感的な操作が行えるという事に気が付きます。
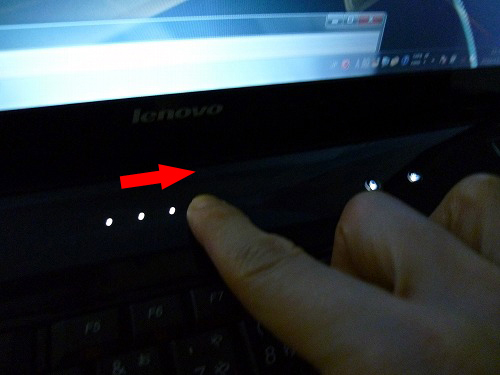
まずは左から右へスライドさせてみます。
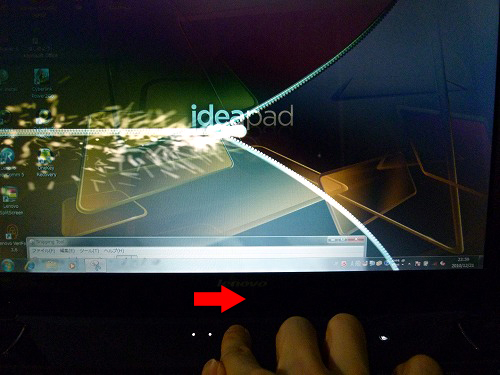
すると、指をスライドさせる動きにあわせて、
画面左側から右に向かって閉じていくファスナーのようなものが出現しました。

指をスライドバーの右端までスライドさせると、完全にファスナーが閉じてしまいました。
これは簡易的な操作ロックの機能で、画面に閉じたファスナーが表示されている間は、
タッチパッドやキーボードの操作が一切行えなくなります。
逆に、この状態で指を右から左へスライドさせると、ファスナーが開いてロックが解除されます。
ロック機能にはパスワード等をかけられるわけではないので、
セキュリティ的にはそれ程意味を成しませんが、操作方法を知らない人に対しては十分効果的な機能です。

この状態でキーボードやタッチパッドに触れても、一切操作を受け付けません。
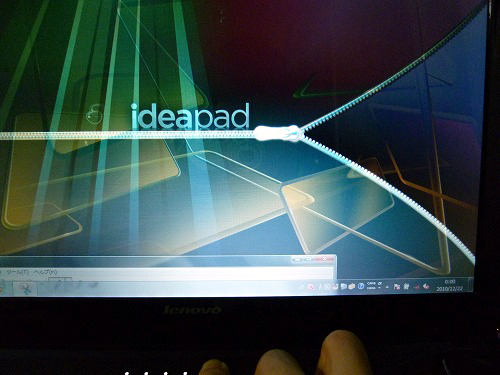
最初とは逆に、スライドバー上で指を右から左にスライドさせるとファスナーが開いていきます。
ちなみにファスナーを開く途中で手を離した場合、ファスナーはまた閉じてしまいますので、
適当に触れてロックが解除される心配は余りないでしょう。
操作ロックを解除するには、指を右から左端まで完全にスライドさせる必要があります。
次にもう一つの機能、壁紙切替機能です。

先程の操作ロック機能は、指を左から右にスライドさせて動作させました。
今回はその逆、右から左へスライドさせる事で、写真のように壁紙を切り替えることが出来ます。
(操作ロックのファスナーが閉じている間は、右→左の操作は操作ロックの解除として機能します)
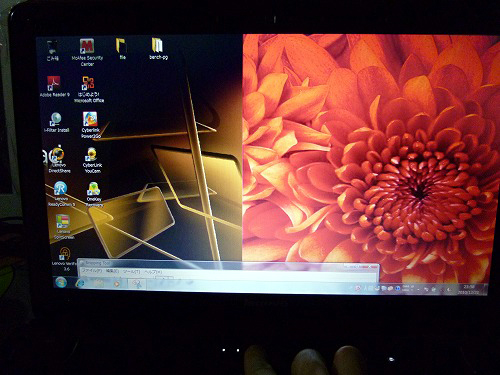
指がバー上を右から左へスライドする動きにあわせて、壁紙も右から左へスライドしていきます。
この壁紙は指定したフォルダ内の画像を使用しますので、
フォルダ内に画像を沢山いれておけば、様々な壁紙を切り替えて楽しむ事ができます。
そしてショートカット機能。
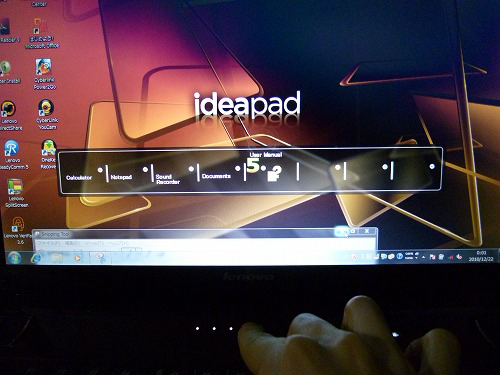
スライドバー上で指をスライドさせるのではなく、スライドバーをタッチすると、
各位置に割り当てられたショートカット機能が作動します。
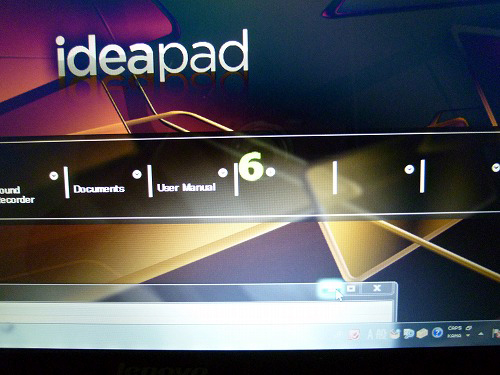
デフォルトでは、プログラムは1~5の5つまで割り当てられていますが、
6~8は何も割り当てられていません。
この何も割り当てられていない状態の6~8をタッチすると・・
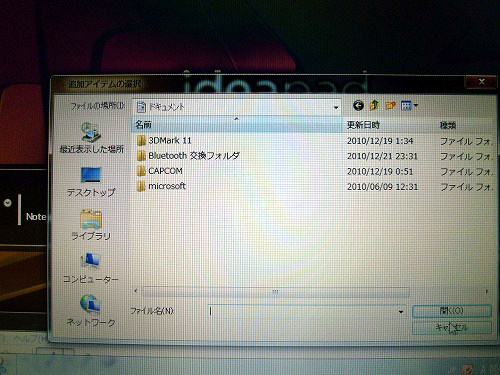
プログラムファイルの選択画面が表示され、
自分の好きなプログラムを割り当てる事が出来るようになっています。
このような感じで、IdeaPad Y560には他のモデルには搭載されていない、
独自の便利な機能が沢山搭載されています。
必要であるかどうかはともかく、実際に使ってみると結構便利。
操作方法も直感的で、一度把握すると分かりやすいと思います。
というわけで、IdeaPad Y560 に搭載のスライドバーの機能については以上となります。
IdeaPad Y560のレビュー記事はもう暫く続きますので、
製品に興味をお持ちの方は是非次の記事もご覧下さい。
・IdeaPad最上位モデル IdeaPad Y560レビュー まずは外観や底面スロットの詳細
・IdeaPad Y560の性能をチェック モデルの構成とベンチマーク結果のレビューです
・IdeaPad Y560レビュー FINAL FANTASY XIVのベンチが出来ない時の対処法
・IdeaPad Y560 のスプリットスクリーンで画面を自由に分割する Y560 便利機能1
・これは結構便利かも IdeaPad Y560 のスライドバーの操作ロック機能 (便利機能2) (現在の記事)
・IdeaPad Y560 に搭載の Lenovo OneKey Rescue System でマシンをリカバリー
・IdeaPad Y560 のレビュー雑感 もっと機能をアピールすべき製品
【レノボ 関連製品記事】
・IdeaPad U160 のレビュー
・Ideapad Z560 のレビュー
・IdeaPad S10-3t のレビュー
・IdeaPad U450p のレビュー
・Lenovo G560 のレビュー


















