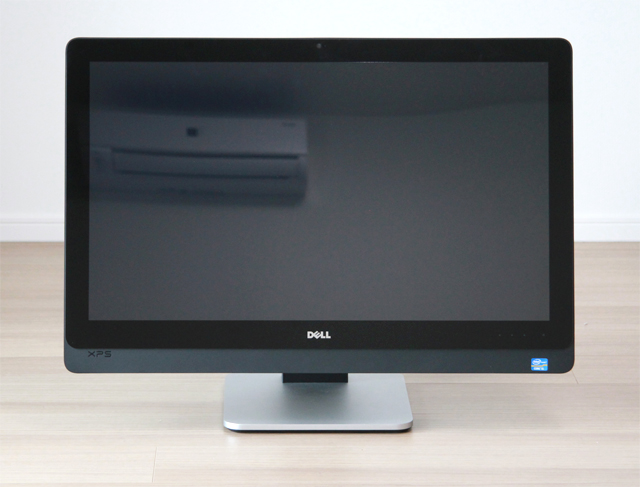IdeaPad Y560 のスプリットスクリーンで画面を自由に分割する Y560便利機能1
レノボのコンシューマー向けノートブック、IdeaPad Y560 のレビューの続きです。
(前記事→ IdeaPad Y560レビュー FINAL FANTASY XIVのベンチが出来ない時の対処法)
今回の記事では、IdeaPad Y560 に標準で搭載されている独自の機能、
スプリットスクリーンの機能と実際の操作の様子などを掲載してみたいと思います。
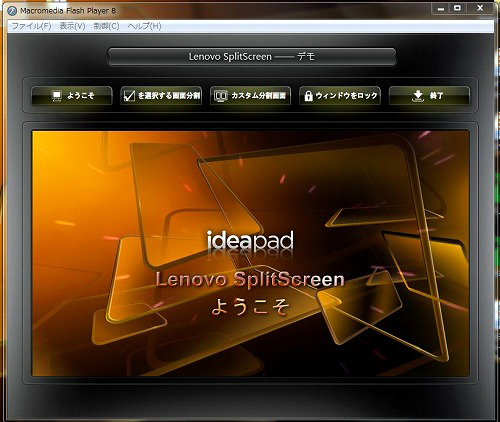
この Y560 のスプリットスクリーン、簡単に述べると画面を複数に分割する機能の事で、
いわゆる一つの画面上で、マルチディスプレイ環境を実現する機能だと考えると分かりやすいかと思います。
とても便利な機能にもかかわらず、このスプリットスクリーンを搭載しているのは、
今のところIdeaPadの最上位モデルであるYシリーズのみで、
Thinkpadにも搭載されないだろうかと思ってしまう位、面白い機能です。
ちなみに IdeaPad Y560 には他にもYシリーズ独自の機能が搭載されており、
自分的には、今回のレビューでは仕様や性能よりも Y560 独自の機能の紹介がメインだったりします。
というわけで以下、Y560 の独自機能の一つであるスプリットスクリーンの詳細です。
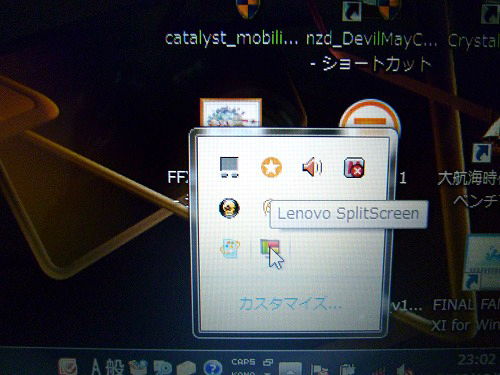
タスクトレイに駐在している、スプリットスクリーンのアイコンです。
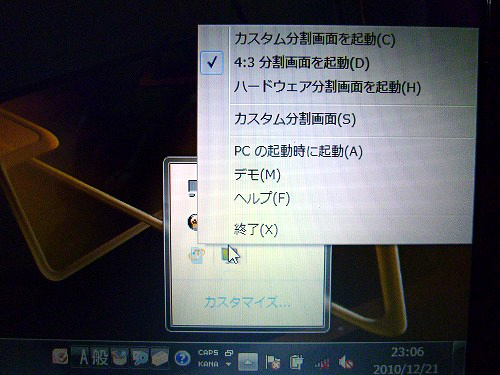
スプリットスクリーンのアイコン右クリックで、各種メニューを利用できます。
まずは4:3分割画面を起動してみます。
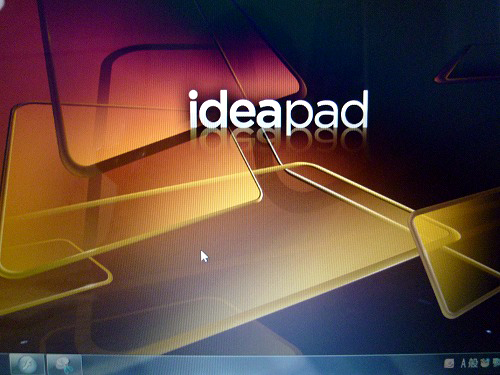
分割画面を起動させると、一瞬分割された画面が表示されますが、
その後通常のデスクトップ画面表示に戻ります。
ですが・・
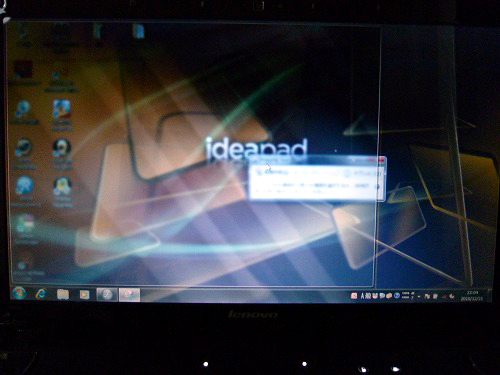
写真のように、アプリケーションを移動させようとすると、
4:3に分割された画面が表示されます。
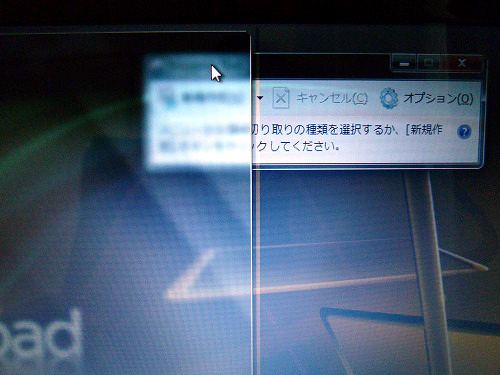
アプリケーションは、左右の画面間を自由に移動させる事が可能です。
一応左右の画面は、それぞれ別のディスプレイという事になります。
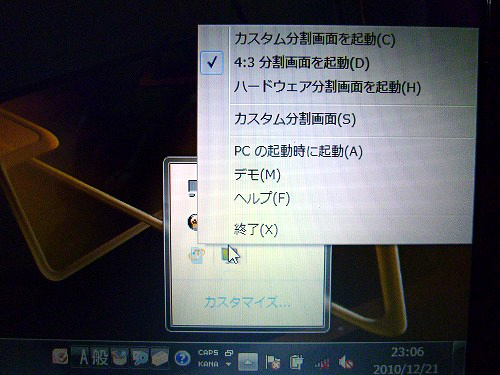
次にカスタム分割画面を起動してみます。
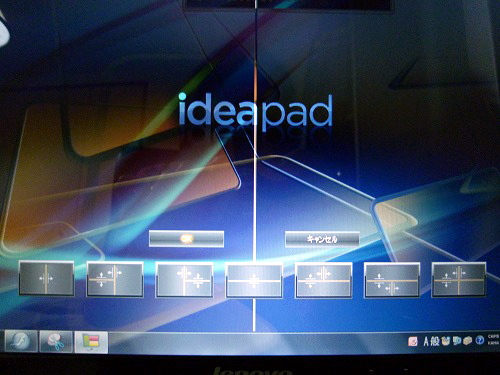
カスタム分割画面を起動すると、
写真のような画面の分割パターン選択画面が表示されます。
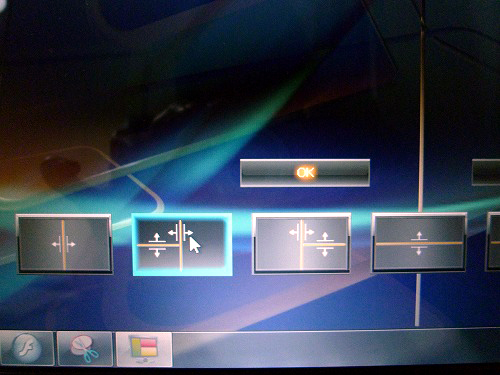
設定したい分割画面を選択。

分割パターンを画面で確認した後、OKをクリックします。
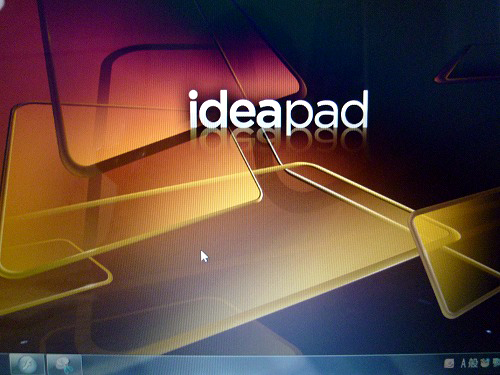
4:3分割画面の起動時と同じように、選択後は通常のデスクトップ画面表示に戻ります。
ですが・・
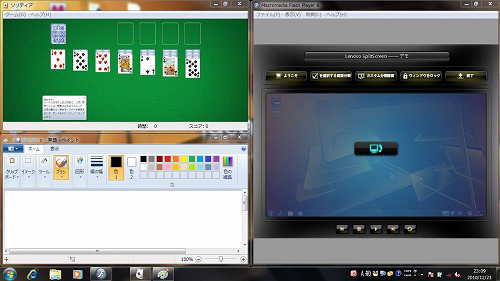
アプリケーションを起動させて見るとわかりやすいのですが、
実際は上写真のように画面が3分割されています。
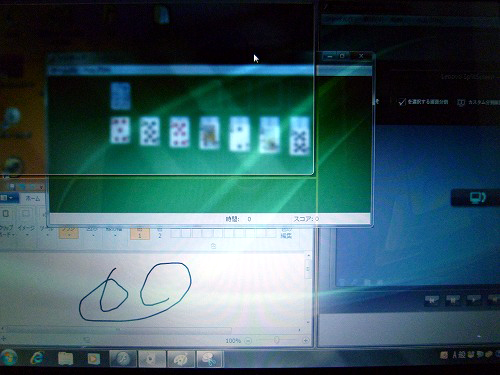
左上の画面に表示されていたゲームを移動すると・・
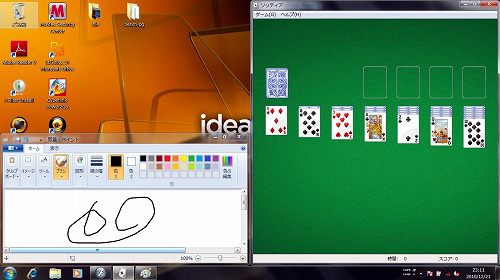
このように分割された各画面のサイズにあわせて、
アプリケーションのサイズも変化します。
上とは別パターンの分割画面も試してみます。
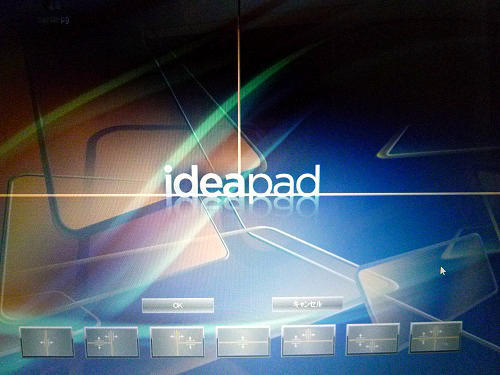
先程の分割画面とは、少々異なるパターンの分割画面です。
ちなみに
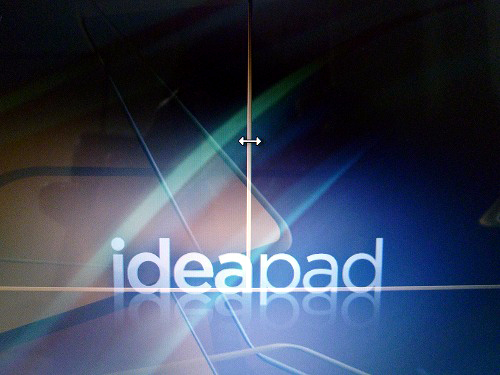
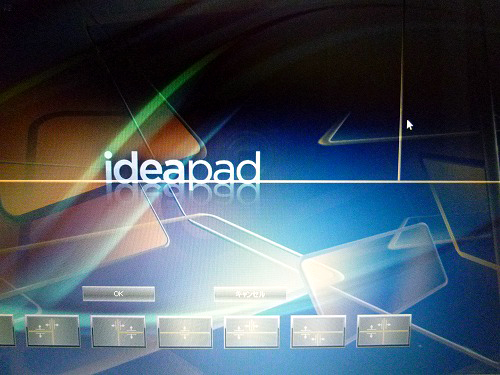
分割された画面の境界は、写真のようにマウスでドラッグして動かす事が可能です。
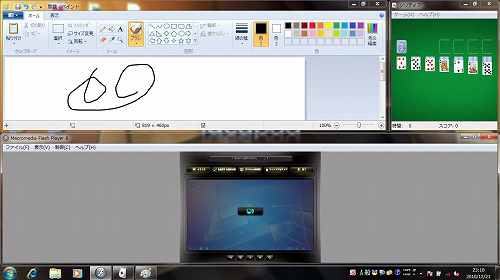
自分で調整した各分割画面に、
アプリケーションを起動させるとこのような感じになります。
さらに別パターンの分割画面も試してみます。
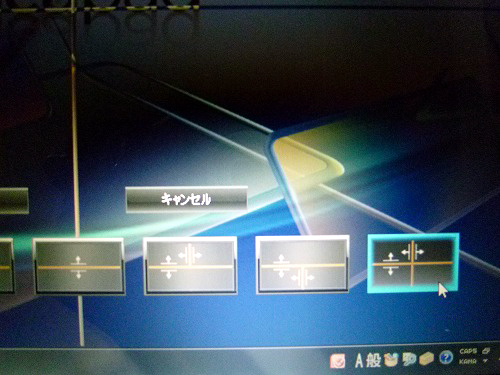
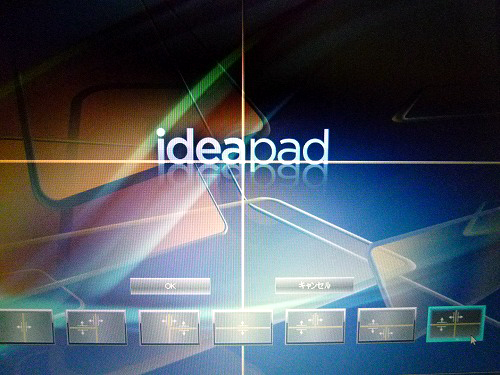
今度は4分割の画面です。
デスクトップを4つに分けると一つ一つの領域がかなり狭くなってしまうので、
実際に使用する機会があるのかどうかは分かりませんが・・
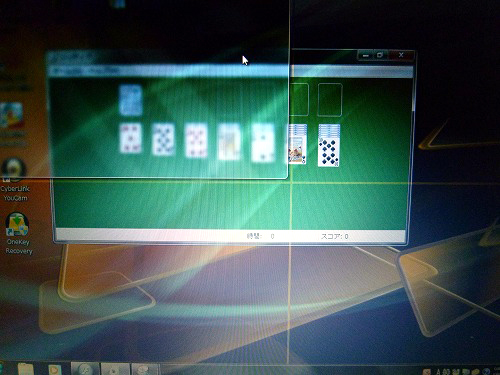
アプリケーションを左上の画面に移動させてみます。
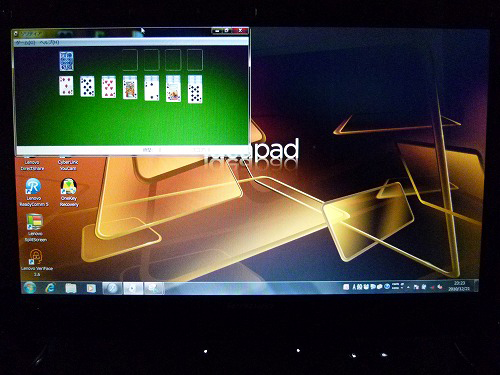
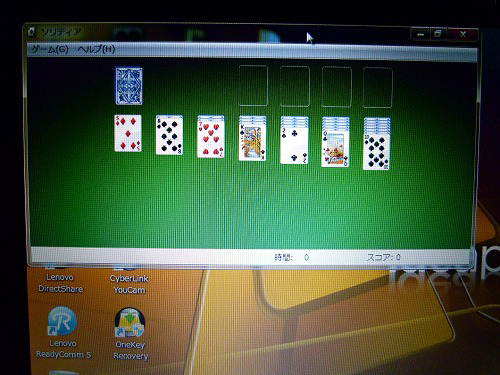
左上の画面にアプリケーションを持っていくと、
画面サイズにあわせて自動でアプリケーションのサイズが変化します。
なお、ここでアプリケーションのメニューバーを右クリックすると・・
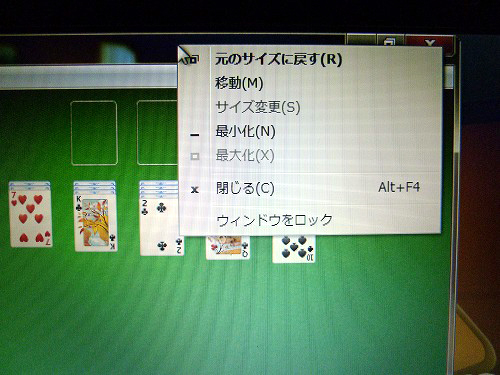
このようなメニューが表示されます。
このメニュー内の・・
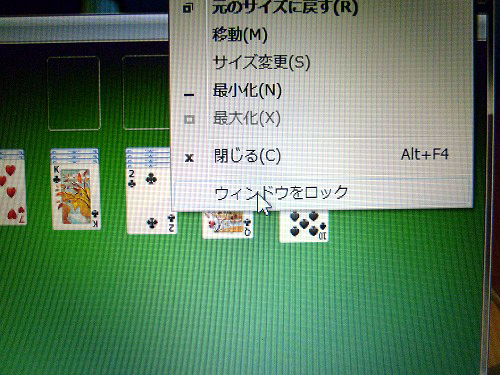
一番下に表示されている「ウィンドウをロック」を選択すると、
アプリケーションが現時点のウィンドウサイズで固定されます。
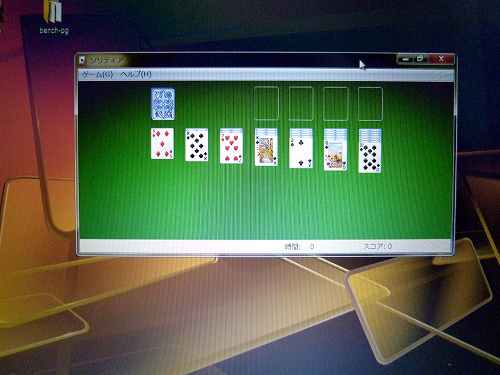
スプリットスクリーン起動時にアプリケーションを移動させると、
分割画面のサイズに応じてアプリケーションのウィンドウサイズが変化します。
ですが「ウィンドウをロック」した状態だと、
アプリケーションを移動させても上の写真のようにウィンドウのサイズが固定されたままになります。
ウィンドウサイズを変えたくない場合などに便利です。
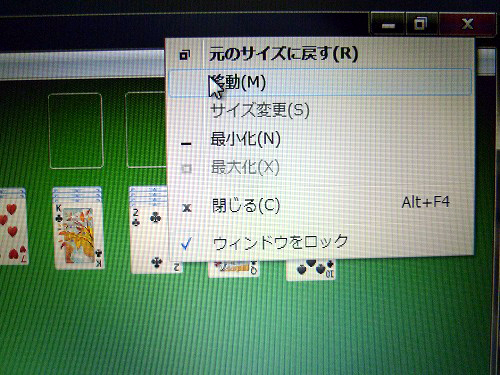
ウィンドウのロックを解除したい場合は、再度右クリックで表示されるメニューより、
「ウィンドウをロック」のチェックを外します。
ちなみにこのスプリットスクリーンの機能や使用法については
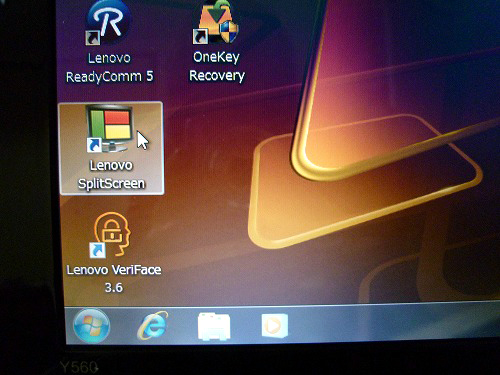
Y560のデスクトップにデフォルトで表示されている、
スプリットスクリーンアイコンより・・
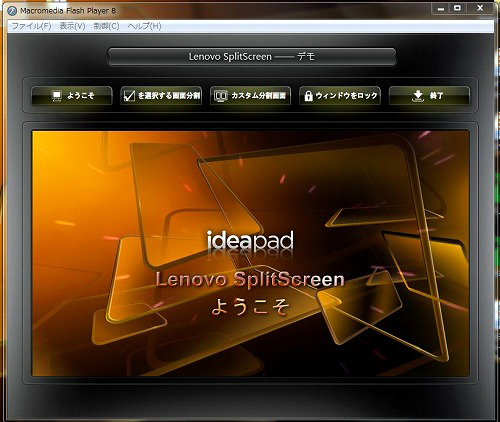
このような、スプリットスクリーンのデモを起動させる事ができます。
面白い機能ですが、それ程複雑でわかり難いものでもないので、一度見れば大体の機能が把握できると思います。
で、一体この機能がどう便利なのか?という事についてですが・・
以前、レノボのスタッフの方に説明していただいた際の話によると、株などをされている方など、
常にチェックする必要のあるアプリケーションを分割画面に表示させておくと便利、との事でした。
冒頭でも述べましたが、一応規模は小さいですが、マルチディスプレイ環境を構築しているのと同じですので、
そう考えると色々と用途はありそうです。
制作関連の作業を行う方などでは、片側に編集画面、
片側に制作物を表示させ、編集を行いながら制作物を確認する・・なんて事も可能です。
いまいち利用法がピンと来ないという方もおられるかもしれませんが、
実際に使ってみるとその便利さを実感できるのではないかと思います。
というわけで、スプリットスクリーンについては以上ですが、
IdeaPad Y560には他にも様々な機能が搭載されていますので、次記事ではそれらの機能について掲載したいと思います。
・IdeaPad最上位モデル IdeaPad Y560レビュー まずは外観や底面スロットの詳細
・IdeaPad Y560の性能をチェック モデルの構成とベンチマーク結果のレビューです
・IdeaPad Y560レビュー FINAL FANTASY XIVのベンチが出来ない時の対処法
・IdeaPad Y560 のスプリットスクリーンで画面を自由に分割する Y560 便利機能1 (現在の記事)
・これは結構便利かも IdeaPad Y560 のスライドバーの操作ロック機能 (便利機能2)
・IdeaPad Y560 に搭載の Lenovo OneKey Rescue System でマシンをリカバリー
・IdeaPad Y560 のレビュー雑感 もっと機能をアピールすべき製品
【レノボ 関連製品記事】
・IdeaPad U160 のレビュー
・Ideapad Z560 のレビュー
・IdeaPad S10-3t のレビュー
・IdeaPad U450p のレビュー
・Lenovo G560 のレビュー