IdeaPad Y560 に搭載の Lenovo OneKey Rescue System でマシンをリカバリー
前回の「IdeaPad Y560 の独自機能 スライドバーの操作ロック」の解説記事に引き続き、
また IdeaPad Y560 のレビューです。
今回の記事では、Y560 に標準で搭載されているバックアップ&リカバリーソフトウェア、
「Lenovo OneKey Rescue System」を使用し、マシンを工場出荷時の初期状態に戻してみました。

OneKey Rescue Systemボタン(矢印マークのボタン)
この「OneKey Rescue System」というソフトウェアは、
Thinkpadなどのビジネスモデルでいうと「Rescue and Recovery」に相当する機能。
Ideaシリーズや、Lenovo Gシリーズ等のコンシューマー向け製品に標準で搭載されているもので、
このソフトウェアを使用してデータのバックアップやリカバリディスクの作成、
システムのリカバリーなどを行う事が出来ます。
データのバックアップなどは、マシンを使い続けるに当たっては欠かせないものですし、
何らかのトラブルなどでOSが正常に起動しなくなってしまったりした際にも、
こういったソフトウェアを利用すれば、短時間で環境を元に戻す事が可能になります。
(物理的にHDD等が破損してしまわない限り)
というわけで、今回は特に何か不具合が出たというわけではないのですが、
複数のソフトウェアのインストールなどで雑然としてしまった状態をクリーンにしたかったので、
この「OneKey Rescue System」を使用して工場出荷時の状態に戻してみました。
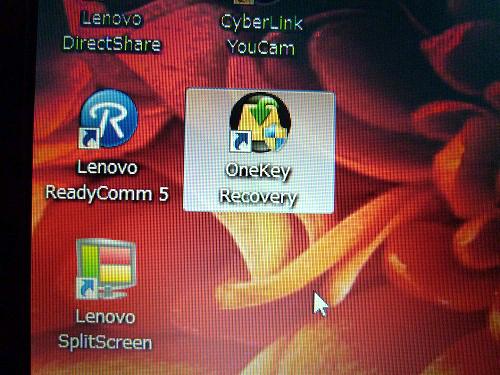
IdeaPad Y560 に搭載された「OneKey Recovery」というソフトウェアを起動します。
メニューから起動してもOKですし、キーボードベゼルの左側(冒頭の写真)にある、
矢印マークが付けられたボタンを押してもOKです。
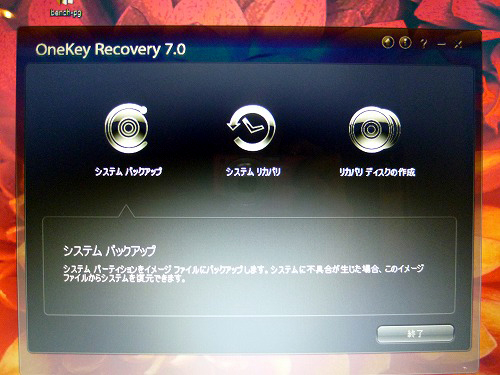
OneKey Recoveryが起動します。
このソフトウェアでは、今回行おうとしているシステムのリカバリーの他、
マシンのデータのバックアップや、リカバリディスクの作成も可能です。

中央のシステムリカバリを選択。
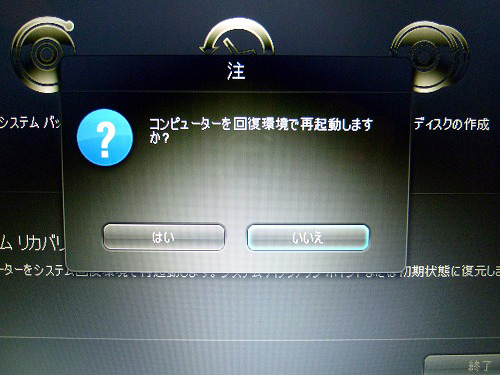
「コンピュータを回復環境で再起動しますか?」
という注意を促すダイアログが表示されるので「はい」を選択。
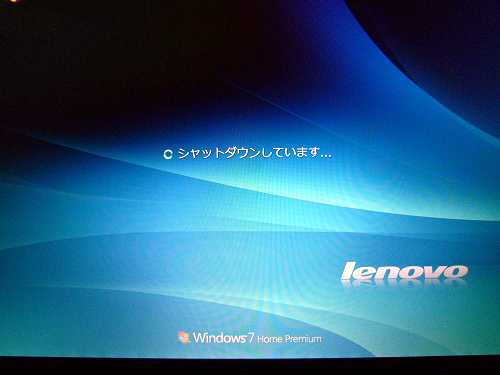
マシンがシャットダウンし・・
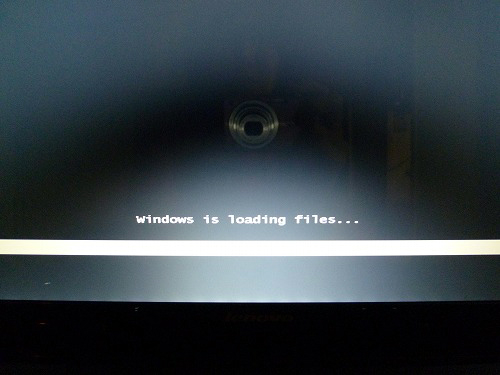
再起動します。
ここで通常だとWindowsが起動しますが
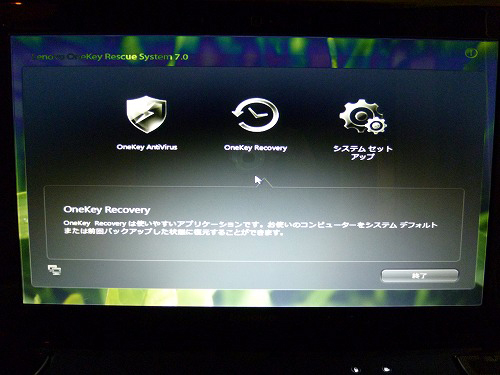
その代わりにOneKey Rescue Systemが起動します。
このOneKey Rescue Systemでは、システムのリカバリーの他、
アンチウイルス機能や、OneKey Rescue Systemのシステムのセットアップなどを行う事が出来ます。
先程掲載した、Windows上で操作していたソフトウェア
「OneKey Recovery」とはやや機能が異なります。
なお、このシステムは、Windowsとは別の領域に格納されている為、
Windowsに不具合が起きてOSが起動できなくなった場合でも、リカバリープログラムの起動は可能です。
ただ、HDDの障害や操作ミスなどでリカバリー領域を破壊・削除してしまった場合は、
リカバリープログラムを起動する事はできません。
そうなった場合、復元にはリカバリーディスクが必要となりますので、
もしもマシンにリカバリーディスク等が付属していないのであれば、
できるだけ早めに作成しておいたほうが良いでしょう。
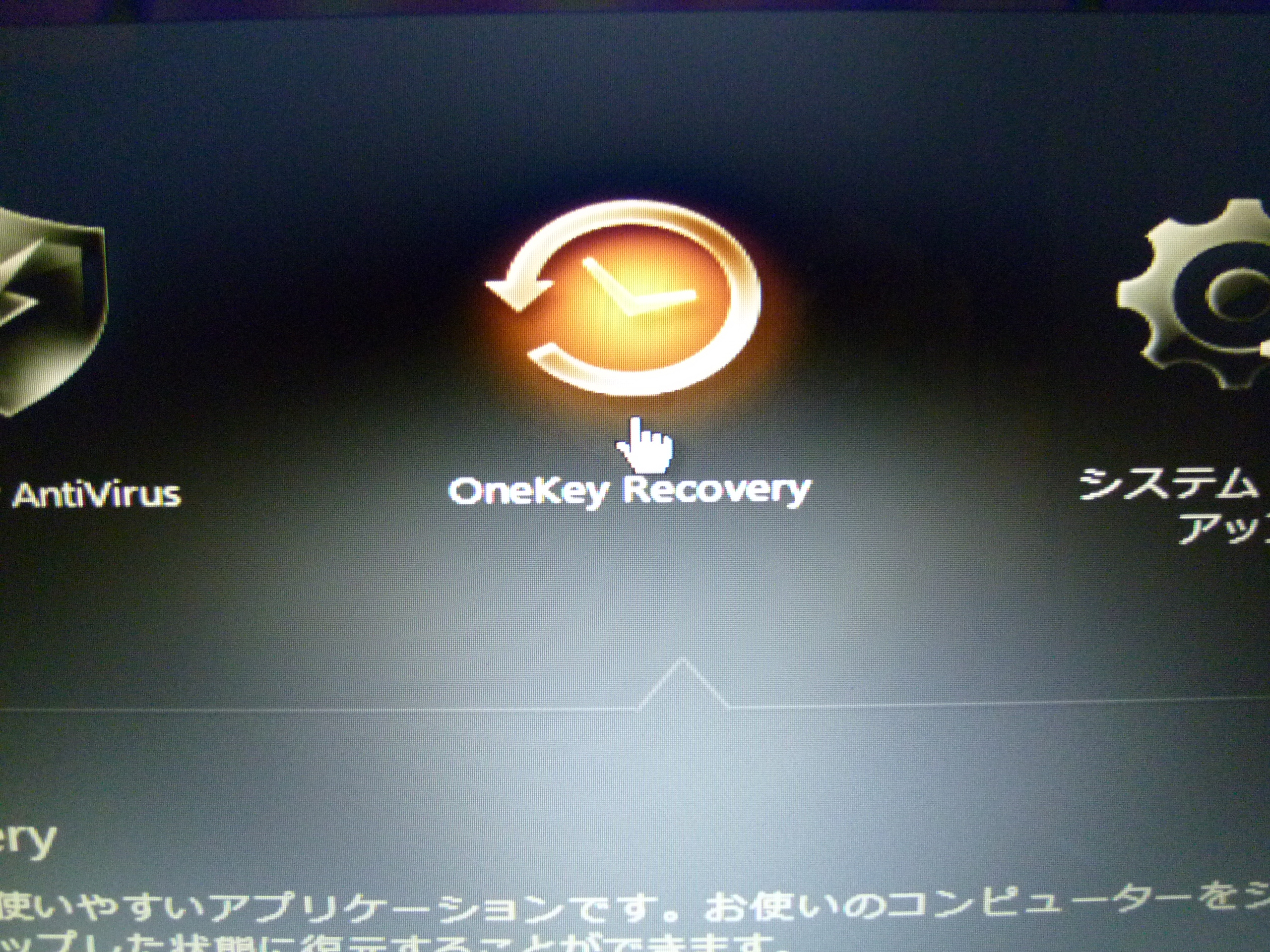
中央の OneKey Recovery をクリック。
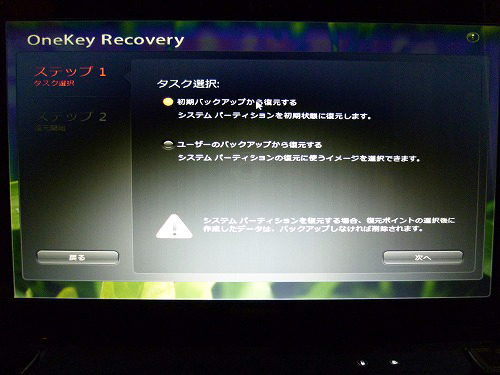
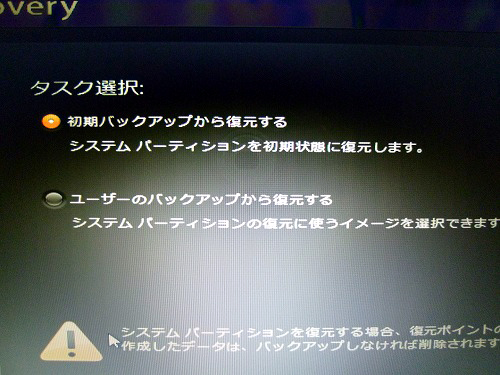
ステップ1では、復元方法を選択します。
(これまでに作成したバックアップから復元するか、工場出荷時の状態に復元するか)
ここでは「初期バックアップ(工場出荷時)から復元する」を選択し、「次へ」ボタンをクリック。
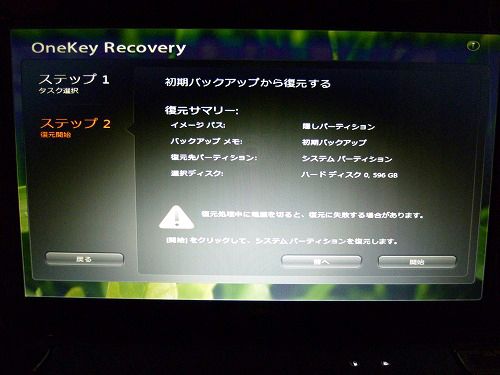
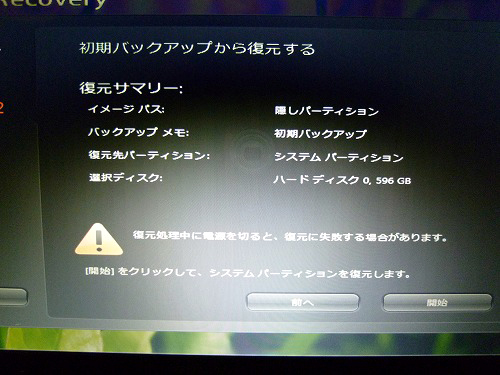
ステップ2では復元の内容を確認し、復元を開始します。
表示の内容でよければ「開始」をクリック。
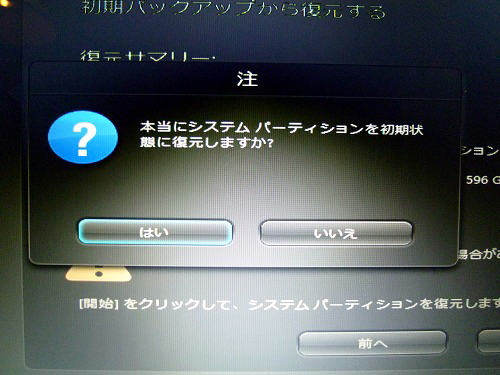
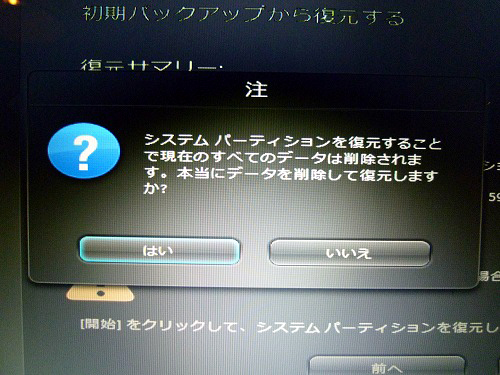
都度表示されるダイアログを確認し、よければ「はい」をクリック。
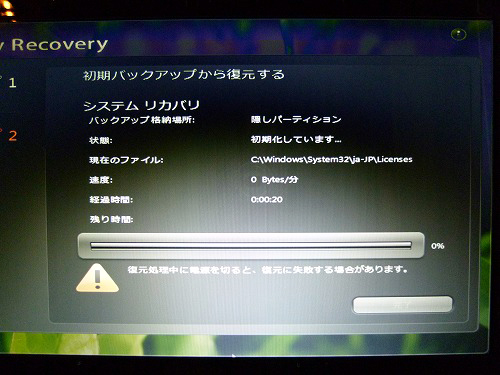
IdeaPad Y560 の復元処理が開始しました。
この作業は暫くかかるので、終わるまで放っておきます。
その間、絶対にマシンの電源が落ちる事のないようにしてください。
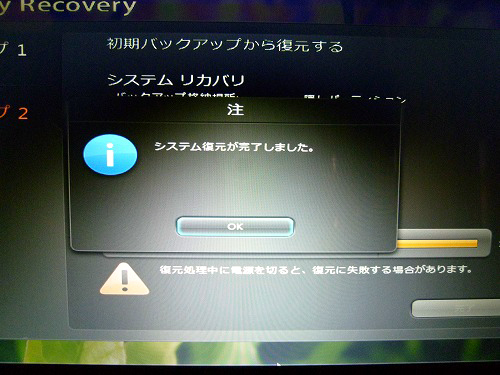
システムの復元が完了しました。
ダイアログの「OK」をクリックし、右下の「完了」をクリック。
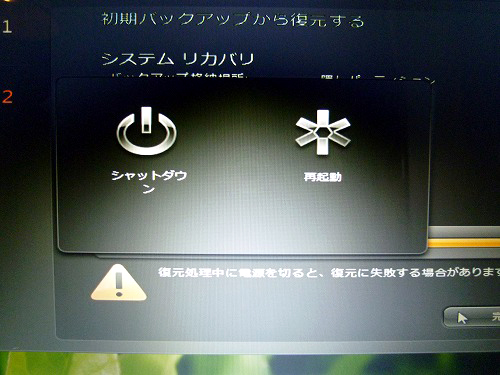
マシンのシャットダウンか再起動を求められるので、
ここでは「再起動」をクリック。
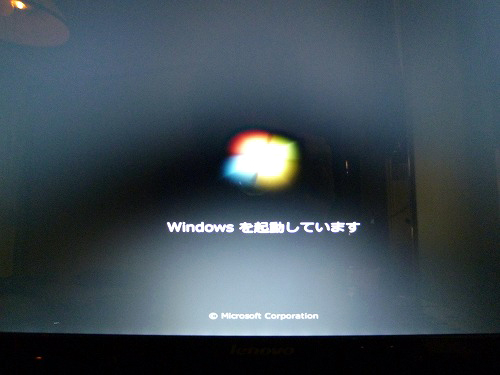
Windowsが起動します。
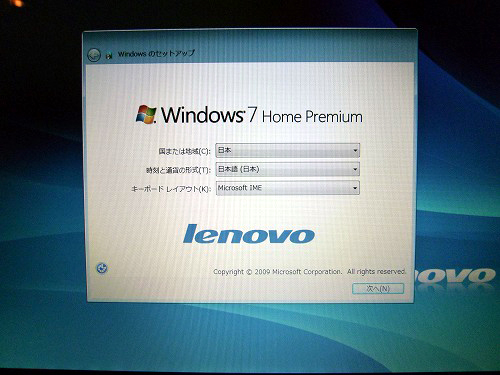
工場出荷時の状態に戻っているので、まずはWindowsのセットアップからはじめます。
ここでいくつかの設定を行った後・・
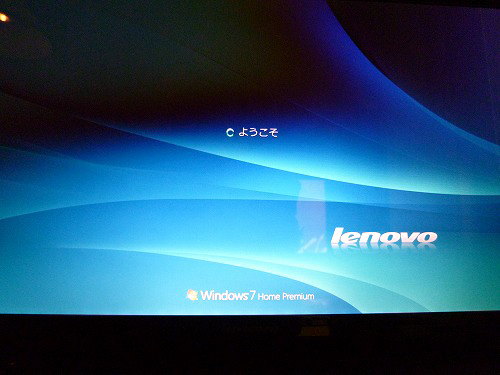
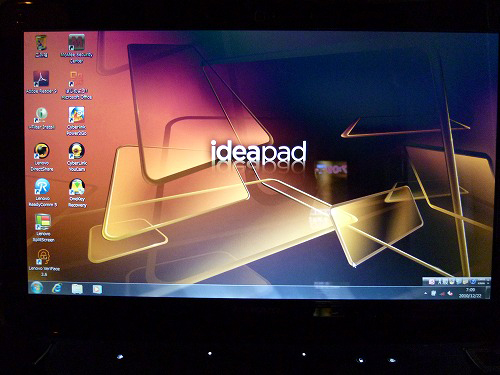
ようやくデスクトップ画面が表示されました。
復元前に存在していたソフトウェアやファイルなどは全て消え去り、
全て初期状態に戻っています。
ファイルのバックアップなどがあれば再度入れなおします。
上記のように、IdeaPadに付属の OneKey Rescue System を利用すれば、
とても簡単にシステムのリカバリーを行う事ができます。
マシンに不具合が起きた場合でも、簡単に以前の状態に戻す事ができるなど、
とても重宝するプログラムです。
ただ、このシステムを初期状態に戻す方法だと、
復元後に個人の環境を再度構築しなくてはならず少々面倒です。
なので、マシンを購入したらまず環境設定を行い、
その状態でシステム全体のバックアップを作成しておくと便利かと思います。
(もちろんその後に出来たデータなども、都度バックアップをとるようにします)
というわけで、IdeaPad Y560で行ったシステムのリカバリーについては以上となります。
Y560 の記事はもう少し続きますので、
興味がありましたら次の記事にも目を通してみてください。
・IdeaPad最上位モデル IdeaPad Y560レビュー まずは外観や底面スロットの詳細
・IdeaPad Y560の性能をチェック モデルの構成とベンチマーク結果のレビューです
・IdeaPad Y560レビュー FINAL FANTASY XIVのベンチが出来ない時の対処法
・IdeaPad Y560 のスプリットスクリーンで画面を自由に分割する Y560 便利機能1
・これは結構便利かも IdeaPad Y560 のスライドバーの操作ロック機能 (便利機能2)
・IdeaPad Y560 に搭載の Lenovo OneKey Rescue System でマシンをリカバリー (現在の記事)
・IdeaPad Y560 のレビュー雑感 もっと機能をアピールすべき製品
【レノボ 関連製品記事】
・IdeaPad U160 のレビュー
・Ideapad Z560 のレビュー
・IdeaPad S10-3t のレビュー
・IdeaPad U450p のレビュー
・Lenovo G560 のレビュー


















