ThinkPad X201 tablet これはかなり面白いモデルです 【レビュー】
3月にXシリーズの新製品として発売されたX201のタブレットモデル、「X201 Tablet」を使ってみました。

このようなノート・タブレットの両用ができるマシンは、過去にも何度か使用しており、
使うたびにいつも面白い、すごい便利だなあ~と思うのですが、
このX201 Tabletもその例に漏れず、中々面白いマシンです。
やはり通常のマシンにはない筐体が使用されていたり、機能が搭載されているだけあって、
値段は他のX201よりはお高めなのですが、それだけの価値は十分にあるモデルだと思います。
私的にはタブレットが便利・・と言うよりは、タッチスクリーンが便利といった方が良いかも?
まあこれも、使用者の用途にもよるかと思います。
そういうわけで、X201 tabletの外観です。
文章はそれ程多くありませんが、いつもよりも写真を多めに掲載していますので、
ページがかなり縦長になってしまいました。
今回のモデルの型番は2985CFJ。
レノボで公開されている仕様によると、ダイレクト価格が税込みで¥270,900。
ですが、キャンペーン価格で多分18万円前後位の価格になると思います。
では以下、写真です。

X201 tabletのトップパネルです。
他のX201シリーズと同じような感じに見えますが、少しデザインが異なります。

右下側には、他のモデルと同じくThinkpadのロゴ。

X201tの左の側面。

左からセキュリティキーホール、AC電源、排気口。

VGA、LAN、USB2.0、ワイヤレス機能のオンオフスイッチ、ExpressCardスロット。
このUSB2.0はPowered USBといって、電源供給が行えるタイプのポートです。
(本体の電源を落とした状態での電源供給が可能)

前面の勝手も、通常のX201とは少々異なります。

X201 tablet前面の右側には、5in1メディアカード・リーダー。

前面中央にあるセンターラッチ。

このセンターラッチ・・・

こんな風に反対側にも飛び出します。

X201 tablet右側のインターフェースです。

X201t右側面の左側。
USB2.0にヘッドフォン出力、マイク入力、FAXモデム。

X201t右側面の右側には、HDDベイ、タブレット・デジタイザー・ペンの収納、そしてまたUSB2.0.
このようなUSBポートの配置は、私的には理想です。
タブレット・デジタイザー・ペンは、この写真には掲載していませんがX201tには付属しています。
また後の記事で載せます。

背面。

X201 tablet背面中央のヒンジ部分。

トップパネル背面側にスリープ、バッテリ、電源のインジケーターランプ。

X201 tabletのキーボード全体を上から。
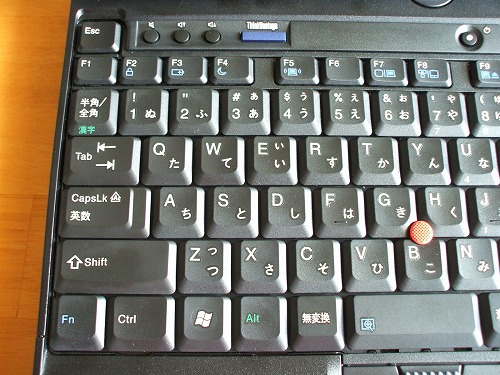
キーボード左側を拡大。

X201tのキーボード右側を拡大。
キーボード自体は、他のX201と変わりません。

X201tのブラウザキーとカーソルキー。
ブラウザキーも健在。
何度も書いてますが・・ブラウザキーは機能自体は非常に便利だけど、この場所にあると邪魔です。

ウルトラナビ。
他のX201ではウルトラナビの有り無しを選択できましたが、X201 tabletではウルトラナビ搭載モデルのみのようです。

パームレスト左側にはシール。

パームレスト右側にはやはりThinkpadのロゴ。
右下の丸い突起は、タブレット状態での使用時に、キーボードとトップパネル間に空間を設ける為のものです。

X201tのディスプレイ。
12.1型WXGAの、タッチスクリーン搭載ディスプレイです。
アンチグレア(非光沢)タイプ。
掲載しているモデルは、指とデジタイザーペンの両方に対応しているタイプのタッチスクリーン。
他にもいくつかのタイプのディスプレイが用意されています。

X201 tabletはタブレットスタイルのままでもマシンを起動させる事が出来るよう、
キーボードベゼルのほうではなく、ディスプレイ側に電源ボタンが配置されています。
他にも様々なボタンがありますが、これらについては後の記事でまた詳しく述べます。
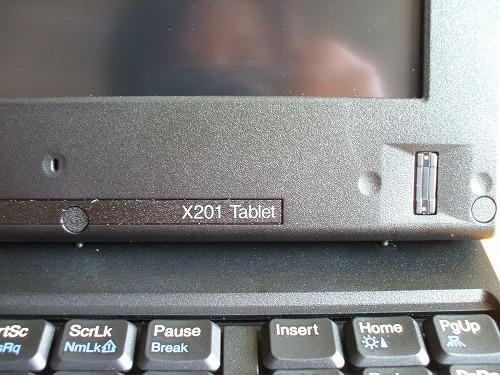
ディスプレイ右下側には、X201 tabletの製品ロゴ。

製品ロゴの隣には、指紋センサー。
タブレットスタイルのままでも指紋認証が行えます。

X201tを回転。

X201tのこのヒンジ、スイベルヒンジと呼ぶそうです。


更に回転。

完全にディスプレイが逆向きになりました。


その状態のままディスプレイをキーボード側へ寝かせ・・・

完全にタブレットのスタイルになりました。

タブレットスタイルでも、各種のボタンが使えます。

こちらは、ノートPCスタイル時、前面にあったセンターラッチ。
タブレットとノートPC、どちらの状態でも使用することの出来るラッチです。

このように押し込み・・

本体と液晶を固定。

タブレット時のX201 tablet全体。

ディスプレイを開ける時は、ノートスタイル時にも使用していた前面の開閉ラッチをスライドさせます。

こちらはノートPCスタイル時のX201 tablet。
このままでも液晶のタッチ機能は使えます。
タブレット機能も便利かも知れませんが、私的にはタッチ機能があればそれで良いという感じもします。
外観写真は以上です。
タブレットスタイルでの作業や、このマシンならではの機能については後の記事で掲載します。
ちなみに・・・昨日の晩は久々に飲みに出ており、さっき帰宅した所でものすごく眠かったのですが、
これ打っているうちに完全に覚醒してしまいました。
眠かったらPCせずに寝ろよって感じですが、悲しいかな性格上、
出かけていて帰宅すると、とりあえずメールチェックなどの作業を一通りしなくては寝れないのですよ。
仕事のメールが来ていたら・・と思うと、なんとなく落ち着きません。
そのついでに少しだけって思って打っていたら、少しじゃなくなっちゃいました。
話が全然関係ない方向へ逸れましたが、引き続き、
X201 tabletの記事を掲載していきたいと思います。
ちなみにタッチスクリーンはやっぱり面白いです。
他のモデルでも、タッチスクリーンの有り無しを選べればよいのになあと思います。
・X201 tablet これはかなり面白いモデルです (現在の記事)
・X201 tabletをタブレットスタイルで操作
・Core i7搭載 X201 tabletのスペックの詳細
・X201 tabletでベンチマーク 性能は?
・X201 tabletのまとめ どのような用途に適しているのか?
・Thinkpad T510 実機レビュー
・Thinkpad T410 実機レビュー
・Thinkpad X201 実機レビュー
・Thinkpad Edge 14”と15”が日本でも発売開始です
・オーバースペック Thinkpad W701&W701ds
・Thinkpad T410 と T410sの違いを見てみた
・X201やX201sをまとめると
・X201じゃ無いけど・・X200sでベンチマーク その1
・Thinkpad Edge 13”ってどんな感じですか?

















