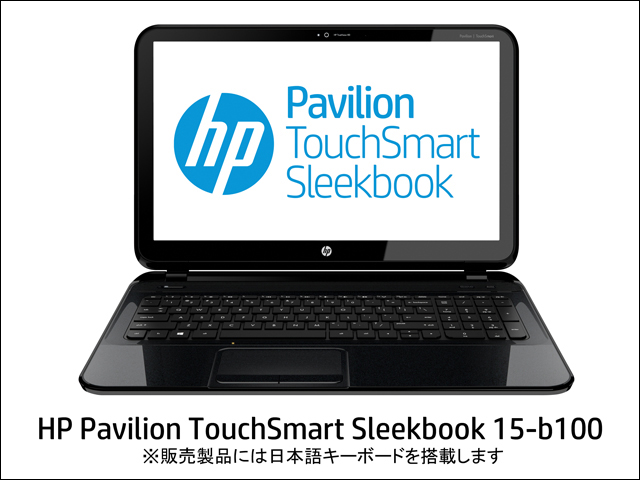HP Pavilion Ultrabook 14-b100のリカバリ手順(工場出荷時の状態へ復元)
HP Pavilion Ultrabook 14-b100を工場出荷時の状態へリカバリしてみました。
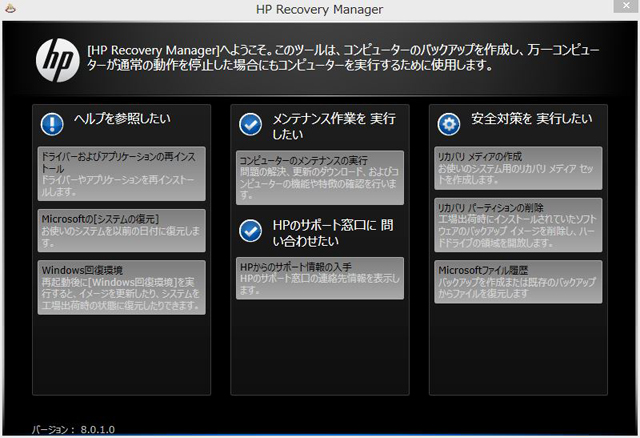
工場出荷時の状態へのシステム復元は、リカバリディスクなどを使用しても行えますが、予めマシンに保存されている復元データを利用して行う方が手軽です。(リカバリディスクは、マシンがトラブルなどで正常に起動しなくなった場合などに利用します)
多くのHPのPC製品にはHP Recovery Managerというツールが搭載されており、ウィザードに沿って進むことで、簡単にリカバリを行う事ができます。
今回は、HP Pavilion Ultrabook 14-b100をリカバリするその一通りの手順について、詳しく掲載してみました。
【HP Pavilion Ultrabook 14-b100 レビュー記事目次】
・HP Pavilion Ultrabook 14-b100 デザインや操作性など
(外観の詳細 / キーボードの操作性 / 重量 / 液晶の質 / KINGSOFT Office2012)
・HP Pavilion Ultrabook 14-b100 ベンチマーク結果
(構成と特徴 / ベンチマーク結果 / 消費電力・CPU温度 / バッテリ駆動時間)
HP Recovery Managerによるリカバリ
まず、HP Recovery Managerを起動します。
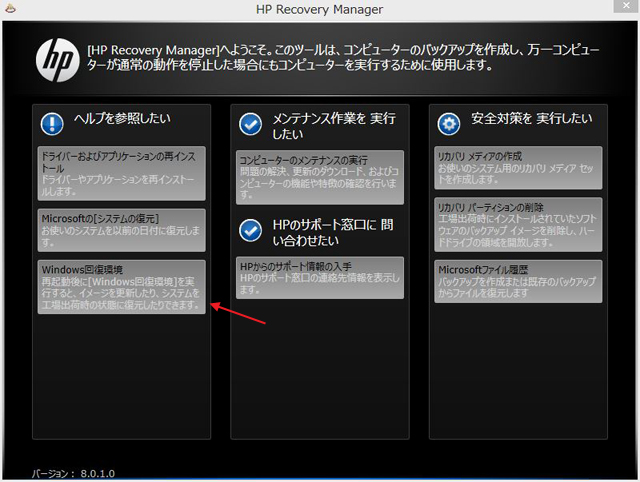
ここではリカバリの他、予めマシンにインストールされていたドライバやアプリケーションの再インストール、またリカバリメディアの作成などを行う事ができます。
今回は、回復環境を実行してリカバリを行いたいので、上画像の矢印先にある「Windows回復環境」をクリックします。
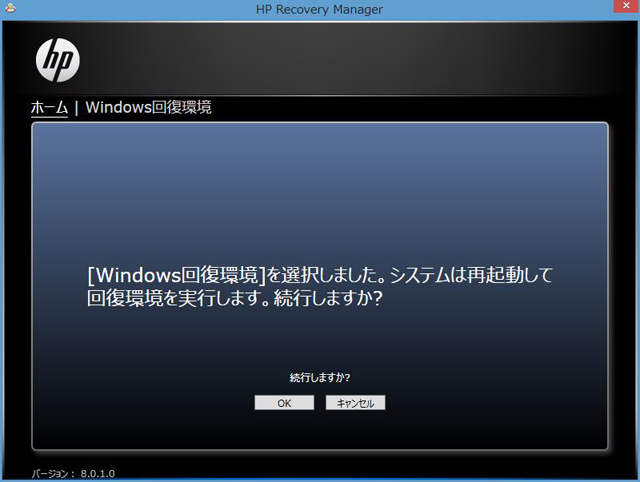
再起動する旨のメッセージが表示されるので、続行してよければ「OK」をクリック。

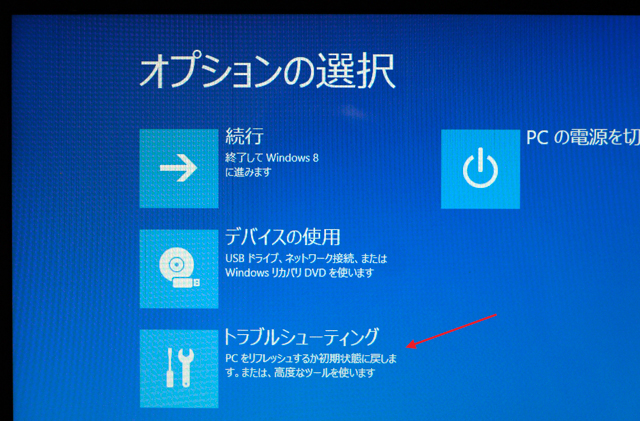
再起動後は、Windowsの回復環境が起動します。
左下に表示されている「トラブルシューティング」をクリック。
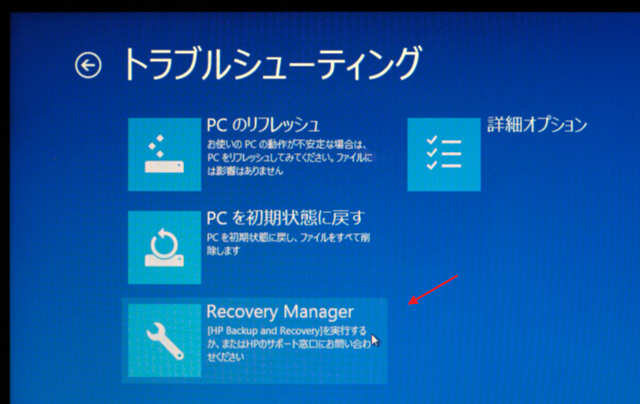
さらに「Recovery Manager」をクリック。
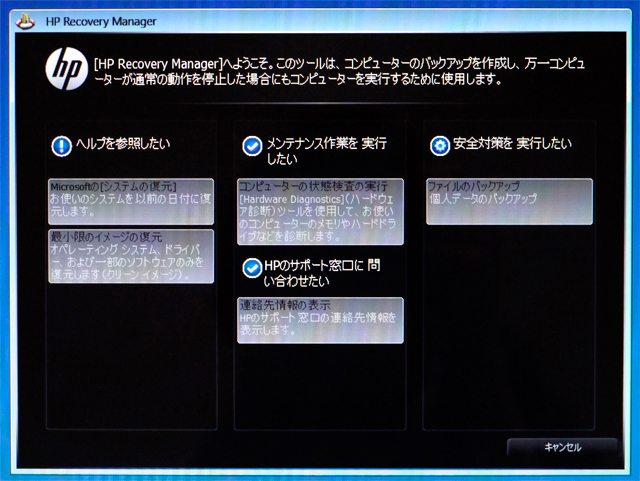
すると、回復環境でのHP Recovery Managerが起動します。
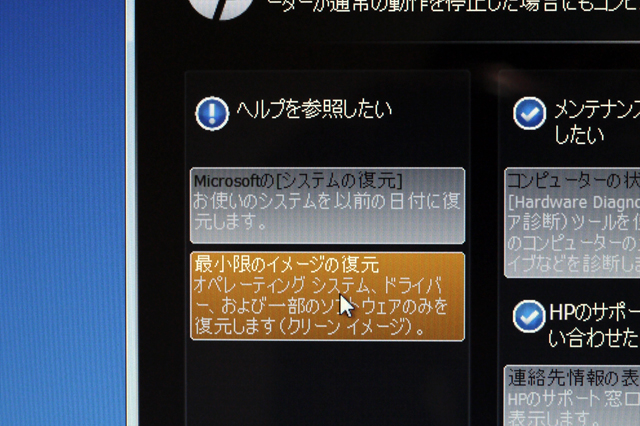
HP Recovery Managerの左下に表示されている「最小限のイメージの復元」をクリック。
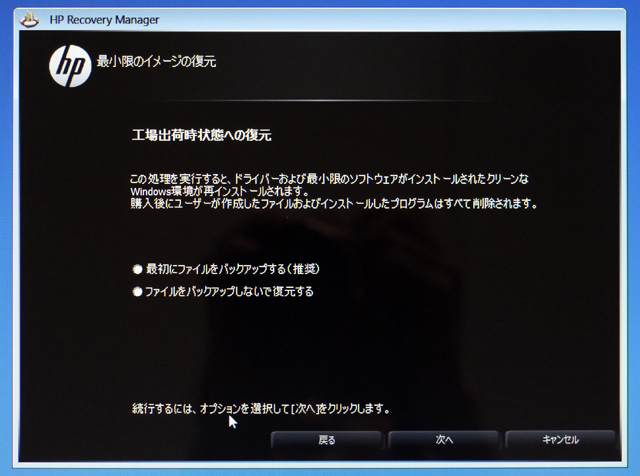
最小限のイメージの復元のウィザードが開始されます。
最初にファイルのバックアップを行うか否かを尋ねられるので、バックアップするのであればバックアップを、そうでなければ次へ進みます。
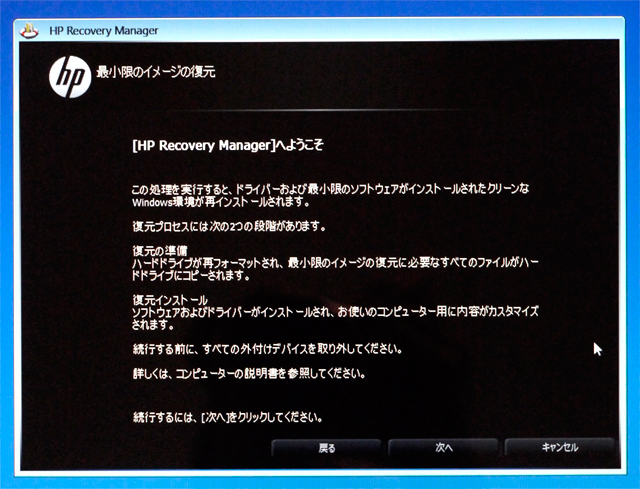
次へ進むと、最小限のイメージの復元についての注意書きが書かれた画面が表示されます。
このまま続行してよいのであれば「次へ」をクリック。
次へ進むと、すぐにリカバリー作業が開始されます。
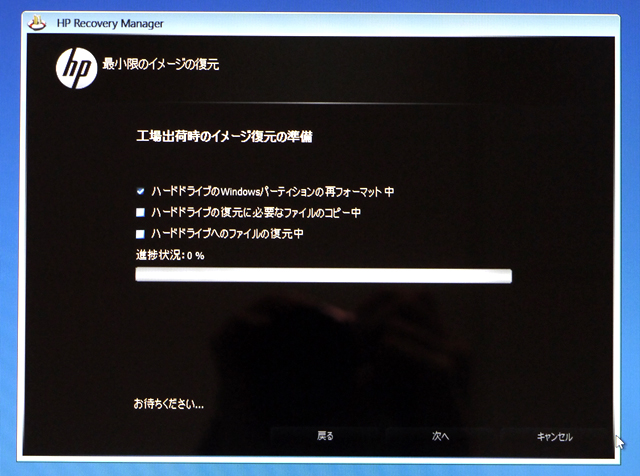
復元中。
マシンの環境にもよりますが、しばらくかかります。
ちなみに画面では「復元の準備中」と記載されていますが、既にこの段階でフォーマット等は開始されていますので、開始前の状態に戻る事はできません。
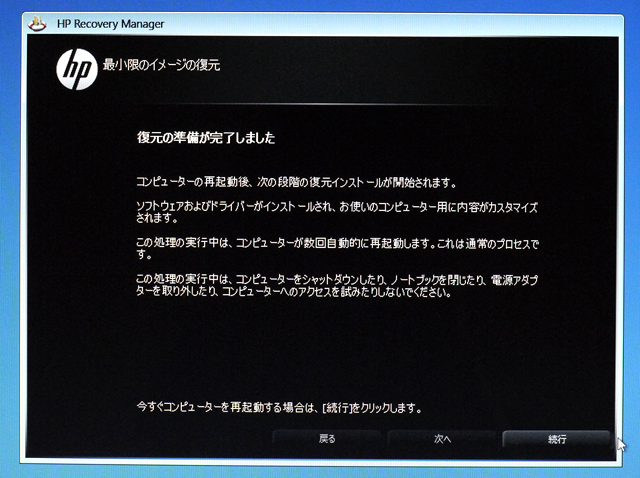
完了しました。
しかしまだ終わりではなく、この後にマシンに必要なドライバーやソフトウェアのインストールが開始されます。
HPのPC製品には、この時点で(上画像の状態)復元作業が完了するもの、或いはこの後続けてドライバーやソフトウェアのインストールが行われるものが存在します。
今回のHP Pavilion Ultrabook 14-b100は後者のタイプで、この後にドライバーやソフトウェアのインストール作業が開始され、その作業が終わって初めて復元が完了します。
他のモデルでも何度かこのパターンの復元を行った事がありますが、大抵の場合、ドライバーやソフトウェアのインストールにはかなり時間がかかります。
というわけで次の作業に進みます。
「続行」をクリックし、ソフトウェアやドライバーのインストールを開始します。
進むと、意味の分からないダイアログが表示されたり、再起動がかかったりしますが、特にユーザー側で作業を行う必要はありません。終わるまで全て放置で大丈夫です。
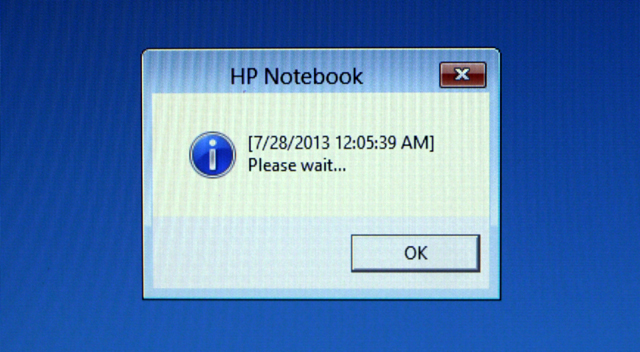
謎のダイアログ。「OK」ボタンがありますが、押す必要はありません。
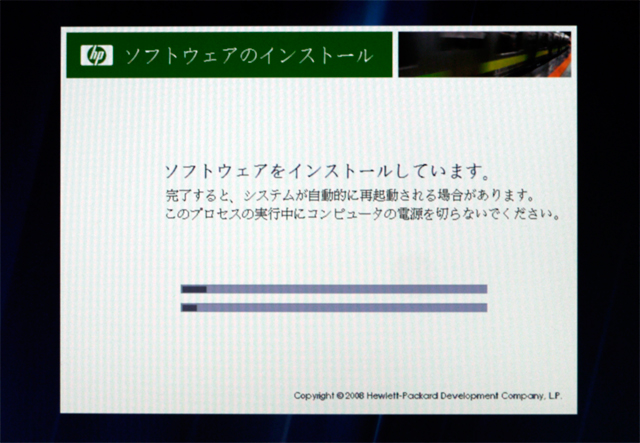
ソフトウェアインストールの進行状況
上画面が繰り返し表示され、何度か再起動をした後、ようやく作業が完了。
おおよその時間しか見ていませんが、リカバリを開始してから大体2時間~3時間はかかったと思います。
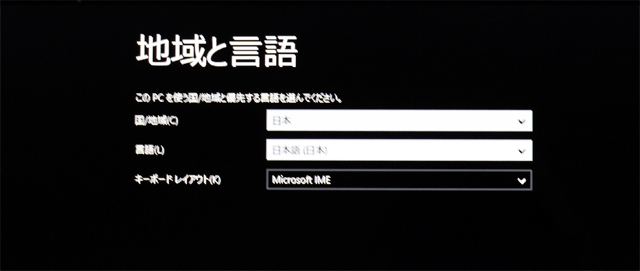
セットアップ画面が表示されました。
ウィザードに沿ってセットアップを行います。
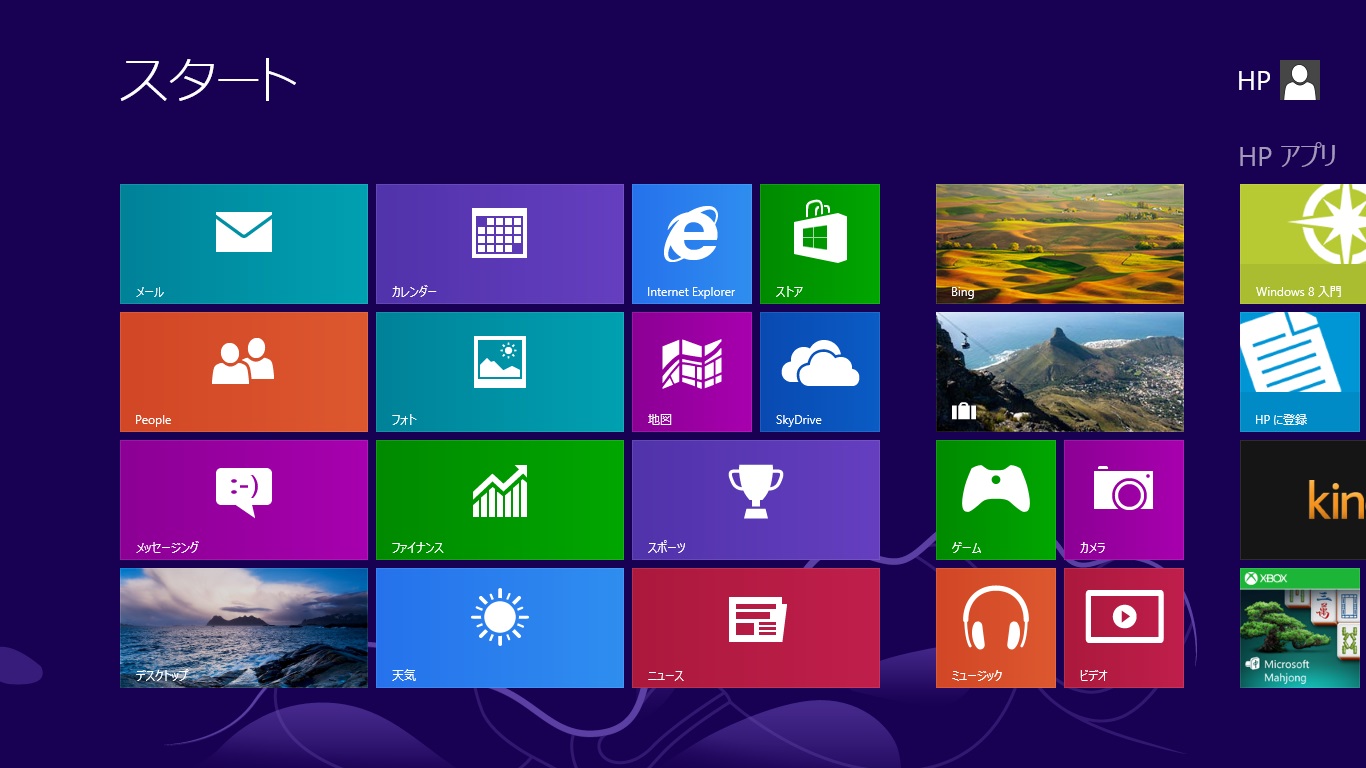
セットアップ完了後、モダンUIが表示されます。
製品購入後に作成したファイルやインストールを行ったプログラムはすべて消え、初期状態に戻っているはずです。
HP Pavilion Ultrabook 14-b100のリカバリ手順については以上となります。
多くのHPのPC製品では、今回のモデルと同じように、或いは似た手順でリカバリを行う事ができますが、製品の購入時期や機種によって、記載の手順とは異なる箇所がある可能性があります。
記事の内容は参考までに、マニュアルなどがあれば、同時にそちらを参照される事をお勧めいたします。