IdeaPad U450p OneKey Recoveryでバックアップとリカバリーを行ってみた(レビュー)
タイトルそのままですが・・・
IdeaPad U450pに搭載されているバックアップ&リカバリツールの「OneKey Recovery」を使用し、
マシンのデータのバックアップとリカバリーを行ってみました。
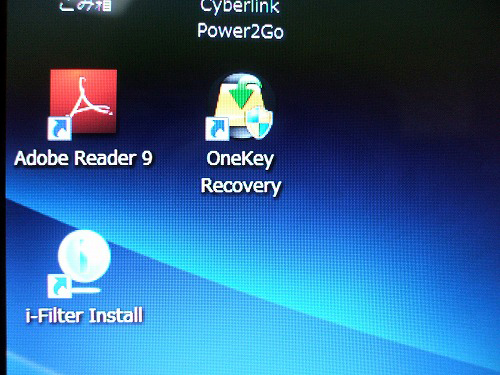
ちなみにThinkpadには、「Rescue and Recovery」というバックアップ&リカバリを行う為のツールが搭載されていますが、
IdeaPadに標準搭載の「OneKey Recovery」は、「Rescue and Recovery」の簡易版のような感じのツールです。
過去の記事でRescue and Recoveryについて書いた時も言ったような気がしますが、
このバックアップ&リカバリツールは、非常に便利です。
というわけで以下、バックアップとリカバリの操作手順を画像付きで掲載してみました。
まず最初に、システムのバックアップを取る手順を掲載します。
といっても、手順と言うほど難しいものではありません
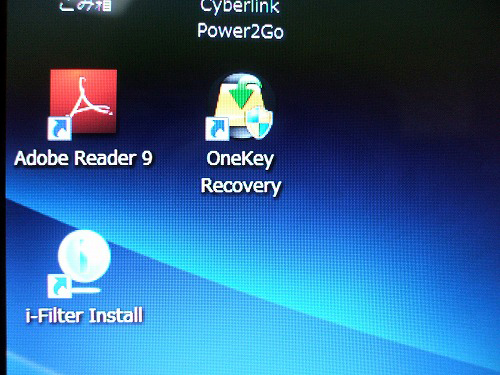
OneKey Recoveryのアイコンをクリック。
なお、OneKey Recoveryソフトウェアは今回のU450pに限らず、他のIdeaPadブランドにも搭載されています。
※IdeaPadではこの「OneKey Recovery」以外にも、様々なソフトウェアを標準搭載しています。
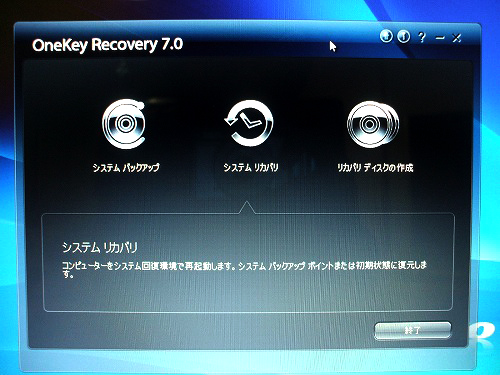
OneKey Recoveryを起動させると、このような画面が表示されます。
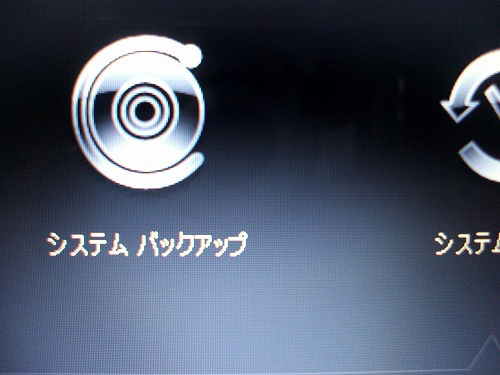
データのバックアップを取りたいので、システムのバックアップを選択。
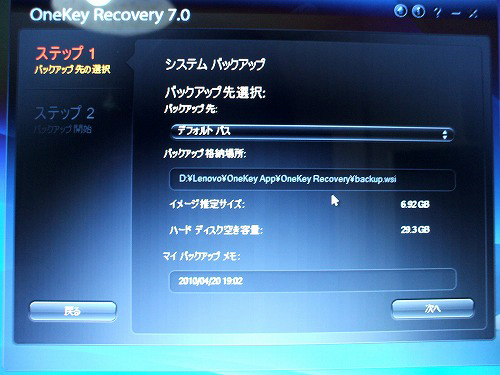
バックアップ先の選択という画面に変わります。
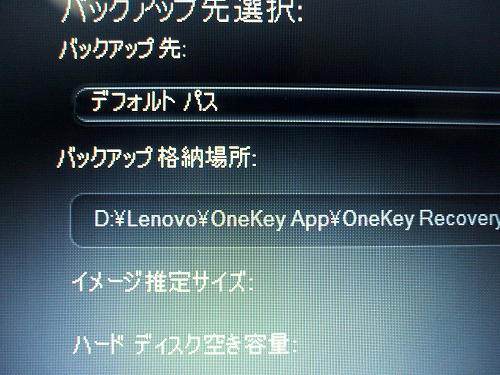
バックアップを保存する場所(パス)を入力。
デフォルトの設定のままでよければ、何も入力しなくてOK。
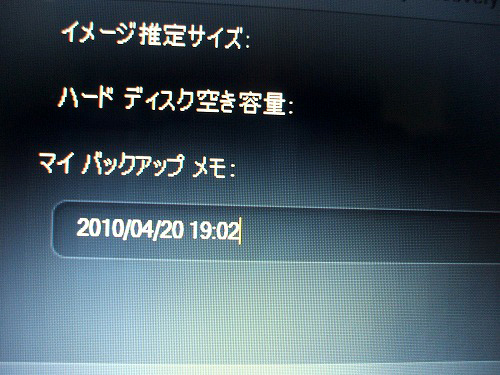
バックアップに名前をつけます。
デフォルトではバックアップを行った日付と時刻が表示されています。
全て入力し終えたら、次へボタンをクリック。
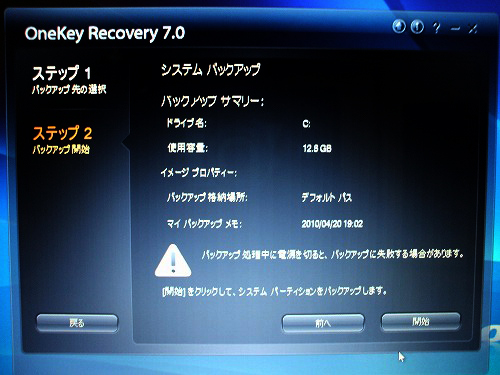
バックアップのサマリー(概要)が表示された画面に変わるので、表示内容を確認。
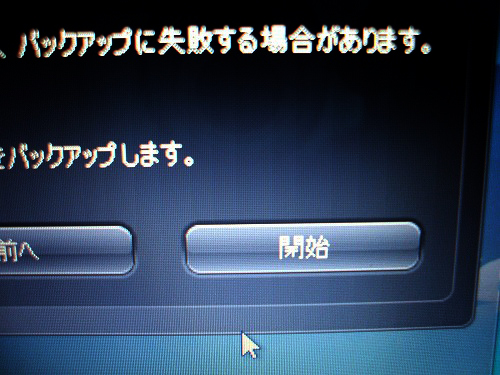
特に表示内容に問題がなければ、開始ボタンをクリック。
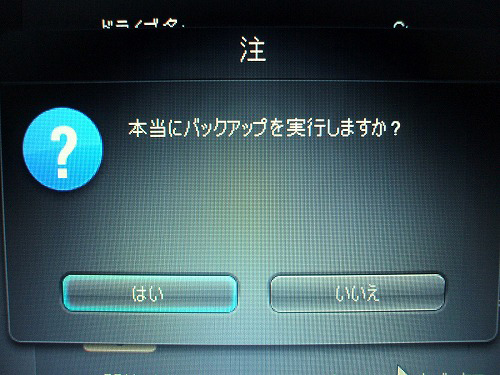
確認ダイアログが表示されるので、問題がなければ「はい」をクリック。
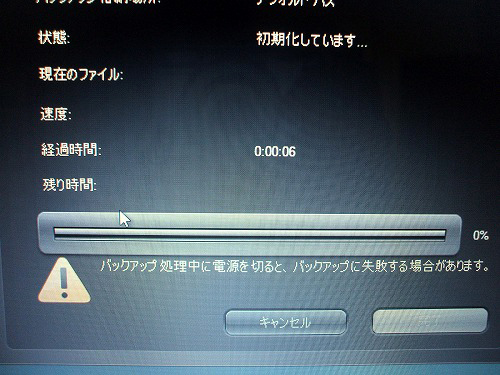
バックアップが開始されました。
当然ですが、バックアップを取るシステムのデータのサイズによってかかる時間が異なります。
バックアップ中は、絶対に電源が落ちたりする事のないように注意してください。
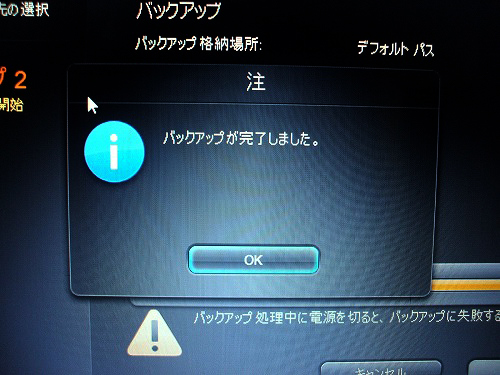
バックアップが完了しました。
では次に、上で取ったバックアップを元にシステムをリカバリします。
なお、ここではバックアップを取ってすぐにリカバリを行っているように見えますが、実際はそのような事はなく、
バックアップ後、様々なソフトウェアをマシンにインストールしたり、設定を変更したり、
ファイルの作成や移動、コピーなど様々な操作を行っています。
バックアップを利用してシステムをリカバリした場合、バックアップ後に行ったそのような変更等は全て消え、
バックアップ取得時のマシン構成に戻りますので、もしも消えては困るデータ等がある場合は、
外部メディア等にデータをコピーしておきます。
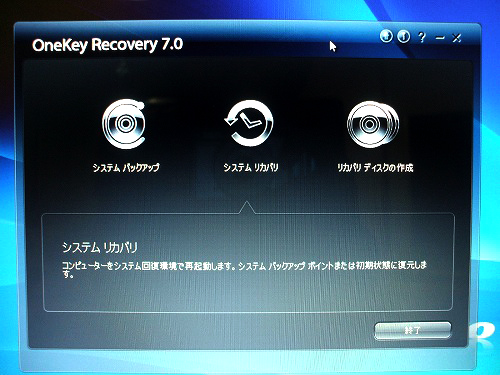
上でのバックアップ作業時と同じように OneKey Recovery を起動させ、
今度は「システムリカバリ」をクリック。
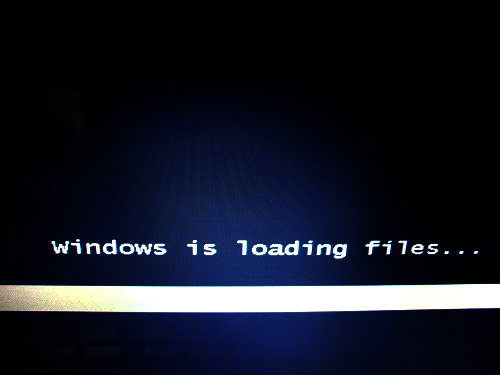
すると、一旦Windowsが終了し、システムを回復させる為の環境でマシンが再起動します。
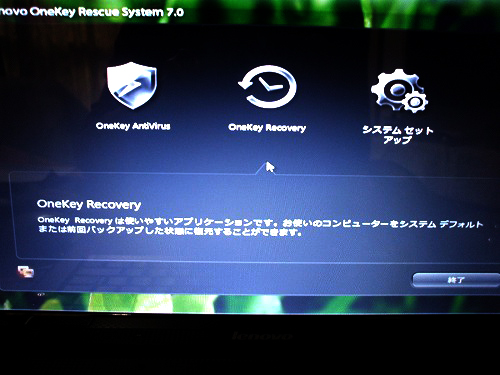
OneKey Rescue System 7.0が起動しました。
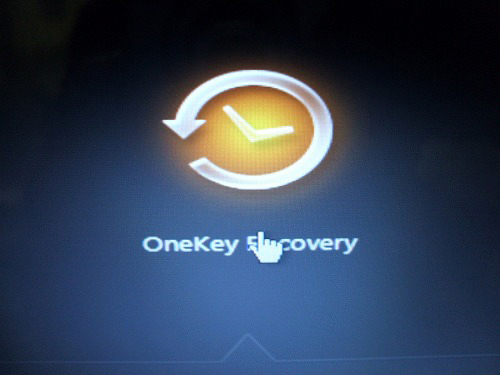
項目の中より、OneKey Recoveryを選択。
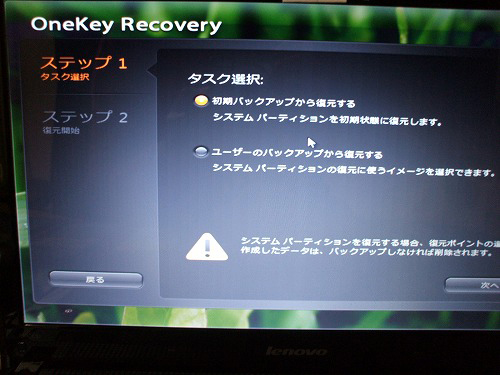
するとタスク選択画面に切り替わりますので・・
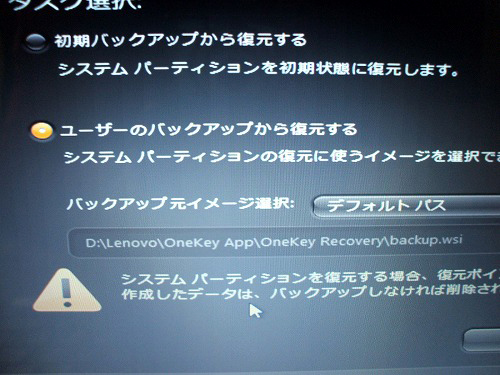
タスクを選択します。
今回は先日とったバックアップから復元を行いたいので、「ユーザーのバックアップから復元する」を選択。
なお「初期バックアップから復元する」を選択した場合、工場出荷時の状態まで復元する事が可能です。
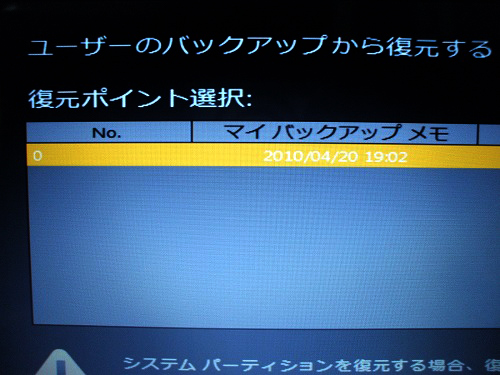
復元ポイントの選択を行います。
画面では復元ポイントは一つしか存在していませんが、
何度も定期的にバックアップを行っていた場合、複数の復元ポイントが表示されますので、
復元ポイントの選択を誤らないように注意します。
選択後、次へボタンをクリック。
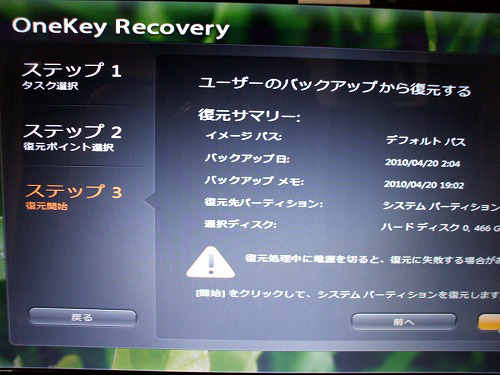
復元開始前に選択した復元の概要が表示されますので、間違いはないか確認します。
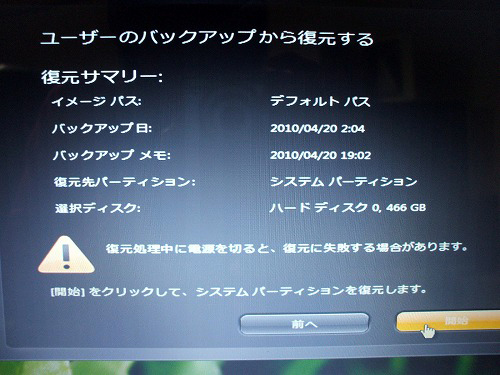
確認できたら、開始ボタンをクリック。
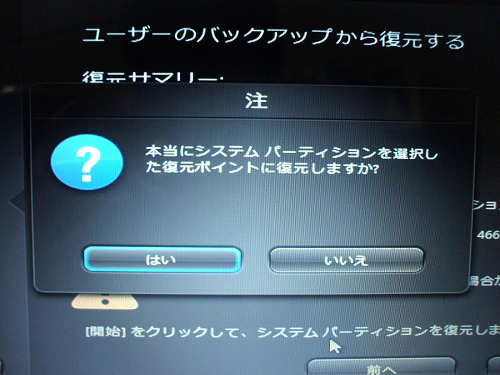
すると注意を喚起するダイアログが表示されますので、「はい」をクリック。
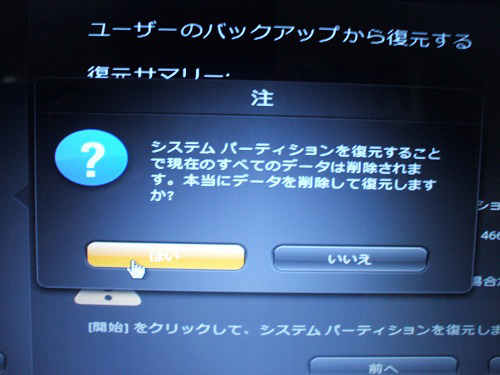
するとさらに、注意を喚起するダイアログが表示されますので、再度「はい」をクリック。
誤って復元した場合、データなどが消えてしまいますので、かなり慎重です。
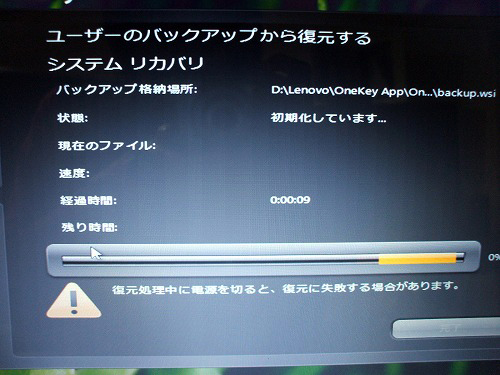
復元が開始しました。
システムのデータサイズによってかかる時間が異なります。
書くまでもありませんが、復元中は絶対に電源が落ちたりする事のないように注意してください。
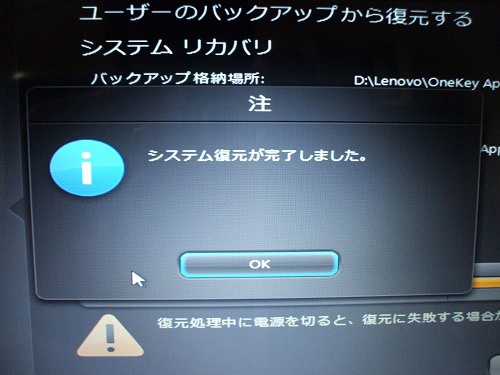
復元完了のダイアログが表示されました。
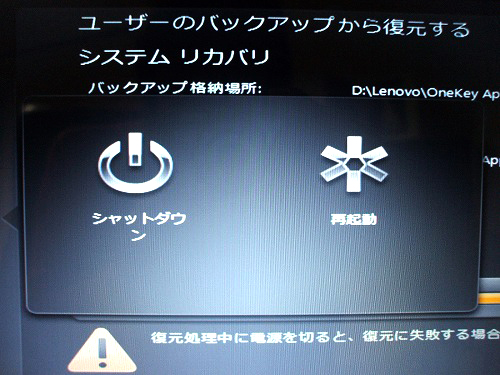
その後、再起動を行うかシャットダウンを行うかの選択が表示されます。
今回は再起動を選択しました。
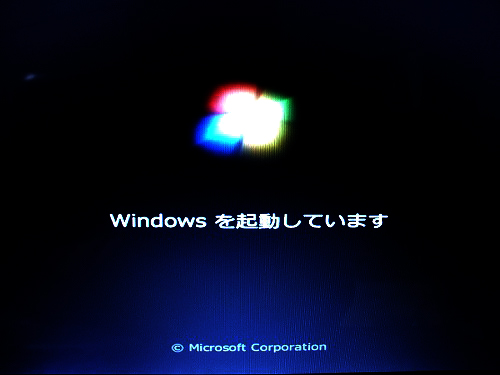
マシンが再起動しています。
ここからは通常時の起動と同じです。
起動後、マシンの構成や設定が、以前とったバックアップのものに置き換わっている事が確認できると思います。
このように日頃から定期的にバックアップをとるようにしておけば、
削除してはならないファイルを削除しシステムがおかしくなってしまった時や、
ウイルスに感染しどうにもならなくなった等等・・
様々な場面でシステムのリカバリは有効活用できます。
なお、このソフトウェアを使用してリカバリメディアなどを作る事も可能です。
以上、OneKey Recoveryについての記事でした。
ちなみに、今回の操作はU450pで行いましたが、このソフトウェアは全てのIdeaPad に標準で搭載されています。
非常に便利なソフトですので、活用しましょう。
・IdeaPad U450pを使ってみました
・IdeaPad U450pの外観写真とインターフェースの詳細
・IdeaPad U450p メモリやHDDなどの各パーツの配置
・U450pのスペックは? IdeaPad U450pレビュー
・IdeaPad U450p でベンチマーク CULVノートの性能は?
・IdeaPad U450p OneKey Recoveryでバックアップとリカバリーを行ってみた(現在記事)
・IdeaPad U450pのレビューまとめ
・Thinkpad SL510 実機レビュー
・X201 tablet 実機レビュー
・Thinkpad T510 実機レビュー
・Thinkpad T410 実機レビュー
・Thinkpad X201 実機レビュー
・Thinkpad T410 と T410sの違いを見てみた
・X201じゃ無いけど・・X200sでベンチマーク その1
・Thinkpad Edge 13”ってどんな感じですか?


















