ロリポップをWebDAV機能でオンラインストレージとして使う方法
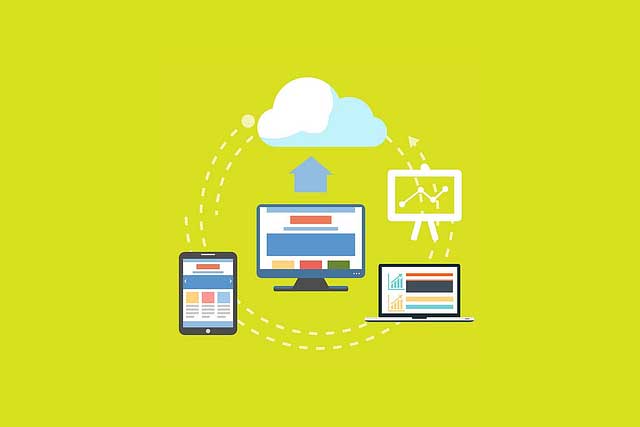
ロリポップ!レンタルサーバーでは、一部のプランで「WebDAV」と呼ばれる機能を利用することができます。
WebDAVとはサーバー上のファイルを、FTPソフトを使わずにパソコン上から直接操作を行えるようにする機能。
パソコンから直感的にサーバー上のファイルを扱えるだけでなく、活用の仕方によってはサーバーをオンラインストレージのように使うことも可能になります。
レンタルサーバーを使っているけれど、ディスク容量がたくさん余っている…なんて方に特におすすめの機能です。
今回は、そんなWebDAV機能の設定や使い方をはじめ、利用する場合の注意点について解説します。
WebDAVが使えるロリポップのプランについて
ロリポップ!レンタルサーバーでは、現時点(2021年3月時点)では以下のプランでWebDAV機能を利用できます。
WebDAV機能は今のところ、エコノミー、ライト、スタンダードプランでは利用できますが、上位のハイスピードやエンタープライズプランでは利用できません。
最小プランである、月額110円のエコノミープランでも利用できるところが嬉しいですね。
WebDAV機能を利用したい人は、この3プランを選ぶようにしましょう。
WebDAV機能の設定方法
ロリポップレンタルサーバーでWebDAV機能を設定する方法について解説します。
お使いのサーバープランやパソコンのOSによっては、以下とは多少画面が異なる可能性がありますが、設定の大筋は変わりませんので参考にできるはずです。
WebDAVの情報を取得する
まず最初に、ロリポップレンタルサーバーの管理画面「ユーザー専用ページ」より、WebDAVの設定に利用する情報を取得します。
ユーザー専用ページへログインし、表示されているメニュー「ユーザー設定」>「アカウント情報」をクリックします。
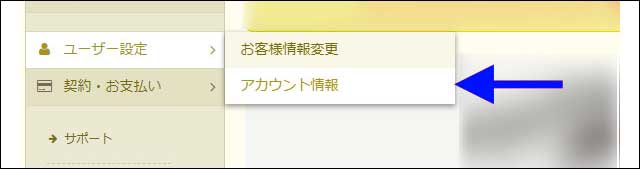
メニュー内の「アカウント情報」をクリック
するとアカウント情報が記載されたページが開きますので、その中の「サーバー情報」よりWebDAVの情報を取得します。
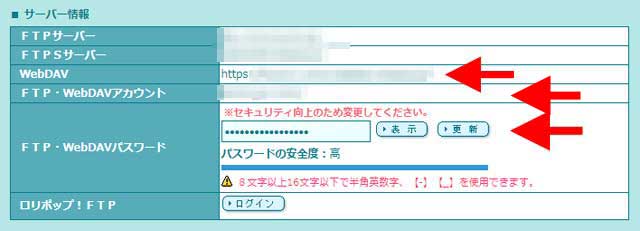
サーバー情報
・WebDAVアカウント
・WebDAVパスワード
上記3つをメモするか、もしくはすぐにみられる状態にしておいてください。
パソコンでWebDAVの設定を行う
次に、パソコンでWebDAVの設定を行います。
以下、Windows 10を搭載したパソコンでの設定方法です。
最初に、エクスプローラーを起動させて「PC」というフォルダを開きます。

デフォルトのエクスプローラー設定のままであれば、エクスプローラーの左側にあるメニューウィンドウ欄に「PC」へアクセスできるリンクが表示されているはずですので、そこからPC
フォルダを開いてください。
PCフォルダを開いたら、そのウィンドウ内で右クリックをしてコンテキストメニューを表示させます。
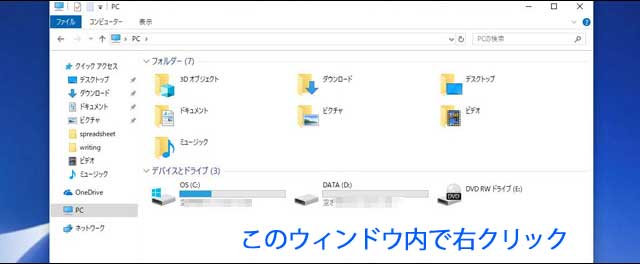
ウィンドウ内で右クリックをする
ちなみにコンテキストメニューとは、以下のようなメニューです。
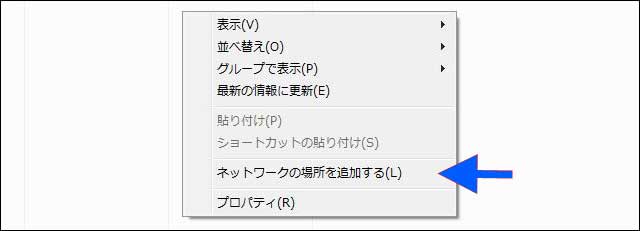
このメニュー内にある「ネットワークの場所を追加する」をクリックしてください。
クリックすると、「ネットワークの場所の追加」ウィザード画面が表示されます。
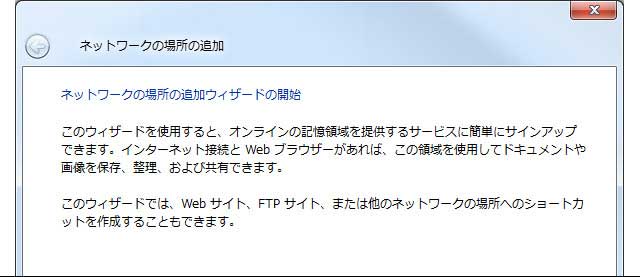
次へボタンをクリックして、次画面へ進んでください。
次画面へ進んだら、ネットワークの場所を作成する場所を指定します。
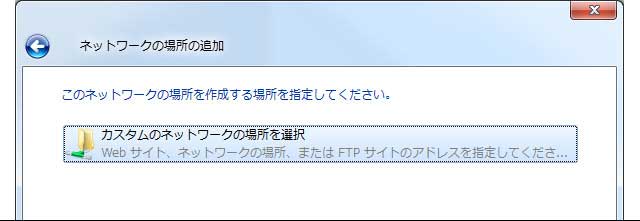
画面内に表示されている「カスタムネットワークの場所を選択」を選択したうえで、次へをクリック。
多分ですが、最初からこの項目が選択されているはずです。
次画面に進んだら、Webサイトの場所を指定します。
Webサイトの場所とは、レンタルサーバーにアクセスするためのアドレスのこと。先にユーザー専用ページで取得しておいた「WebDAV」の情報を入力してください。
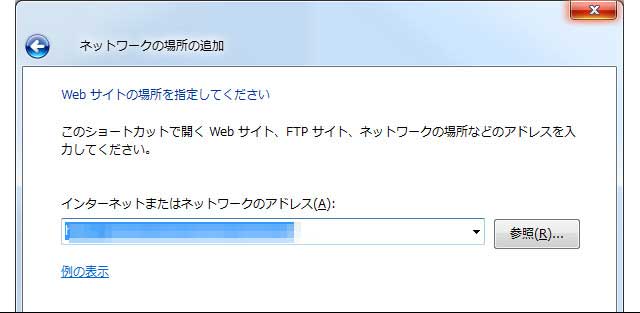
入力するのは、https…から始まるアドレスです。
アドレスを入力して次画面へ進むと、アカウントとパスワードを入力するための画面が表示されます。
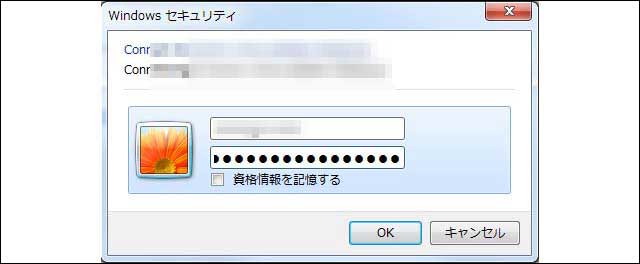
この画面では、ユーザー専用ページで取得した「WebDAVアカウント」と「WebDAVパスワード」を入力してください。
入力してOKボタンを押すと、ネットワークの場所の名前を指定するよう促されます。
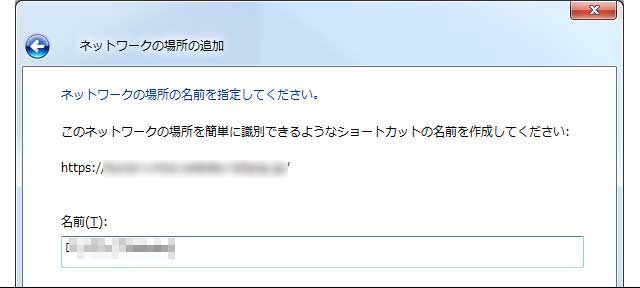
ネットワークの場所の名前とは、わかりやすくいうと自分のパソコン上に表示する「サーバーのショートカットの名称」のことです。
○○サーバーのWebDAV…といった具合に、自分がわかりやすい名前を付けてください。
名前を指定し終えたら、設定は完了です。
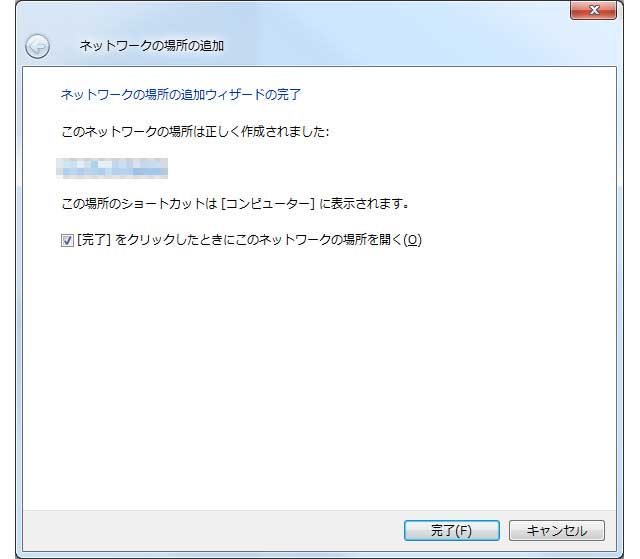
画面右下の完了をクリックして画面を閉じます。
サーバー上のファイルにアクセスしてみる
WebDAVの設定をし終えたら、念のためサーバー上のファイルにアクセスしてみましょう。
先ほどご説明したエクスプローラーの「PC」フォルダ内に、WebDAVで作成したサーバーのショートカットが表示されていると思いますので、クリックしてください。
クリックすると、WebDAVアカウントとWebDAVパスワードを入力する画面が表示されますので、入力してください。
パソコンのエクスプローラー上に、サーバーのファイルが表示されるはずです。
このWebDAVのエクスプローラー内にファイルを追加したり、もしくはファイルを編集したりすると、サーバー上のファイルも自動で更新されます。
オンラインストレージ的な使い方をする場合、このフォルダ以下にファイルを入れるようにします。
ただしプライベートなファイルを保存する場合は、必ず次項の注意点もご覧頂いたうえで、必要な設定を行ってからにしてください。
なお、WebDAVアカウントとパスワードは、パソコンに記憶させておくと手間がありません(資格情報を記憶するにチェックを入れる)。
あとサーバーのショートカットは、デスクトップ上などに置いておくと手軽にアクセスできて便利です。
ロリポップでWebDAVを利用する場合の注意点について
とても便利なロリポップのWebDAV機能ですが、利用するにあたっては注意しなくてはならない点もあります。
ロリポップには非公開領域がない
ロリポップ!レンタルサーバーは、基本的にはWeb上でサイトを公開するためのサーバーであり、サーバー上にあるファイルはすべて外部へ公開されています。
レンタルサーバーの中には、外部へ公開しない「非公開領域」を提供しているタイプもありますが、ロリポップにはそれがありません。
何がダメなのか?ですが、外部へ公開されているということは、不特定多数の人にネットを介して大切なファイルを見られる可能性があるということ。
なのでロリポップをオンラインストレージのように使う場合は、アップしたファイルを外部に見られないようにアクセス制限をかけておかなくてはなりません。
特にプライベートなファイルを保存しようと考えている方は、注意してください。
次項でサーバー上のフォルダへのアクセス制限のかけ方について解説していますので、参考にしていたければと思います。
サーバー上のフォルダへのアクセス制限の設定方法
ロリポップ!レンタルサーバーにプライベートなファイルを保存する場合は、外部からアクセスできないように「アクセス制限」をかける必要があります。
以下、その設定方法です。
まずFTPソフトなどを使用して、レンタルサーバー上にデータ(プライベートなファイル)を保存するためのフォルダを新しく作ってください。
そのフォルダを開き、フォルダ内に「.htaccess」という名前のファイルを作ります。
フォルダの内容は以下のとおり。
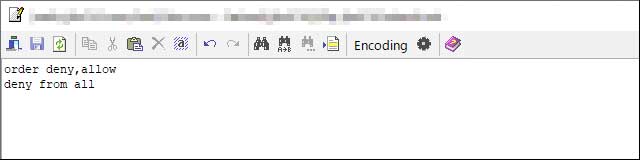
deny from all
すべて半角です。
一字一句、間違いがないよう入力した上で、保存してください。
これで、そのフォルダ内に限っては外部からアクセスできなくなりますので、プライベートなファイルの保存を考えている方はこのフォルダ内に入れるようにしましょう。
言うまでもありませんが、「.htaccess」ファイルを削除してしまうとアクセス制限がなくなるため、ファイルを消さないようにご注意ください。
まとめ
以上、ロリポップで使えるWebDAV機能についてお話しさせていただきました。
便利な機能ですが、使い方によっては自分のプライベートな情報が外部にさらされる危険性もあるため、特にオンラインストレージ的な使い方をされる方は気をつけましょう。
また、アクセス制限をかけたフォルダ以外の場所に、うっかりプライベートなファイルをアップしてしまわないように注意して下さい。
なお、レンタルサーバーをオンラインストレージとして使いたい人には、ロリポップと同じ会社が運営するレンタルサーバー「heteml(ヘテムル)」もおすすめです。
ヘテムルはロリポップとは異なり、外部へ公開されない「非公開領域」が提供されていますので、非公開領域内であればアクセス制限をかけなくとも安全にファイルを保存できます。
ロリポップよりも価格は高めになりますが、うっかりが心配な人はヘテムルのほうが向いているといえるでしょう。
興味をお持ちの方はチェックしてみてください。



















