ThinkPad Tablet 2 用のBluetooth キーボードを使ってみる 基本はノートのキーボードと同じ
ThinkPad Tablet 2のBluetoothキーボードを入手する事ができたので、早速使ってみました。

このキーボードは周辺機器として販売されているもので、ThinkPad Tablet 2に標準では付属しません。
タブレットへの文字入力は、ソフトウェアによるタッチキーボードで行う事ができますが、正直に言って使いやすいとは言えませんので、文字の入力作業が多い方には、キーボードは必須のオプションだと思います。
今回の記事では、そのキーボードの使用感等に詳しく触れてみたいと思います。
【ThinkPad Tablet 2 レビュー記事目次】
・ThinkPad Tablet 2 外観など
(外観・インターフェースのチェック / 重量 / 付属品)
・ThinkPad Tablet 2 操作性・液晶の画質など
(タッチパネルの操作性とデジタイザペン / 音質 / 液晶の見やすさ / QuickLaunch)
・ThinkPad Tablet 2 ベンチマーク結果
(構成と特徴 / ベンチマーク結果 / 消費電力・温度 / バッテリ駆動時間)
・ThinkPad Tablet 2のウェブカメラで写真撮影
(撮影写真 / 写真を加工)
・ThinkPad Tablet 2 Bluetooth キーボードを使ってみる
(外観チェック / ペアリングの設定 / 実際の使用感 / 重量・携帯性について)
・BIOS(ThinkPad Setup)設定画面の表示方法
・ThinkPad Tablet 2で絵を描いてみる
(IllustStudioのインストール / 絵を描いてみる / 感想)
キーボードの外観チェック
まず最初に、キーボードの外観をチェックしてみます。

キーボードの底面です。


底面隅にはlenovoやThinkPadのロゴが配置されています。
4隅に衝撃を吸収するための足が設けられている以外は、ThinkPadノートPCの天板のデザインとよく似ています。
キー配列などをチェックします。



見ての通り、ThinkPadノートPCのキーボードの配列とよく似ています。
Enterキーや、右側にある一部のキーの幅がやや狭くなっていますが、殆ど変わりないといってもよいでしょう。
但し、PrintScreenキーがありません。


キートップは中央から端にかけて僅かに湾曲しています。
ストロークは、XシリーズなどのThinkPadキーボードと比べるとかなり浅目。

FnキーとCtrlキーの配置は、ThinkPadならではの配置です。
(一般的なノートPCのキーボードだと、Ctrlが左でFnが右に配置される事が多いです)
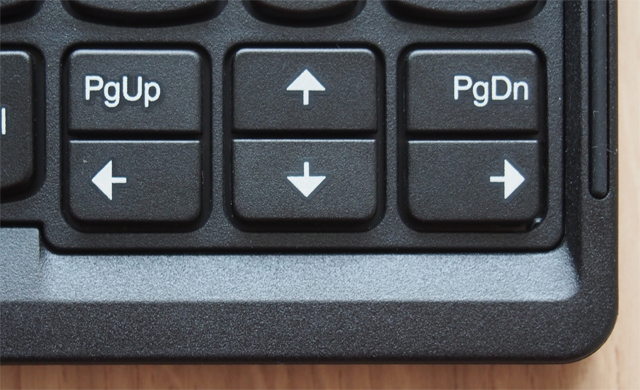
カーソルキーが他のキーに比べてやや下段に配置されているため、カーソルキーを操作する場合などに打鍵ミスを起こしにくいです。
カーソルキーは比較的使う事の多いキーなので、この配置は良いと思います。(PgUpやPgDnを間違えて押してしまう事はあるかもしれません)

ThinkPadノートPCに搭載されているような、トラックポイント風の光学トラックポイントとクリックボタン。

光学トラックポイントは、他のThinkPadにあるようなトラックポイントの使用感とは全く異なりますが、そこそこ使えます。
従来のトラックポイントを使われている方には違和感があるかもしれませんが、操作の際に力をかけなくてよいため、トラックポイントを使ったことがないという方には、こちらの方が使いやすいかもしれません。
とはいえ、作業はマウスやタッチ操作の方が行いやすいです。

キーボードの上には、スタンドが収納されています。



上写真のようにタブレットを置き、タブレットスタンドとして利用します。
感覚としてはコンバーチブルタイプのノートのようですが、よくあるコンバーチブルタイプのノートのように、タブレットとキーボードを固定してしまうようなものではなく、単にタブレットを立てかけておいているだけであるため、なんとなく不安定さを感じる方はおられるかもしれません。
私自身は、ThinkPad Tablet 2をタブレットとして使いたいと思った時に持ち上げるだけで分離できるので、固定式よりも便利だと感じます。

キーボードの左側面に、電源コネクター(mini USB)が搭載されています。
ThinkPad Tablet 2と同じ電源アダプターを使用して、充電する事が可能です。

前から見ると、普通のノートPCのようです。


背面の様子。
キーボードとタブレットは固定されていないと書きましたが、キーボード使用時やタッチパネル使用時に、がたついてしまうような事はありません。
安定した状態で操作が行えます。
ペアリングの設定
ThinkPad Tablet 2で専用キーボードを利用するには、最初にペアリングの設定を行う必要があります。ここでは、その設定方法を解説します。
まず、チャームの設定の中より「PC設定の変更」をクリック(タップ)。
するとPC設定が表示されますので、その中より「デバイス」というメニューを選択。
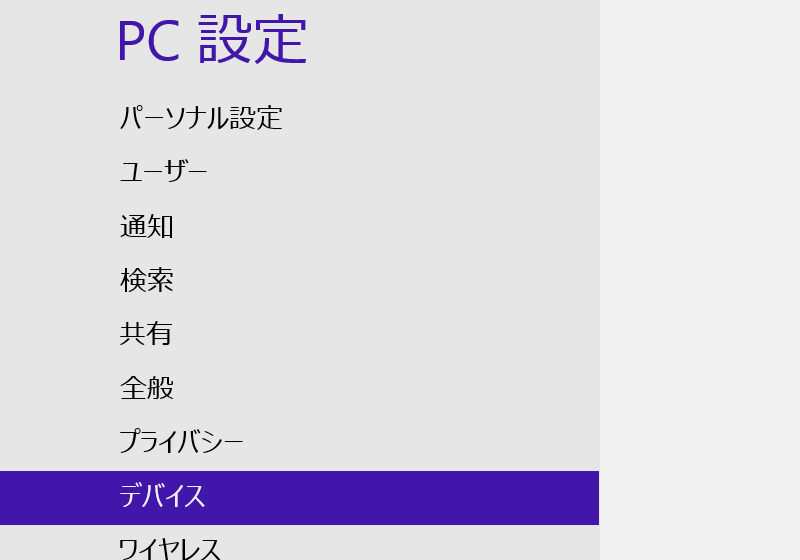
さらに、右側に表示された「デバイスの追加」をクリック(タップ)。
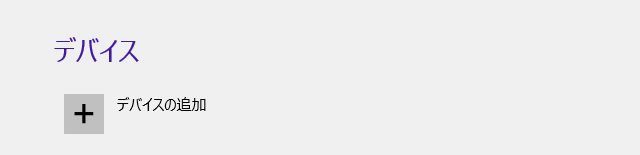

並行して、キーボード左上にある電源をスライドさせます。
(電源をスライドさせると、電源横のランプが緑色に点灯し始めます)
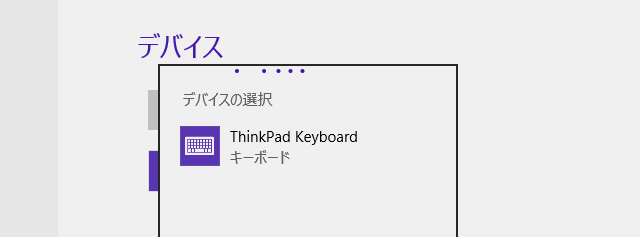
しばらくするとキーボードが認識されますので、表示された「ThinkPad Keyboard」をクリック(タップ)。
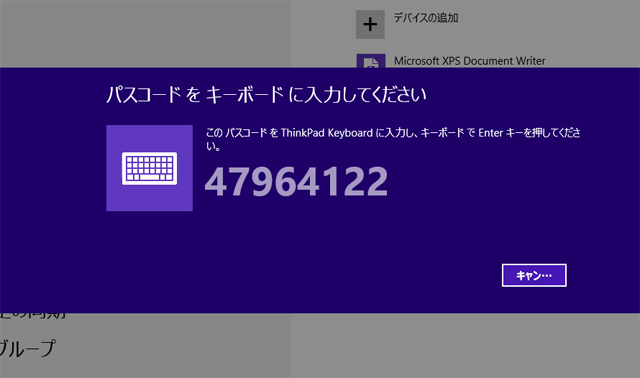
すると、パスコードが表示されますので、記載のコードをキーボードに入力し、Enterを押します。(表示されるコードの内容はランダムです)
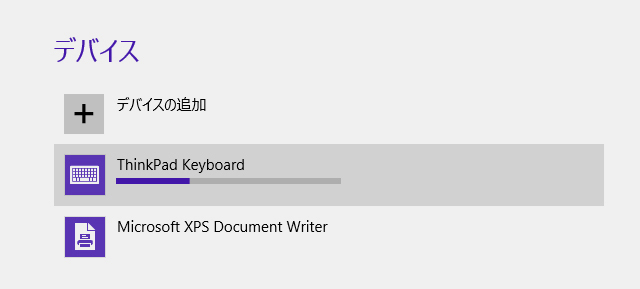
コードを入力すると、上のような表示が出てThinkPad Keyboardが接続されます。
キーボードでの入力や、光学トラックポイントなどが使えるようになっているはずです。
以上で、ThinkPad Keyboardとタブレットのペアリング作業は完了です。
上手くいかない場合は、何度か試してみてください。
※Bluetoothに対応したマウスなども、同じような設定で使う事ができます。
※自分の環境では、キーボードを電源に接続しているとペアリングがうまく行えませんでした。電源から外した上で上記の設定を行ってください。
キーボードの使用感
キーボードの実際の使用感について触れてみたいと思います。
まず機能面ですが、ThinkPad Keyboardのファンクションキー(Fキー)には画面の切り替えや音量調整、輝度の調整といった機能が割り当てられており、単独でキーを押すとそれらの機能が動作します。
Edgeなどと同じく、本来のFキーの機能を利用するにはFn+Fキーという組み合わせで押す必要があり、頻繁にFキーの機能を利用される方には少々不便です。
ですが・・

このキーボードは「Fn+Esc(FnLk)キーの同時押し」で、Fキーに割り当てられた機能を簡単に入れ替えることができます。
普段は、音量や輝度などのメディア機能がメインに動作するように設定しておき、文字入力などを行う場合に、本来のFキーの機能へ切り替える・・といった便利な使い方ができます。
あと、Fキーに割り当てられた機能には、Windows 8を使う上で便利なものもいくつか存在します。

音量や輝度調整などの機能の他に、チャームの表示やアプリの検索、アプリ一覧の表示などがFキーに割り当てられており、ボタンを押すだけでそれらの機能を動作させることができます。(ThinkPad Twistも同じようなキーボードです)
特に、画面の切り替えやアプリ一覧の表示などは結構便利。
今回のモデルはタッチ操作ができる製品なのでともかく、タッチ操作のできないWindows 8搭載のノートPCなどにこのような機能があれば、さらに便利に使えるのではないでしょうか。
実際にFキーの機能を使用してみます。
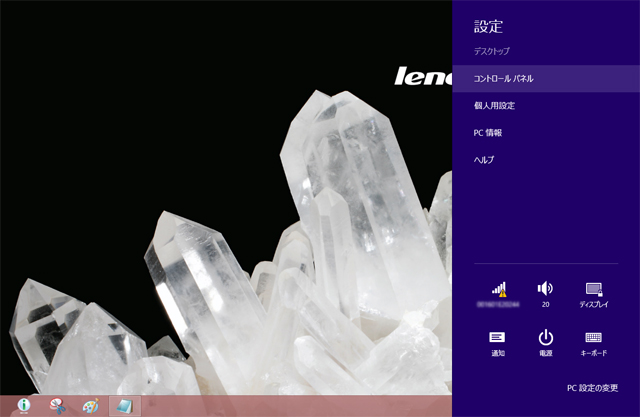
F7を押すと、チャームが表示。(デフォルトのFキー設定の状態で)
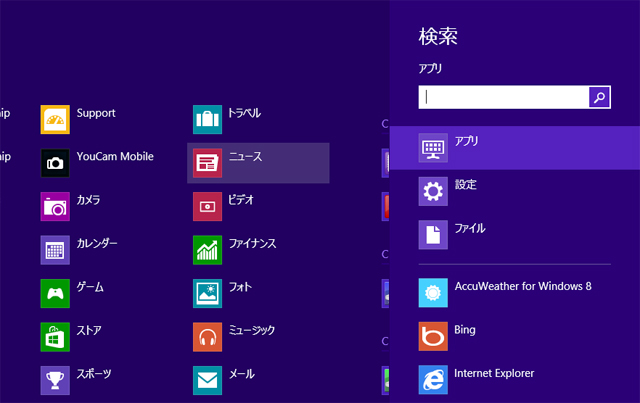
F8を押すと、検索画面が表示されます。
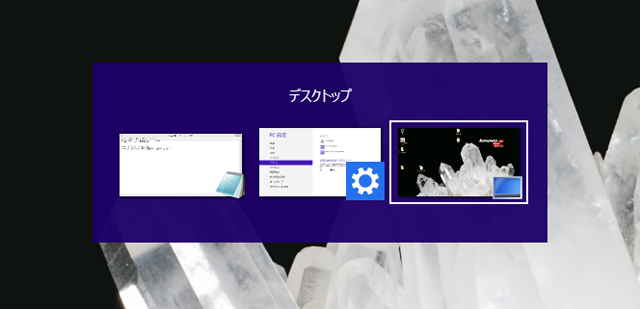
F9は画面の切り替え。
開いた画面や起動したアプリを、一覧にしてみる事ができます。

F10では、アプリの一覧を表示させることができます。
デスクトップ画面で作業をしている場合、アプリ一覧を表示するには数回タップ(またはクリック)をしなくてはならないので、ボタンを押して一瞬で表示させる事ができるというのは、結構便利です。
機能もさながら、キーの操作性もこの手のキーボードにしては中々良いです。
キーボードはややストロークが浅く、通常のThinkPadキーボードのつもりで操作を行うとミスタッチする場面が何度かありましたが、打っているうちに慣れてきます。
Ultrabookでキーストロークの浅いものがありますが、それと似たような感じです。
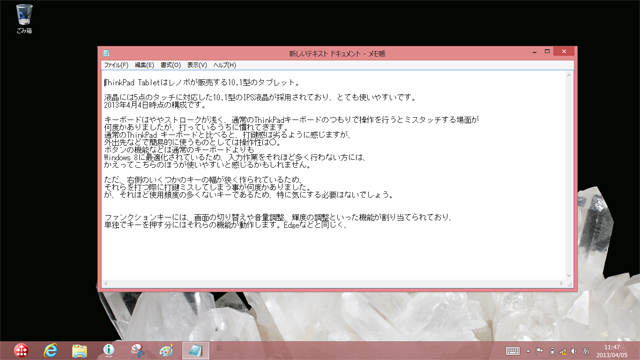
文字を打ってみる
私自身はストロークの浅いキーはあまり得意ではない為、通常のThinkPad キーボードと比べると、打鍵感はやや劣るように感じるのですが、外出先などで簡易的に使うものとしては十分使えるものです。
上に掲載したように、ボタン(ファンクションキー)の機能などは、多くのThinkPad PCのキーボードよりもWindows 8に最適化されているため、入力作業をそれほど多く行わない方には、かえって今回のキーボードの方が使いやすいと感じるかもしれません。
気になった点としては、右側のいくつかのキーの幅が狭く作られているため、それらを打つ際に打鍵ミスしてしまう事が何度かありました。

右側のキーの幅が狭め
特に自分自身は「-」を頻繁に使うため、ここで何度か入力に躓いてしまう事がありました。
ただ、その他はそれほど使用頻度の多くないキーであると思われますので、全体としては、使いにくいと言うほどのものではないです。
タブレットのキーボードとしては、操作性は中々良いと言えるのではないでしょうか。
重量・携帯性について
最後に、キーボードの重量と携帯性について触れてみます。
ThinkPad Tablet 2(ペン付)と専用キーボードを合わせた場合の重量は・・

実測で920g。
構成によって重量はやや異なってくると思いますが、1kgをやや切る重さです。
タブレットのみを持ち歩く事と比較した場合、この重量はやや重めですが、ノートPCを持ち歩く事に比べれば、かなり軽いと思います。
ただ、ここにケースの重さなども加わると、やや重量は増えます。特に、専用のタブレット&キーボードのケースは比較的しっかりとした材質・作りであるため、ノートPCなどのケースに比べるとやや重め。といっても数百グラムですが、確実に1kgは越えてしまいます。
重いと魅力が半減するのでいろいろ考えてみたのですが、一応キーボード左右のベゼル上には、キートップよりも高い位置よりもゴムのレールがついており、液晶を重ねても画面にぶつからないようになっています。
液晶とキーボードを重ねて固定し、専用ではない軽めのケースを使う事もできなくはなさそうです。

ただ、携帯時には外から強い力がかかる可能性もあります。
ちょっと外出・・位であればともかく、安全性を考えるときちんとした専用ケースに入れた方が良いと思います。
キーボードに関しては以上です。
なお、キーボードはThinkPad Tablet 2専用のものではなく、当然市販の外付けキーボードを利用する事もできますが、使用感や機能は今回掲載のキーボードには及ばないものが多いのではないかと思います。(一応市販の外付けキーボードでもつかってみますが、時間の都合により、記事にするかどうかはわかりません)
抜群に使いやすいという程のキーボードではありませんが、さすがにThinkPad製品のキーボードというだけあって、細かな配慮が所々になされています。
ThinkPad Tablet 2での文字入力が多いという方には、ぜひ選択していただきたいキーボードだと思います。キーボードは日本語、英語版を選択可能です。(2013年4月5日時点、カスタマイズではなぜか英語版キーボードしか選べません)




















Enter your comments here…
付属のキーボードを上記のように付けてみましたが、パスコードをメモしていないので接続できません。
どうしたら良いでしょか。
キジマ様
パスコードはキーボードに接続すると表示されますので、表示されたパスコードを入力するだけでOKです。
(表示されるパスコードの内容は、接続するたびにランダムに変わります)
なお、何度か試してみて分かったことですが、キーボードを電源に接続していると上手く接続が行えないようです。
もしキーボードを充電しながら接続を試されているのであれば、
キーボードを電源から外した上で、再度接続してみてください。
キーボード接続しましたが、t、b、iが反応しません。
何か解決策はありますでしょうか??
阿部様
ThinkPad Tablet 2 のBluetooth キーボードを、ThinkPad Tablet 2 に接続されたのでしょうか?
もし、他のデバイス(ThinkPad Tablet 2 以外)に接続して使われたのであれば、Windowsキーや全角半角などといったキーが反応しなかったり、通常の配列通りに入力できない事は結構良くあります。
ただ、t,b,iなどの普通のキーが反応しないなどとはあまり聞いたことがなく、私自身も体験した事がないです。実際に見ることができないため、何とも言えませんが、ひょっとすると接触不良か何かかもしれません。
今現在も解決されていないというのであれば、一度レノボのサポートか、レノボで購入されたのでなければ購入元へ相談されてみることをお勧めいたします。
※なお、ThinkPad Tablet 2に接続した場合、そのような症状は現れませんでした。
いつも参考にさせていただいております。
一点お尋ねしたいのですが、
こちらのキーボードに初代のThinkPad Helixのタブレット部分だけを
のせて縦置きにして使用することできるでしょうか?
その際、初代のHelixはこのキーボードの溝にきちんとはまってくれるでしょうか?
よろしくお願いいたします。
morita様
Helix自体を利用する事はできますが、Helixはタブレット部分にやや厚みがあるため、溝にきちんとははまらないと思います。
あと、このキーボードは背面の支えが小さい為、縦置きだと後ろに倒れてしまう可能性がありますので(倒れてしまう以前に、最初から立てかける事が難しいかも)、別にスタンドを利用された方が良いかもしれません。
参考になりますと幸いです。