ThinkPad Tablet 2 BIOS設定画面の表示方法
ThinkPad Tablet 2のレビューの続きです。
(前: ThinkPad Tablet 2 用のBluetooth キーボードを使ってみる 基本はノートのキーボードと同じ)
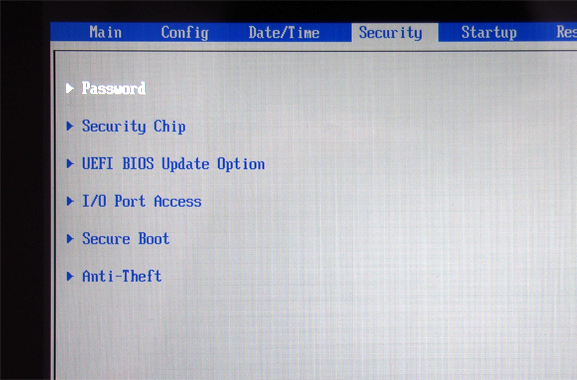
今回はThinkPad Tablet 2・・というよりは、Windows 8を搭載したPCに共通する事柄です。
Windows 8以前のOSを搭載したPCでは、電源投入直後に何らかのキーを押す事でBIOSの設定画面へ入る事ができましたが、Windows 8では起動が高速であるために直接BIOSへ入る事ができません。それ以前に、今回のようなタブレット製品にはキーボードがないため、キー操作によってBIOS設定画面を呼び出すという事ができないと思います。
ですが、Windows 8にはOSからBIOSを起動させる機能が用意されており、そちらの機能を利用してBIOSの設定画面に入る事ができるようになっています。ThinkPad Tablet 2でこの機能を利用すると「ThinkPad Setup」プログラムが起動し、各種の設定を行う事ができます。
【ThinkPad Tablet 2 レビュー記事目次】
・ThinkPad Tablet 2 外観など
(外観・インターフェースのチェック / 重量 / 付属品)
・ThinkPad Tablet 2 操作性・液晶の画質など
(タッチパネルの操作性とデジタイザペン / 音質 / 液晶の見やすさ / QuickLaunch)
・ThinkPad Tablet 2 ベンチマーク結果
(構成と特徴 / ベンチマーク結果 / 消費電力・温度 / バッテリ駆動時間)
・ThinkPad Tablet 2のウェブカメラで写真撮影
(撮影写真 / 写真を加工)
・ThinkPad Tablet 2 Bluetooth キーボードを使ってみる
(外観チェック / ペアリングの設定 / 実際の使用感 / 重量・携帯性について)
・BIOS(ThinkPad Setup)設定画面の表示方法
・ThinkPad Tablet 2で絵を描いてみる
(IllustStudioのインストール / 絵を描いてみる / 感想)
ThinkPad Setup(BIOS)を表示
BIOS設定画面の表示方法を簡単に解説します。

チャーム内の「設定」メニューをクリック(タップ)。
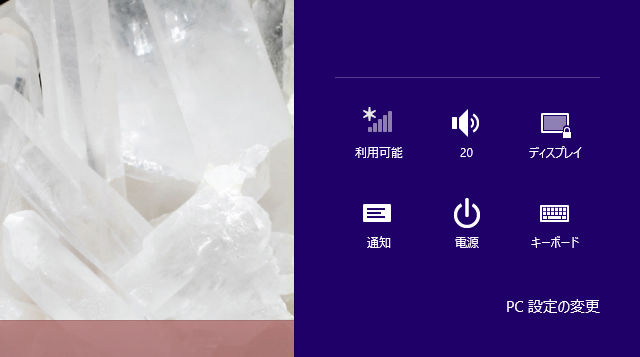
設定メニューが表示されたら、右下にある「PC設定の変更」をクリック(タップ)。
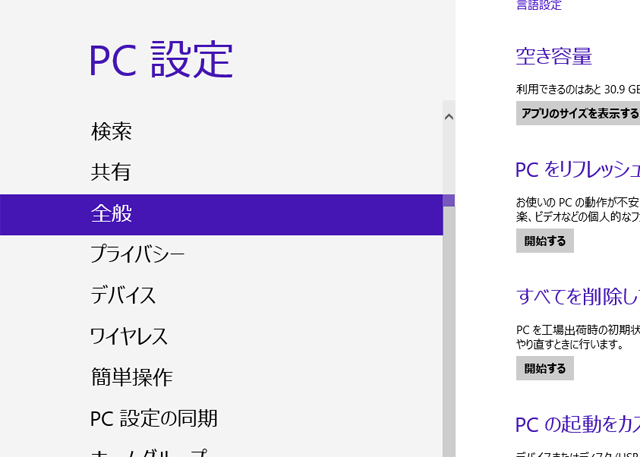
「PC設定」画面が起動したら、左のメニューより「全般」をクリック(タップ)。
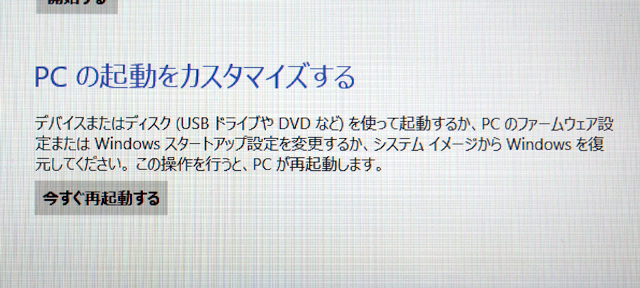
「全般」メニューの中にある「PCの起動をカスタマイズする」という項目より、「今すぐ再起動する」ボタンをクリック(タップ)。
すると、Windows RE(回復環境)のメニューが表示されます。
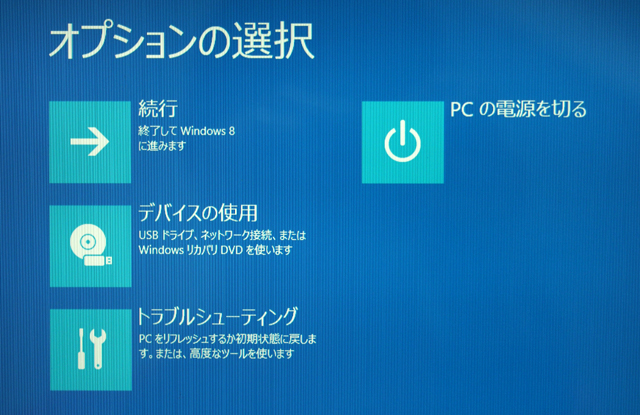
オプションの選択より、「トラブルシューティング」をクリック(タップ)。
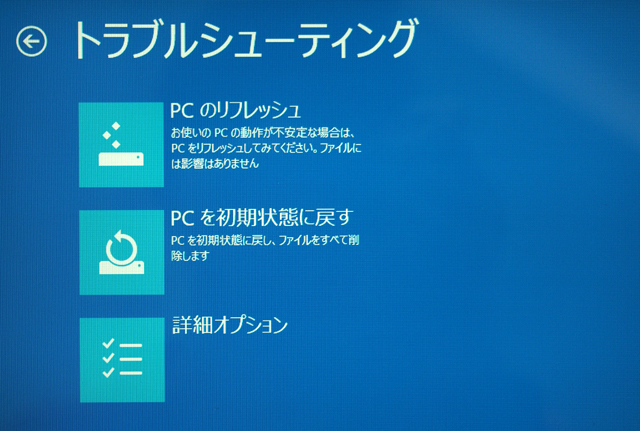
トラブルシューティング内のメニューより、「詳細オプション」をクリック(タップ)。
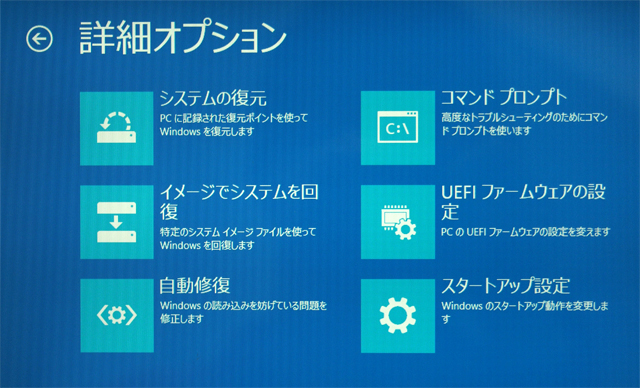
詳細オプション内のメニューより、「UEFIファームウェアの設定」をクリック(タップ)します。


UEFIファームウェアの設定をクリック(タップ)すると、このような画面が表示されます。
このまま再起動してよければ、右下の再起動ボタンをクリック(タップ)してください。
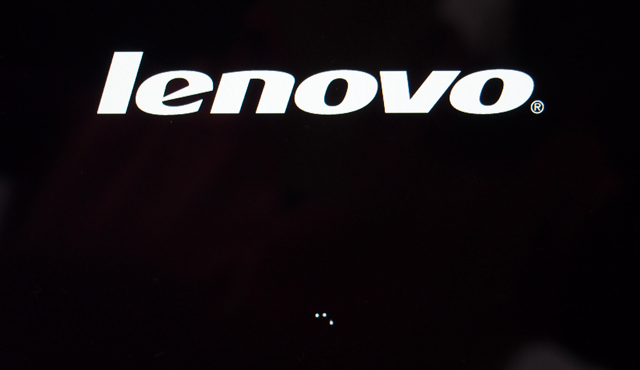
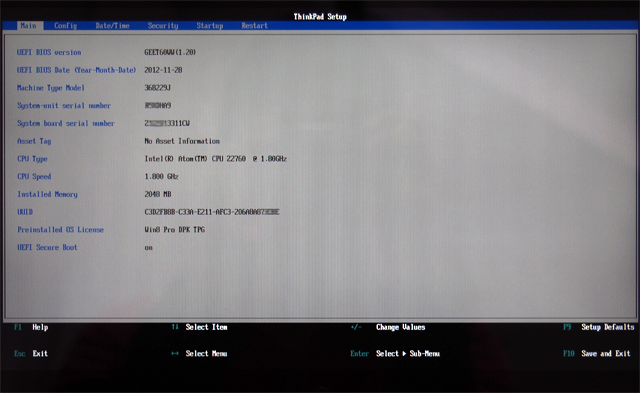
ThinkPad Setup(BIOS)の設定画面が起動しました。
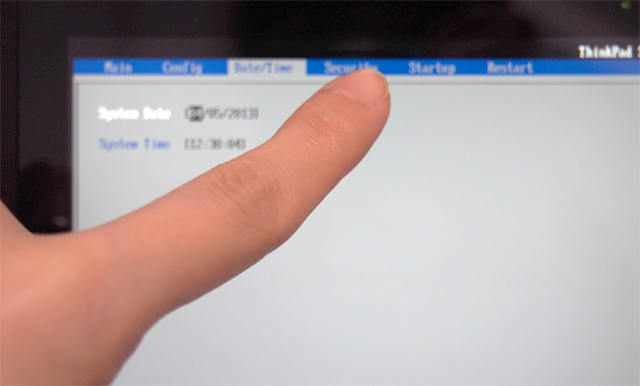
この画面でも一応タッチ操作は行えますが、なぜか反応が悪くて操作しづらいです。
外付けキーボードなどを使うと楽に操作できます。
ThinkPad SetupではUEFI BIOSのバージョン確認や、ポート類を無効化するなどといった様々な操作を行う事が可能です。
普通に使っている分には、このようなBIOS設定を行う事はあまりないと思いますが、とりあえず、頭に留めておかれると良いかと思います。
以上です。
なお、ThinkPad Tablet2のユーザーガイドには、ThinkPad Setupを起動させるには電源投入直後に「電源ボタン&音量を上げるボタン」を同時押しでOK・・と記載されているのですが、自分が試した限りでは、そのような操作でThinkPad Setupを起動させる事はできませんでした。
環境によるものもあるかもしれませんので、とりあえずそちらの方法(ボタンの同時押し)も試してみると良いかもしれません。


















