ThinkPad Tablet 2 を使ってみる デジタイザペンの操作性や音質・画質など
ThinkPad Tablet 2のレビューの続きです。
(前: ThinkPad Tablet 2 レビュー Windows 8を搭載するThinkPadブランドのタブレット)

ThinkPad Tablet 2は指だけでなく、デジタイザペンによる操作を行う事ができます。
ペンを使用するには、ペン操作に対応のパッケージを選択する必要がありますが、細かな操作を行う場合に非常に重宝しますので、できれば選択された方が良いかと思います。
今回の記事では、そんなデジタイザペンを利用したタッチパネルの操作や、音質、画質など、基本的な機能面について検証してみました。
【ThinkPad Tablet 2 レビュー記事目次】
・ThinkPad Tablet 2 外観など
(外観・インターフェースのチェック / 重量 / 付属品)
・ThinkPad Tablet 2 操作性・液晶の画質など
(タッチパネルの操作性とデジタイザペン / 音質 / 液晶の見やすさ / QuickLaunch)
・ThinkPad Tablet 2 ベンチマーク結果
(構成と特徴 / ベンチマーク結果 / 消費電力・温度 / バッテリ駆動時間)
・ThinkPad Tablet 2のウェブカメラで写真撮影
(撮影写真 / 写真を加工)
・ThinkPad Tablet 2 Bluetooth キーボードを使ってみる
(外観チェック / ペアリングの設定 / 実際の使用感 / 重量・携帯性について)
・BIOS(ThinkPad Setup)設定画面の表示方法
・ThinkPad Tablet 2で絵を描いてみる
(IllustStudioのインストール / 絵を描いてみる / 感想)
タッチパネルの操作性とデジタイザペンについて
ThinkPad Tablet 2には、5点のマルチタッチに対応した液晶パネルが搭載されています。
一昔前の製品だと、タッチパネルといってもスムーズに操作できないものも多かったのですが、最近の製品はスペックも技術も向上し、タッチパネルの操作でストレスを感じる事は少なくなりました。
今回のモデルもその例に漏れず、指での操作はとてもスムーズ。とても快適に操作が行えています。
ただ、ThinkPad Tablet 2には10.1型で1366×768ドットの液晶が搭載されており、画面表示がとても細かいです。
Windows 8ならではのモダンUIならばともかく、デスクトップ画面では各メニューやアイコンがとても小さく表示されているため、指で操作を行うとミスタッチをしてしまう事が良くあります。なので、快適に操作する為にはデジタイザペンが必要だと思います。(もちろん、ペンなしでも使えなくはないです)
なお、デジタイザペンはどのモデルでも利用できるのではなく、ペンに対応した構成のモデルを選択する必要があります。デジタイザペン対応モデルと非対応モデルとでは、ディスプレイの種類が異なるのだそうです。
デジタイザペンを利用したいという方は、ペンに対応したパッケージをご選択下さい。(対応パッケージには、ペンが付属します)
以下、ThinkPad Tablet 2用のデジタイザペンについて簡単に解説します。



旧モデルのThinkPad Tabletで使われていたペンと異なり、電池の要らないペンなので、非常に細く軽いです。

未使用時は、タブレットのペンスロットに収納しておく事ができます。

画面に近づけるだけで、ペンのポインタが現れます。
画面に触れる前に、ペン先がどこを選択しているのかがわかるために操作がしやすいです。

ペンの側面にはボタンがついており・・

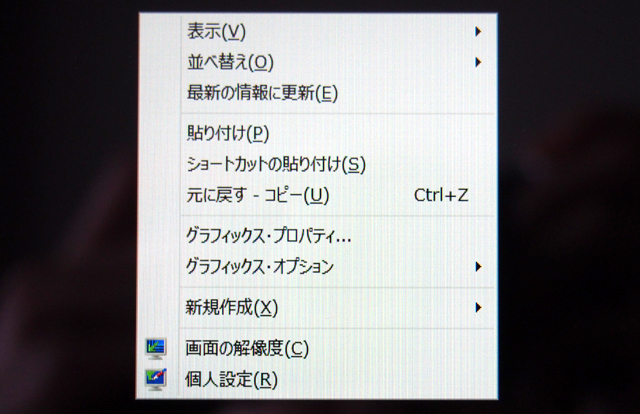
画面上で押す事で、右クリックの役目を果たします。
ボタンを押すと右クリック・・は多くのタブレット・ペンの動作と同じですが、ThinkPad Tablet 2に搭載されているLenovo QuickSnipというアプリケーションを使用する事で、ペンのボタンに「右クリック」以外の動作を関連づける事ができます。
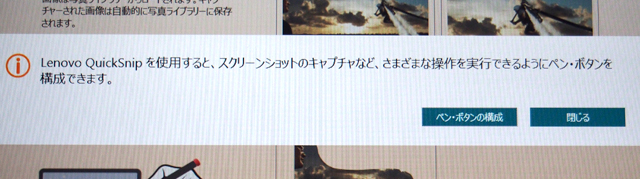
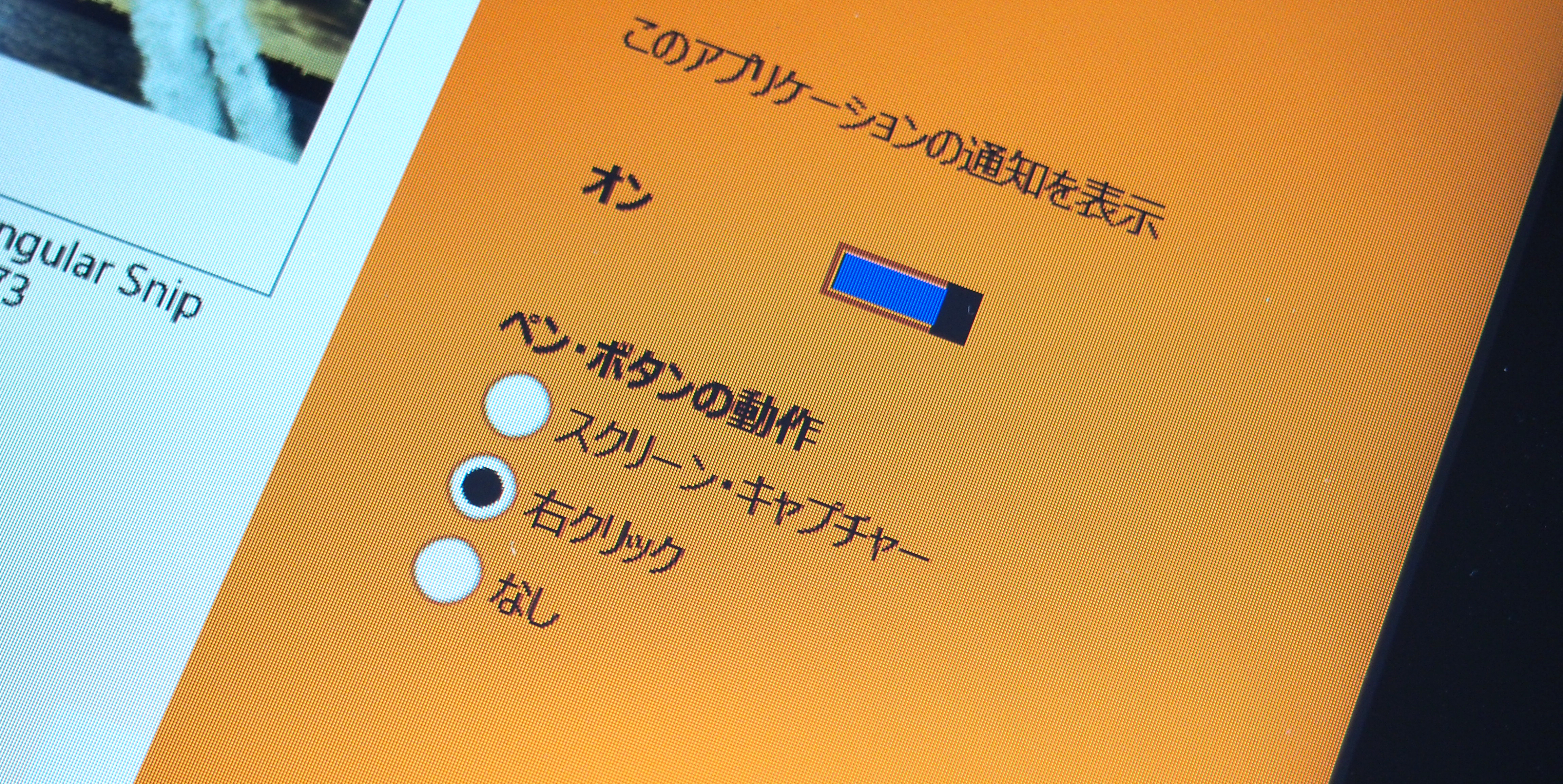
右クリックはデフォルトの動作で、他にスクリーン・キャプチャなどの動作を割り当てたり、何も動作しないようにする事ができます。
これは結構便利。
次に、ペンの使い心地について。
ThinkPad Talet 2 には、高精度な検出を行う事ができるワコム製デジタイザーが採用されており、ペンによる細かな描写が可能となっています。さらに、筆圧に対応しているため(1,024段階の筆圧レベルを感知)、紙などに書くような感覚で画面に書き込む事ができます。
文字を書くのはもちろん、イラストなどの制作なども可能なレベルの使用感です。
なお、筆圧入力を行うには、筆圧感知に対応したソフトを使う必要があります。
ですので、いつでもそのような入力が行えるというわけではないのですが、そのようなソフトはフリーでもいくつか配布されている為、日常的に使う事は難しくないと思います。
以下、筆圧入力の例です。

上は、筆圧に対応しないソフトを利用して描いた文字。
文字を書くくらいなら、これでも十分使えます。

そしてこちらは、筆圧に対応したソフトを利用して描いた文字です。
線に強弱がついているのがわかると思います。タブレットではなく、実際に紙とペンを使用して書いたような文字です。
細かいイラストや絵をかく場合に、とても便利なタブレットだと思います。(自分も昔は絵をよく描いていた為、その頃にこのような機器があったら・・と思ってしまいます)
とても面白いので、時間に余裕があれば何か描いてみたいと思います。
音質
音質はタブレットとしては普通です。


ThinkPad Tablet 2には、背面端の方にスピーカーが2基搭載されています。
スピーカーが背面側を向いている為、音は後方に広がる感じです。
液晶の見やすさ
ThinkPad Tablet 2には、IPS方式に対応した10.1型ワイドHD(1366×768)液晶が搭載されています。
光沢タイプのパネルなので映り込みはありますが、色鮮やかで綺麗な液晶です。
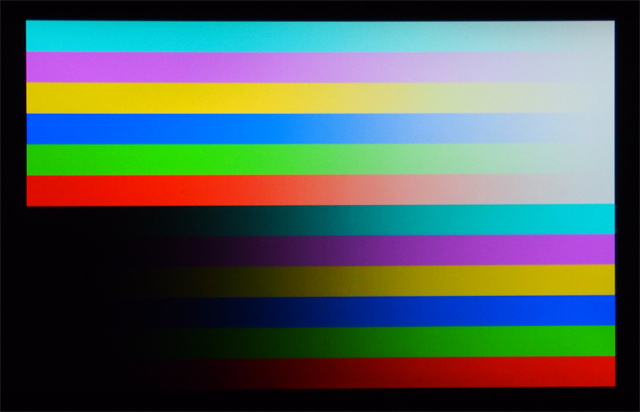
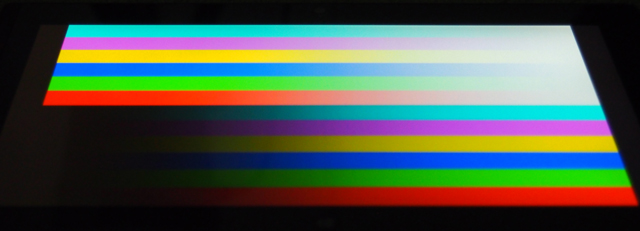

視野角も広いです。
なお、仕様によると液晶には反射防止用のARコーティングが施されているとの事。

ですが、見る限りでは普通の光沢液晶とあまり変わりない感じです。
ARコートと一口にいっても、パネルを1層の膜でコーティングするシングルARコート、または複数の膜でコーティングするマルチARコートがあり、通常ディスプレイ等に用いられるのはシングルARコートです。
シングルARコートは、狭い範囲の波長の光に対してのみ反射や映り込みを低減させる効果があるため、全ての光の反射を抑えられるというものではありません。なので、一見しただけでは普通の光沢液晶と何ら変わりなく見えてしまいます。ARコートのない液晶と比べた場合、違いを感じる事ができるのかもしれません。
なお、今回のモデルの液晶は、明るい場所での使用だと確かに写りこみは気になりますが、画面がとても明るいので思ったほど屋外での操作がしにくいという事はありません。
気になる方は反射防止のフィルムなどを貼られると良いと思います。
Lenovo QuickLaunch
QuickLaunchは、Windows 8にスタートボタン風の機能を追加するレノボのアプリ。Windows 8を搭載する多くのThinkPadノートPCに、プリインストールされているアプリケーションです。
当然ですが、ThinkPad Tablet 2でも使えます。
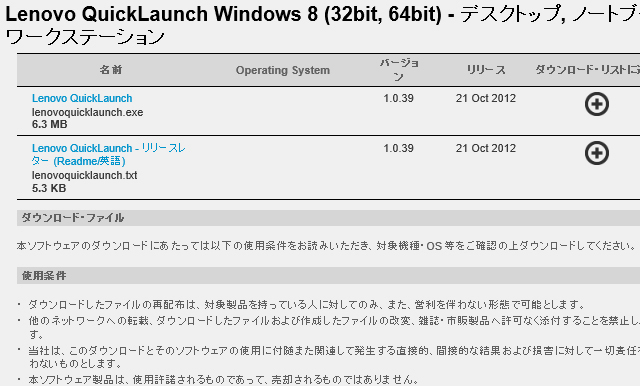
Lenovo Companionというツールより「QuickLaunch」を選択すると、レノボのサポートページ内にあるQuickLaunchのダウンロード画面が開きます。
その中より「Lenovo QuickLaunch.exe」を選択してダウンロード、インストールするだけで、QuickLaunchの機能を使う事が可能です。
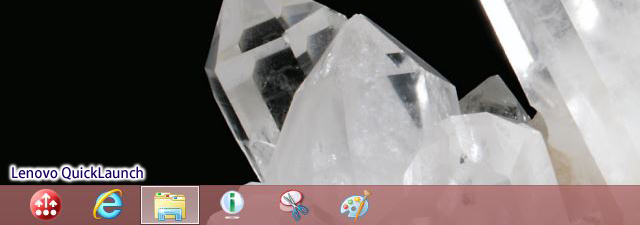
一番左端のアイコンが、QuickLaunchアイコン。
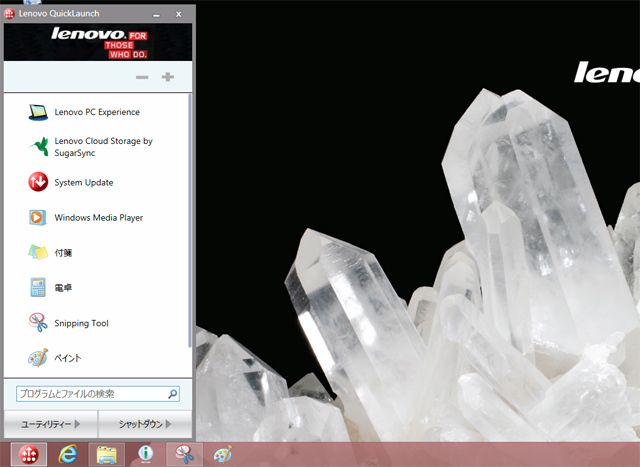
アイコンにタッチすると、スタートメニュー風の画面が立ち上がります。
機能も使い方もスタートメニューとほぼ同じです。表示されるアプリのカスタマイズも行えます。
スタートメニューがあるのとないのとでは、大きく使用感が変わるため、デスクトップ画面でよく作業されるという方にはおすすめのアプリです。
ThinkPad Tablet 2の操作や機能・画質等については以上です。
引き続き、性能面を見ていきたいと思います。
宜しければ、次記事も是非ご覧ください。



















初めまして。色々と検索の果てにここにたどり着いたのですが、もし知っていましたらおしえて頂けませんでしょうか。
Lenovo ThinkPad Tablet 2の3679 4DJペンタイプを購入したのですが、ペンではなく指で操作することはできないのでしょうか。それともどこかにその設定があるのでしょうか。
keisuke様
初めまして。
ThinkPad Tablet 2のペンタイプを購入されたのですね。
>ペンではなく指で操作・・
基本的にこういったタブレットは指での操作がメインなのでできますよ。設定等は不要です。
画面が小さいため、リンクなどをクリックする時にはペンがあった方が便利ですが、
普段は指で操作を行う事の方が多いかもしれません。