ThinkPad Yoga 260のキーボードの使い勝手 リフトンロックキーボードの採用でタブレットスタイル時も快適に利用できる
前記事(ThinkPad Yoga 260の外観詳細)に続き、今回は ThinkPad Yoga 260に搭載されているキーボードやその周辺の使い勝手をチェックしてみました。

ThinkPad Yoga 260にはLift’n’ Lock(リフトンロック)キーボードと呼ばれる、キーロック機能を持つキーボードが採用されています。
リフトンロックキーボードとは、画面がある一定の角度を超えて回転するとキーボードフレームが上昇し、キーを埋めると同時に押下できないよう固定するロック機能を持ったキーボードの事で、キーボードがPCの設置面に来るような場面であっても、キーやトラックポイントの引っ掛かりや擦れを気にする事なく快適にPCを利用出来るようになります。
一般的な 2in1ノートで見られる画面回転時のキーボードの状態には、多くのユーザーが違和感を抱いているのではないかと思われますが、リフトンロックキーボードは、そういったキーボードの扱いにくさを解消した画期的なキーボードです。
というわけで以下、そのキーボードの様子と、キーボード周辺のデバイスの操作性などもチェックしてみました。
【ThinkPad Yoga 260 レビュー記事目次】
・ThinkPad Yoga 260 筺体外観・インターフェース
(4通りのスタイルが可能 / 外観・インターフェース / 液晶 / 筐体内部の構造 / 重量)
・Lift’n’ Lock(リフトンロック)キーボードの外観や操作性
(キーボードの外観や操作性をチェック / リフトンロックキーボードを採用 / タッチ式の指紋センサー )
・構成内容と特徴・ベンチマークテストの結果
(構成と特徴 / ベンチマーク結果 / 消費電力・温度 / 再起動時間 / バッテリ駆動時間)
・まとめ
(ThinkPad Yoga 260 まとめ)
※掲載製品は メーカー様よりお貸出しいただいたものとなります。
ThinkPad Yoga 260 キーボードの外観や操作性
まず、ThinkPad Yoga 260のキーボードの外観や操作性をチェックします。


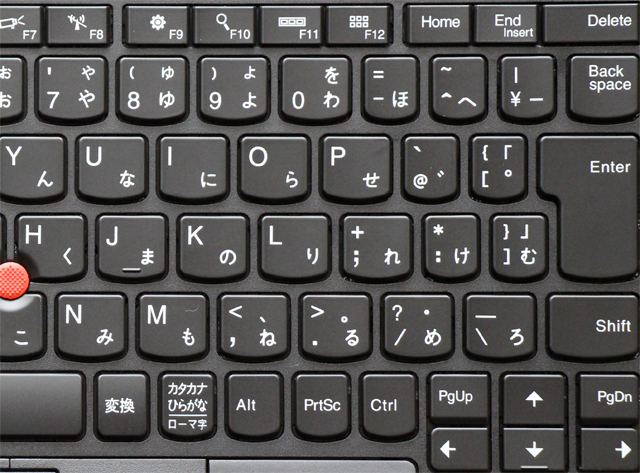
ThinkPadではすっかりおなじみとなる、6列のフルサイズ・キーボードを採用しています。写真は日本語キーボードですが、英語版キーボードの選択も可能です。
操作性に関しては、右端の方に一部ピッチの狭いキーが幾つか存在しはするものの、個人的にはそれらのキーは「-」以外利用頻度が高くはない事、また大半のユーザーで利用頻度が高いと思われる DeleteやEnter等のキーはやや大きめに設計されているため、私はもちろんですが、多くの方にとって操作がしやすいキーボードなのではないかと思われます。
キーボード打鍵時の撓みなどもさほどなく、薄型ノートにしてはしっかりとした打ち心地であり、入力作業の多いユーザーにもおすすめできるキーボードです。

キートップは中央が僅かに窪む形状を採用。
フラットな形状のキーボードに比べ、指先のなじみが良く押しやすいです。

利用頻度の高い、DeleteやBackspace、Enterなどのキーの面積が大き目に設計されており、使いやすいです。
矢印キーがやや下段の配置となっている所も○。
PrtScキーが手前に配置されている部分も、他の一般的なキーボードにはない特徴です。最初は慣れない配置に戸惑う事もあるかもしれませんが、使い慣れると結構便利。

キーボードは白色のバックライト付き。
暗闇でも快適に操作できます。

ThinkPadではおなじみとなるトラックポイントや、3+2ボタンを搭載する ThinkPadクリックパッドを採用。
クリックパッドは、手前側に搭載されている2ボタンはパッド一体型ですが、奥側にある3ボタンは独立タイプのボタンとなっており、トラックポイントと連携しての操作が抜群にしやすいです。
ちなみに、私自身は昔はトラックポイント重視のユーザーではなかったのですが、使用しているうちにその使いやすさに慣れてしまい、現在ノートPCにはなくてはならないものとなっています。
自宅作業ではマウスを利用する事も多いのですが、外出時、マウスを利用しない環境ではトラックポイントがないととても操作がし辛いです。
同じような理由で、このThinkPadキーボードでないとダメだというユーザーは少なくないのではないでしょうか。
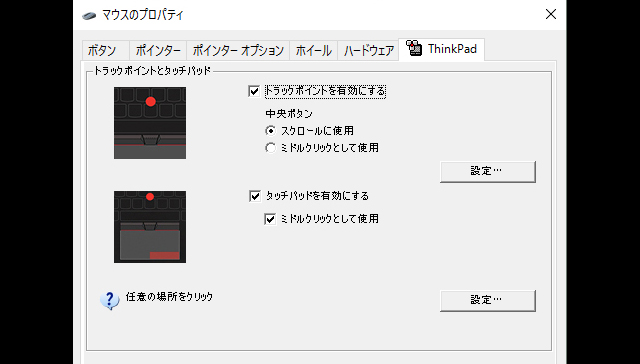
マウスのプロパティよりトラックポイントの設定が行える
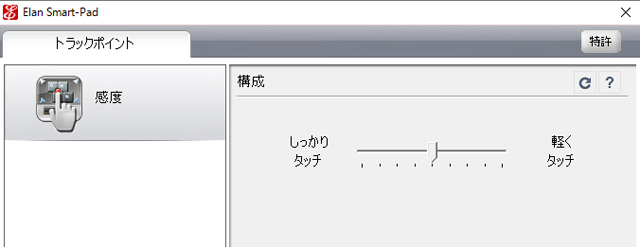
トラックポイントの感度を設定する事も可能 私はいつも軽めに設定しています
Lift’n’ Lock(リフトンロック)キーボードを採用
冒頭でも触れましたが、ThinkPad Yoga 260にはLift’n’ Lock(リフトンロック)キーボードが採用されています。
画面の回転角度がある一定を超えるとキーボード周囲のフレームが上昇し、フレーム内にキーを埋めると同時にロックしてしまうといったユニークな機能を持つキーボードです。
360度回転型の2in1ノートは構造上、スタンドやタブレットモード時にキーボード面が手や設置面に触れる位置にくるため、場面によってはキーの引っ掛かりやこすれが気になったり、手で持った場合にも違和感がありますが、リフトンロックキーボードを採用する事でそういった2in1ノートの扱い難さを解消しています。
トラックポイントを搭載するThinkPadでは、特に重宝する機能だと思います。

通常時のキーボード

キーロックされた状態のキーボード トラックポイントも上昇したフレーム内でロックされている
おおよそですが、キーロックがかかるのは画面回転角度が200度前後を超える辺りであるため(大体の数字です)、例えば180度画面を開いた状態でキーボードの操作をしたいのに、キーロックがかかってしまい操作ができない※・・なんて事にはなりません。
※私自身、ThinkPadの画面を外部モニターに出力する場合に、画面を180度全開にした状態で利用する事が多いです。複数人で画面を閲覧しながらキーボード操作をするような場合などにも、180度全開にした状態で利用する事があると思います。
タッチ式の指紋センサーを採用
ThinkPad Yoga 260では、カスタマイズでタッチ式の指紋センサーの搭載を選択する事ができます。(仕様では選択肢があるような記載となっていますが、2016年4月11日時点で公開されている製品一覧を見る限りでは、殆どのモデルに標準搭載されているようです)
従来モデルでは指紋センサーの選択肢が提供されていませんでしたが、本製品では指紋認証によるログインが可能となっており、より便利に利用する事ができます。

タッチ式の指紋センサー 予め登録した指を置くだけでログオン等の認証を行える
Windows 10搭載のモデルでは、Windows Helloによる指紋認証機能を利用する事ができます。

Windows Helloによる指紋認証のセットアップは、設定>アカウントのサインインオプションより行えます。
なお、Windows Helloの設定前に、予めPINを設定しておく必要があります。
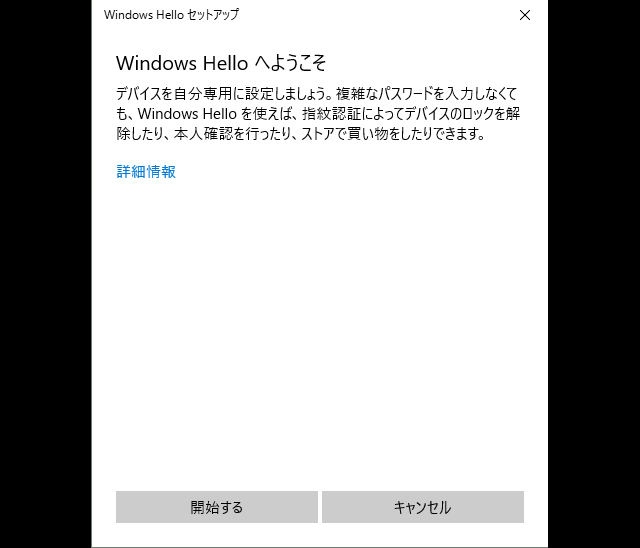
Windows Helloセットアップウィザードの内容に沿って、指紋を登録します。
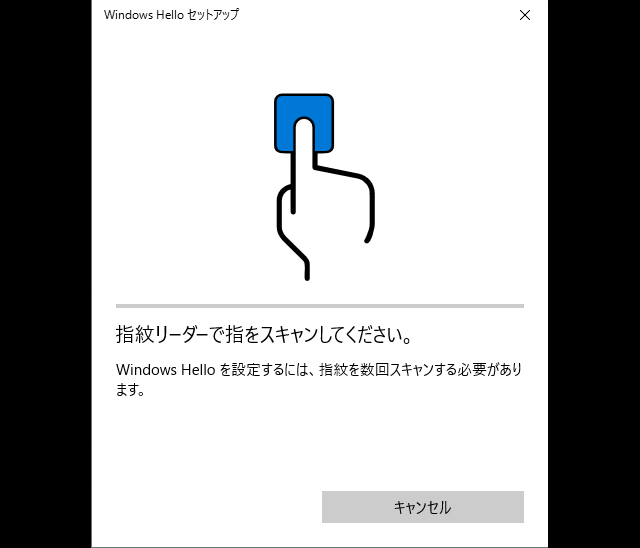
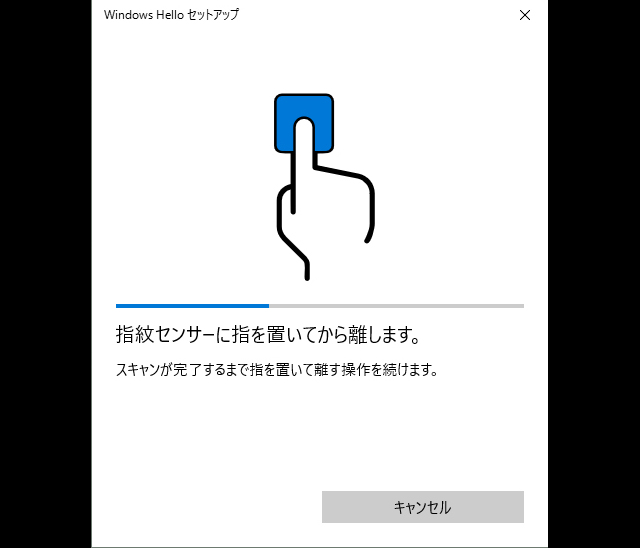
指紋センサーで指をスキャンします。
登録したい指をセンサー上に置き、「置いては離す」の動作を数回繰り返します。
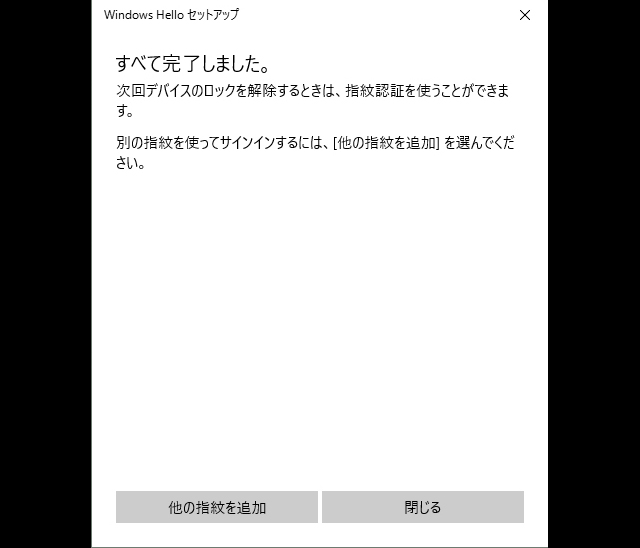
登録が完了しました。
そのまま続けて複数の指を登録する事もできますし、後から追加する事もできます。
念の為、複数の指を登録しておいた方が良いと思います。
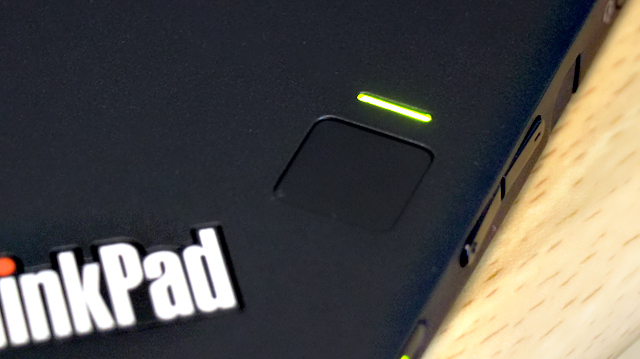
指紋登録後は、指紋認証によるログオンが可能です。
タッチ式の指紋センサーは、これまでのThinkPadでよく見られたスワイプ式の指紋センサーに比べると指紋読み取りの精度が高く、よりストレスのない認証作業が可能となります。
ThinkPad Yoga 260のキーボード周りの様子については以上となります。
引き続き、次記事では掲載モデルの構成や特徴、性能面について詳しく触れたいと思います。
次記事: ThinkPad Yoga 260の性能は? 構成特徴とベンチマークテストの結果について



















