ロリポップで「WordPressインストール」や「WordPress引っ越し」を簡単に行う方法について解説
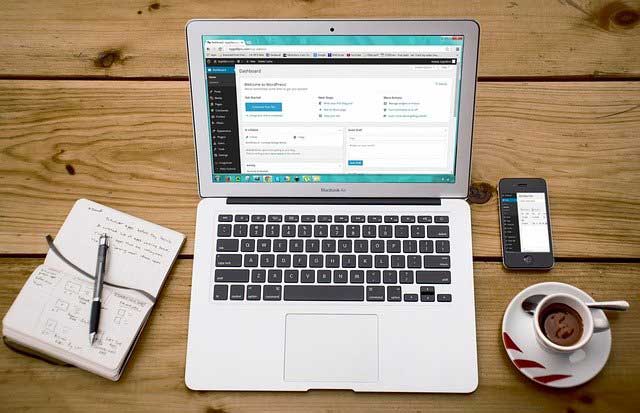
レンタルサーバーをレンタルして、WordPressでサイト運営したいという方、最近多いですよね。
また他社サーバーで運営しているWordPressサイトを、別のサーバーに移したいけれど、難しそうなので躊躇っているという方もおられるかもしれません。
そんな方に便利なのが、ロリポップ!レンタルサーバーで提供されているWordPressの機能。
機能を利用すれば、WordPressのインストールをはじめ、他サーバーからの引っ越しがびっくりするくらい簡単にできるんです。
今回は、その機能の使い方について解説します。
【目次】
・ロリポップにWordPressをインストールする
WordPress簡単インストール機能の利用手順
WordPress簡単インストール機能を使うときの注意点
・他社サーバーからWordPressを引っ越しさせたい
「WordPress簡単引っ越し」の動作要件について
「WordPress簡単引っ越し」を利用する手順
ロリポップにWordPressをインストールする
レンタルサーバーにWordPressをインストールされたことがある方ならわかると思いますが、一般的な手順でWordPressをインストールしようとなると、結構手間がかかります。
WordPressのダウンロードをはじめ、アップロードやインストールなどやることが沢山あって、初心者にはやや難しく感じられるかもしれません。
そんなWordPressのインストールですが、ロリポップ!レンタルサーバーでは、最小のエコノミープランを除くすべてのプランで「WordPress簡単インストール」と呼ばれる機能が提供されており、WordPressを簡単にインストールできるようになっています。
どのくらい簡単なのか?ですが、多分開始してから5分もかかりません。
ややこしい設定などは一切なく、必要事項を入力していくだけなので、初心者でも思い立ったらすぐにWordPressを使い始めることができます。
というわけで以下、WordPress簡単インストール機能の利用手順をご紹介します。
WordPress簡単インストール機能の利用手順
ロリポップ!のユーザー専用ページへログインし、
「サイト作成ツール」>「WordPress簡単にインストール」というメニューをクリックします。
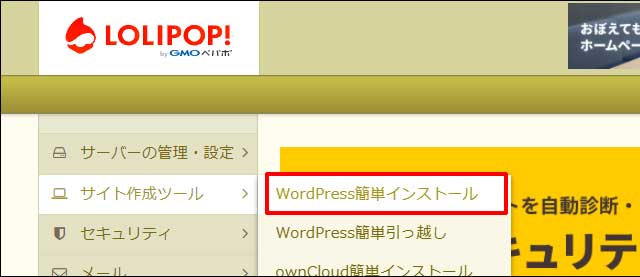
すると、「WordPress簡単インストール」機能のページが表示されます。
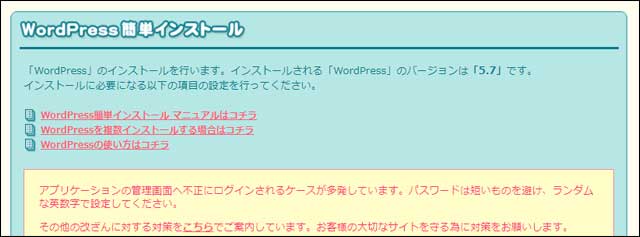
このページで、WordPressのインストールに必要な設定を行っていきます。
まず、WordPressのインストール先の設定です。
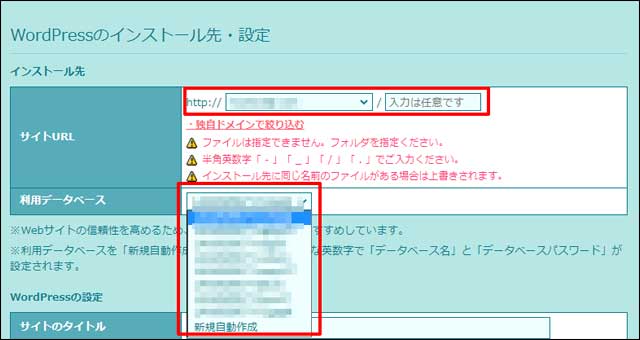
WordPressをインストールする予定のサイトURLを選択し、WordPressで利用するためのデータベースを指定します。
データベースがない場合は、「新規自動作成」を選べば自動で作成されます。
次にWordPressの設定です。
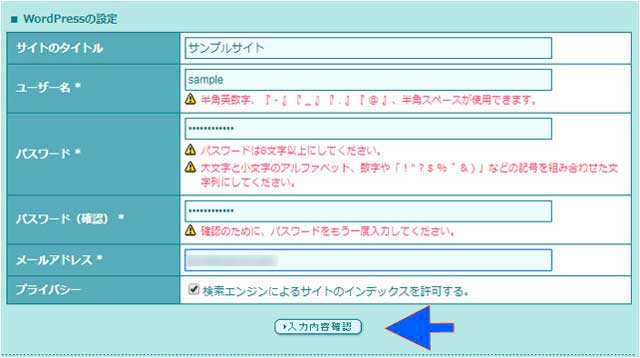
WordPressのサイトのタイトルをはじめ、ユーザー名やパスワード、メールアドレスなどを入力したうえで、下部の「入力内容確認」ボタンをクリック。
ちなみにサイトのタイトルは後からでも変更できますので、まだ決めていない場合は仮タイトルでも構いません。
「入力内容確認」ボタンをクリックすると、入力した内容の確認画面が表示されます。
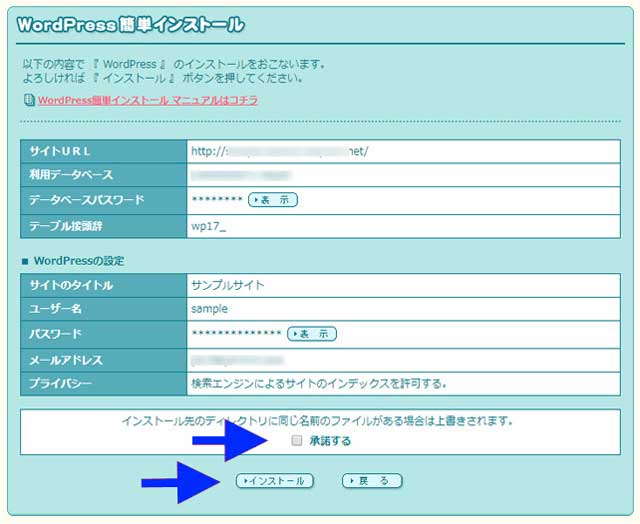
内容を確認したうえで問題なければ、下部の「承諾する」にチェックを入れ、「インストール」ボタンをクリックしてください。
内容を訂正したい場合は、戻るボタンで前画面に戻ることができます。
「インストール」ボタンを押すと、WordPressが自動でイントールされ、正常にインストールが完了すれば以下のような画面が表示されます。
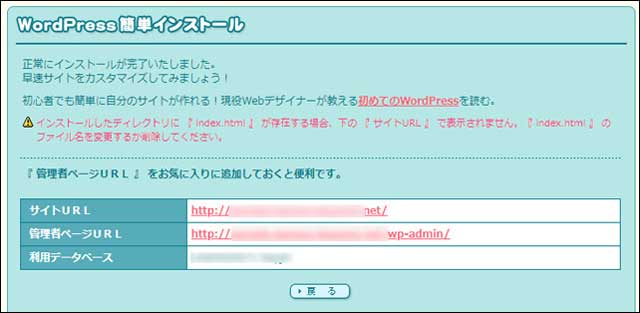
WordPressの管理画面へは、管理者ページURLからログインすることが可能です。
管理者ページURLへアクセスすると以下のようなログイン画面が表示されますので、WordPressインストール時に決めた「ユーザー名」もしくは「メールアドレス」と、「パスワード」を入力して下さい。
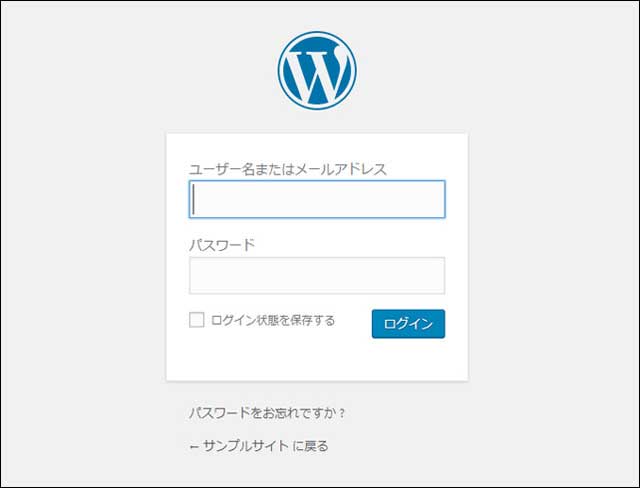
WordPressの管理画面にログインできるはずです。
通常だと、WordPressのインストールには環境によって数十分~1時間はかかりますが、ロリポップ!のWordPress簡単インストール機能を使えば、5~10分もかからずインストール作業を終えることができます。
これなら気軽にWordPressのサイトを作れますよね。
WordPress簡単インストール機能を使うときの注意点
WordPress簡単インストール機能を使うときの注意点について。
WordPressをインストールする際には、MySQLと呼ばれるデータベースを1つ利用します。
このMySQLはプランごとに使用可能数が定められており、使用可能数を超えたデータベースを作成することはできません。
MySQLの使用可能数は、2021年3月時点では
上記のように定められています。
スタンダードプラン以上のプランでは数多くのデータベースを作成できるため、あまり気にしなくても構いませんが、ライトプランは1つしか作成できないため、WordPress簡単インストール機能を使うときには注意が必要です。
具体的には
上記のような場合に注意しなくてはなりません。
WordPress簡単インストール機能を使ってWordPressをインストールする際、データベースを1つ選びますよね。
そのとき、既存のデータベース(MySQL)を選択するか、もしくはデータベースがなければ新規でデータベースを自動作成します。
スタンダードプラン以上であれば多数のデータベースを利用できるため、WordPressをインストールするたびにデータベースを新しく作成することができますが、ライトプランではMySQLデータベースを1つしか作成できません。
データベースを1つしか作成できないと、何が問題なのか?ですが、1つ目のWordPressのインストールについては問題ありません。
が、2つ目のWordPressをインストールする場合に、データベースを新たに作成できないという問題がでてきます。
この場合、すでに作成している既存のデータベースに2つ目のWordPressをインストールするしかないのですが、それをやってしまうと、1つ目のWordPressサイトが2つ目のWordPressサイトに上書きされ、消えてしまいます。
1つのデータベースに、2つのWordPressサイトを入れること自体は不可能ではありません。
ですが、WordPress簡単インストール機能ではできないため、もしライトプランで2つ以上のWordPressをインストールする場合は、手動でやる必要があります。
手動でのWordPressインストールはややこしいことと、1つのデータベースに2つ以上のWordPressサイトを詰め込むことは、サーバーに大きな負荷をかけます。
ですので、2つ以上WordPressを利用しようと考えている方は、最初からスタンダードプランを利用したほうが安全で面倒もないといえるでしょう。
他社サーバーからWordPressを引っ越しさせたい
他社サーバーで運営しているWordPressサイトを、ロリポップ!レンタルサーバーに引っ越しさせたいという方、少なくないと思います。
通常だとWordPressをインストールして、データを移して…と、面倒な手順を踏まなくてはなりませんが、ロリポップ!で提供されている「WordPress簡単引っ越し」機能であれば、簡単にWordPressサイトの引っ越しが行えます。
この機能は現在Beta版として提供されているものですが、いくつかの条件さえ満たしていれば問題なく利用できます。
というわけで以下、利用手順を解説します。
「WordPress簡単引っ越し」の動作要件について
WordPress簡単引っ越しを利用する場合、以下の条件を満たしている必要があります。
・現在運営しているWordPressのバージョンが 4.0~5.2であること
・現在運営しているWordPressサイトのPHPバージョンが 5.3以上であること
※2021年3月時点の内容であり、今後変更となる可能性があります
データベース作成上限についてですが、例えばロリポップ!のライトプランでは1つしかMySQLデータベースを作成できません。
「WordPress簡単引っ越し」ではデータベースを利用しますので、すでにデータベースを作成して利用されている場合は、「WordPress簡単引っ越し」は利用できません。
ちなみにライトプランの一つ上位のスタンダードプランでは50個まで、またハイスピードプランやエンタープライズプランでは無制限にMySQLデータベースを利用することが可能ですので、複数のデータベースを使う予定がある人は、スタンダードプラン以上を選ぶとよいでしょう。
その他、WordPressやPHPのバージョンについても制限がありますので、現在運営中のWordPressサイトがどうであるかをご確認ください。
あと、引っ越しを検討しているWordPressサイトが以下にあてはまる場合、「WordPress簡単引っ越し」を利用することはできません。
・データベースの容量が1GBを超えている
・WordPress.comで運用しているサイト
・PHPからファイルを圧縮するツールが利用できない
結構条件が多いのですが、当てはまる方はそう多くないと思います。
サイトの規模が大きいと、データベースの容量が大きくなりやすいため、大規模サイトを運営されている方はご注意ください。
「WordPress簡単引っ越し」を利用する手順
「WordPress簡単引っ越し」を利用する手順について解説します。
1点だけ、もし引っ越しする予定のWordPressサイトで、セキュリティ系のプラグイン(SiteGuard WP Pluginなど)を使って管理者ページのURLを変更している場合は、一旦無効にします。
引っ越し完了後、元に戻してください。
ロリポップ!のユーザー専用ページへログインし、「サイト作成ツール」>「WordPress簡単引っ越し」をクリックします。
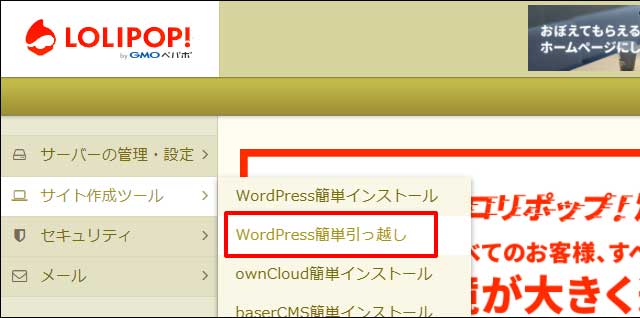
すると、WordPress簡単引っ越しのページが表示されます。
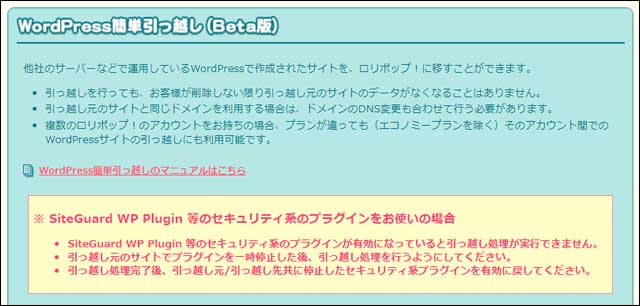
このページを下にスクロールし…
引っ越し元と、引っ越し先の情報を入力します。
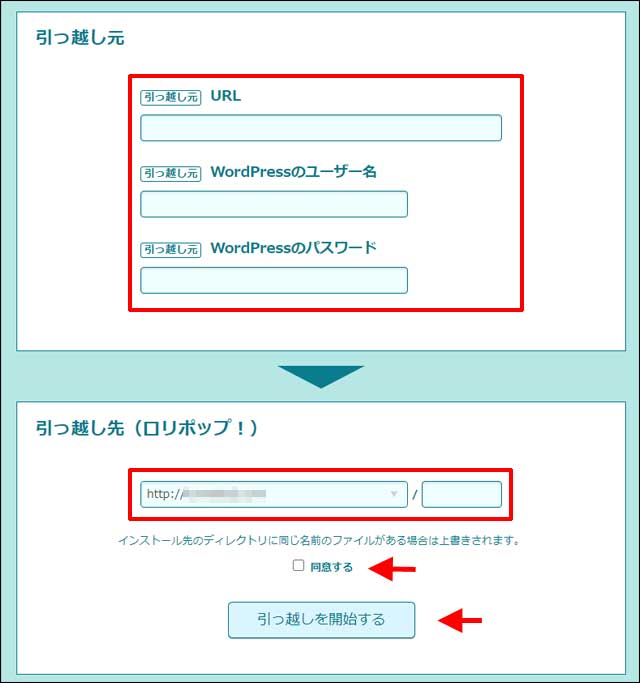
引っ越し元の情報は、
・WordPressのユーザー名
・WordPressのパスワード
上記の3点です。
ユーザー名とパスワードは、管理画面にログインするときに利用しているものです。
引っ越し先の情報は
上記を入力します。
WordPressの引っ越し先となるURLを指定して下さい。
独自ドメインを利用する場合は、先にサーバーに独自ドメインを登録しておく必要がありますのでご注意ください。
情報を入力したら、下部の「同意する」にチェックを入れたうえで、「引っ越しを開始する」ボタンをクリックします。
あとは放っておくだけで、以下の流れで自動で引っ越し作業が進みます。
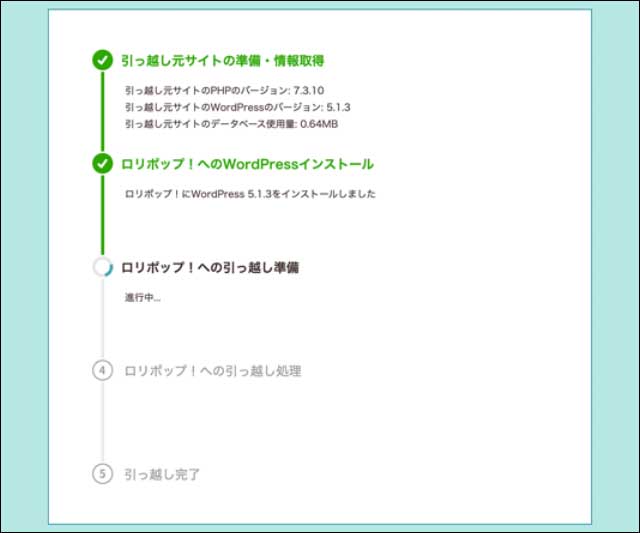
引っ越しが完了したら、きちんとサイトが表示されるか、問題はないかなどのチェックを行います。
ちなみに何らかの理由でエラーが出て、作業が途中で中断したとしても、現在運営しているWordPressのデータ(引っ越し元のデータ)に悪影響が出ることはありません。
また引っ越し完了後も、引っ越し元のWordPressサイトは消えないため、万が一引っ越し完了後のデータに不備があったとしても大丈夫です。
ドメイン・SSLなどの必要な設定をおこなったり、サイト表示などを確認したうえで、問題が出なければ引っ越し元のデータを削除しましょう。



















