IdeaCentre Q190 のHDDをSSDに換装 Celeron 1017Uを搭載する小型デスクPCの性能を快適に
結構間が開いてしまったのですが、6月の半ば頃に掲載した「IdeaCentre(Lenovo) Q190」のHDDをSSDに換装したので、その様子を掲載しておきたいと思います。

IdeaCentre Q190は海外のレノボで販売されている、Tiny(小型)サイズのデスクトップPC。
NUCほど小さくはありませんが、それに近いコンパクトさを持つ製品で、最小構成では2万円台からと非常にリーズナブルな価格で販売されています。
記事に掲載のモデルはWindows 8(64bit)、Celeron 1017U(1.6GHz)、メモリ4GB、500GB HDDという内容で、思ったよりはサクサク動く印象ですが、あくまでも簡単な作業向けの性能。
ストレージをSSDに入れ替えればもう少し使いやすくなるのでは?と思い、120GBのSSDに入れ替えてみました。
ここでは製品名を「IdeaCentre Q190」と記していますが、IdeaCentreというシリーズ名は廃止されたため、本製品の現在の正確な名称は「Lenovo Q190」となります。
【IdeaCentre Q190 レビュー記事目次】
・IdeaCentre Q190 の回復ドライブ(リカバリメディア)を作成する
・ディスクのクローン(500GB HDD → 120GB SSD)を作成
・筐体内部のHDDをSSDに入れ替え
・換装前と換装後の性能比較
・IdeaCentre Q190 まとめ
IdeaCentre Q190 の回復ドライブを作成する
まず、換装前に回復ドライブ(リカバリメディア)を作成しておきます。
回復ドライブの作成に必要なものは16GB以上の容量を持つUSBメモリが1点のみ。USBタイプのカードリーダーを利用すれば、16GB以上のSDカードでも代用可能です。

16GBのSDカードとUSBタイプのカードリーダーを用意
回復ドライブはUSB端子からしか作成する事ができませんし、実際に復元などを行う場合にも、USB端子への接続となります。
まず、コントロールパネルを開きます。
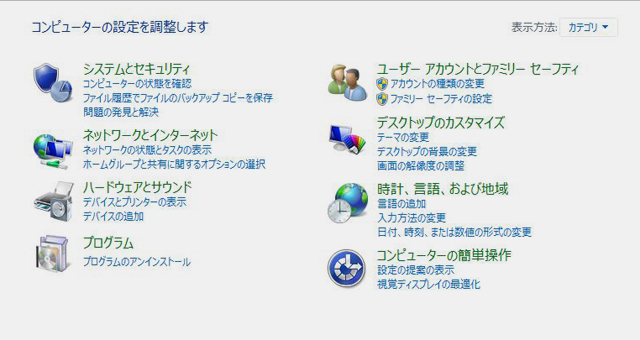
デフォルトの表示 これではわかり難いので、表示方法をカテゴリからアイコンへ変更
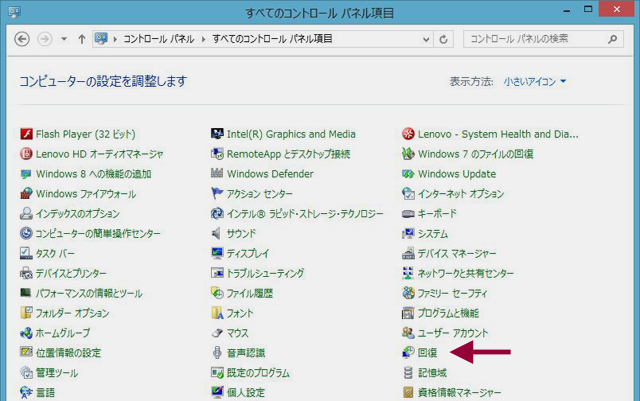
コントロールパネル項目の中から、「回復」を選択して画面を開きます。
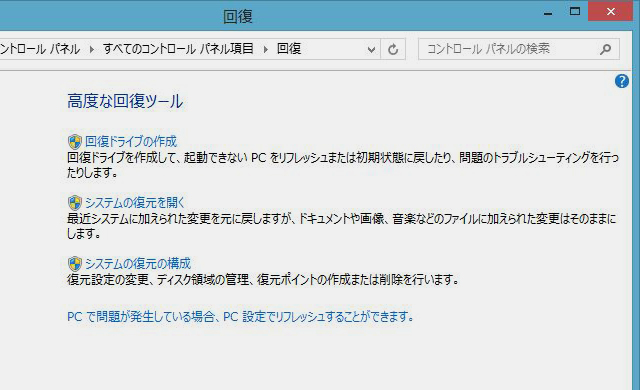
「回復」画面
画面を開いたら、右側一番上に記載のある「回復ドライブの作成」をクリックして開きます。
用意したUSBメモリ、もしくはSDカードをUSB端子に接続しておいてください。
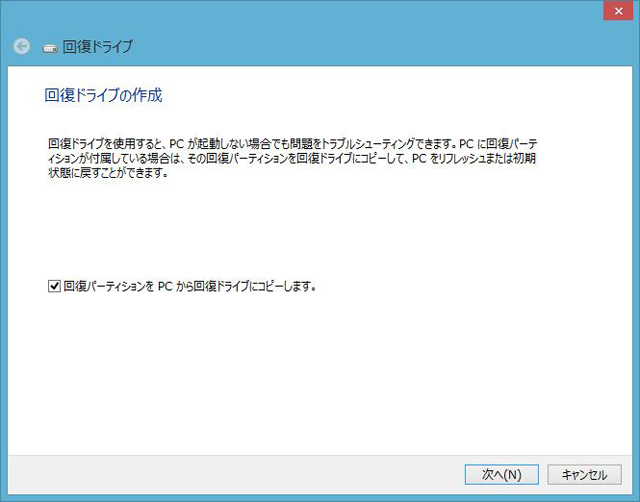
回復ドライブの作成ウィザードが開いたら、「回復パーティションをPCから回復ドライブにコピーします」の項目にチェックがある事を確認し、次へ進みます。
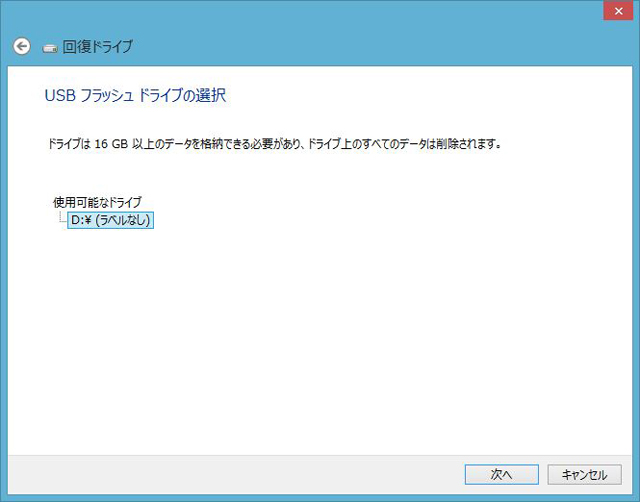
使用可能なドライブが表示されている 「使用可能なドライブ」とは接続したUSBメモリやSDカードの事
さらに次へ進みます。
使用可能なUSBメモリやSDカードを接続していなければ、先へは進めません。
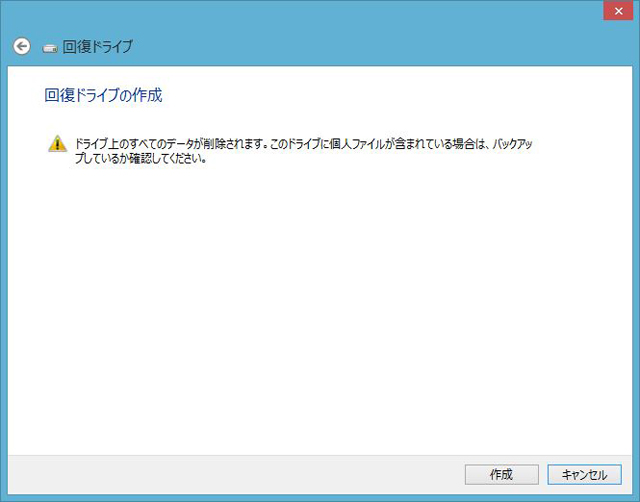
作成をクリック。
次画面より回復ドライブの作成が開始されます。
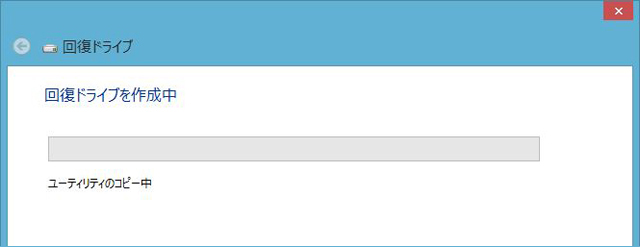
回復ドライブ作成中
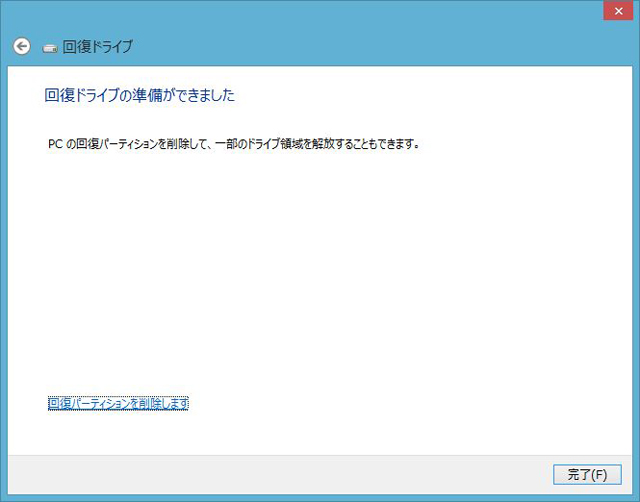
回復ドライブの作成が完了
回復ドライブの作成が完了しました。
作成した回復ドライブは紛失しない様に保管しておきます。
なお、画面左下に「回復パーティションを削除します」との項目があり、このまま続けて回復パーティションを削除してしまう事も可能です。
回復パーティションを削除する事でユーザーが使用可能な領域を増やす事ができますが、削除してしまうと、DtoDによるリカバリを行う事ができなくなります。(作成した回復ドライブを利用してリカバリを行う事は可能)
ディスクのクローン(500GB HDD → 120GB SSD)を作成
次に、IdeaCentre Q190の中にあるHDDのクローンを作成します。

クローンの作成先となるSSDを変換アダプター等を利用してPCに接続
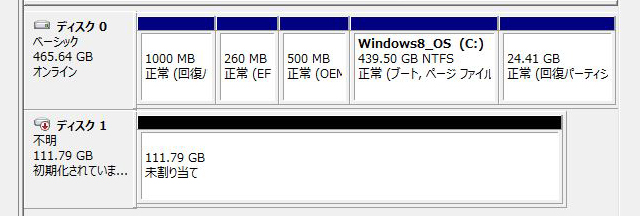
上が元のディスク、下が換装に利用するSSD
ここでいうクローンとは、元ディスクの内容を丸々複製した別のディスクの事をさします。
HDDに保存されている全ての内容をSSDに複製する事で、SSDをそのまま起動ディスクとして利用する事ができるようになります。
ちなみに、最初は Acronis True Imageを使用してクローンを作成しようと思いましたが、やや古いバージョン(Acronis True Image Home 2010)であったためかGPTディスク(※)に対応しておらず、クローンの作成が行えませんでした。
そのため、最終的には別のソフトを利用してクローン作成を行っているのですが、とりあえず参考として行った一通りの工程を記載しておきます。
※GPTディスクとは従来のMBRとは異なる新しい規格。
UEFI搭載の比較的新しいコンピューターのみで扱える形式のシステムで、2TBを超える領域を扱う事ができたり、MBRディスクでは物理パーティションの数が最大4つまでであるのに対し、GPTディスクでは最大128個までのパーティションを扱う事ができます。
最近のコンピューターにはGPTディスクが採用されている事が多いです。
なお、今回は新品のSSDを使用しましたが、そうでない(中身が残っている場合)SSDを利用する場合は、パーティションを削除するなど事前に中身を空にしておいてください。
Acronis True Imageを使用してクローン作成
まず、Acronis True Imageの利用について。
Windows 8を搭載する最近のPCはUEFIモードで起動されますが、Acronis True Imageの起動ディスクを使用するにはBIOSブートする必要があるため、クローン作成の前にブート設定を変える必要があります。
というわけでBIOS設定を起動しなくてはならないのですが、IdeaCentre Q190 は独自の構成となっているのか、以下に書いた通常の方法では起動出来ません。
【Windows 8以降のOSでBIOS(UEFI)設定を起動させる通常の方法】
チャームの設定 → PC設定の変更 → 全般 → PCの起動をカスタマイズする → オプションの選択画面
オプションの選択画面 → トラブルシューティング → 詳細オプション → UEFIファームウェアの設定
※上記はWindows 8での操作手順 Windows 8.1ではやや各項目の名称が異なります。
IdeaCentre Q190 では設定を上記のように進んでも、再起動してOSが起動するのみで、BIOS画面を起動する事はできません。
本製品でBIOS設定を起動するには、起動時にF1ボタンを押します。
(余談ですが、起動時にF2を押すとOneKey Recoveryというレノボ独自のリカバリソフトウェアが起動します。)
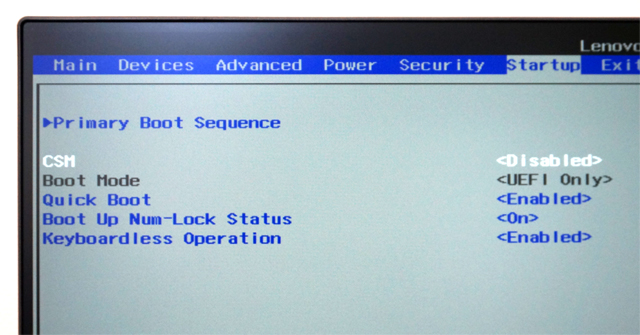
BIOS設定画面
BIOS設定画面が開いたら、以下のように設定を変更します。
なお、BIOSに表示されているデフォルトの項目や設定は機種によって異なりますので、必ずしも設定手順が以下の通りだとは限りません。あくまでも、今回のQ190で行った操作の内容です。
・BIOS設定画面を起動したら、まずSecurltyタブで「Secure Boot」を「Disabled」に変更
・「Startup」タブにある「CSM」を「Enabled」に変更(これでBoot Modeの変更が行えるようになる)
・「Boot Mode」を「UEFI Only」から「Legacy Only」に変更
上記の設定をセーブすれば、Acronis True ImageをCDから起動できるようになります。
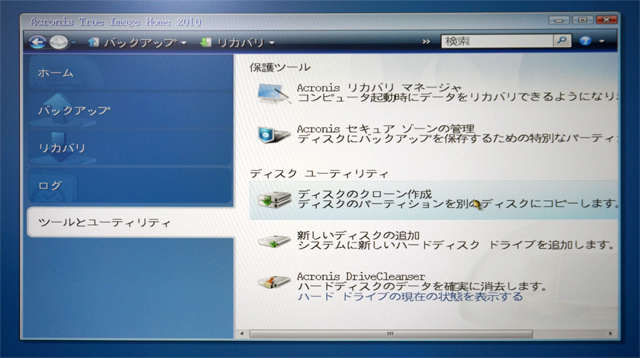
ただ前述のとおり、今回のIdeaCentre Q190にはGPTディスクが使用されており、クローン作成までは進めませんでした。
EaseUS Todo Backup Free を使用してクローン作成
Acronisが使えなかったので、フリーソフトとして配布されている「EaseUS Todo Backup Free」を使う事に。このソフトはGPTディスクを扱う事が可能です。
Windows上からクローンを作成できるため、Acronisよりも手軽かもしれません。
今回使用したのは少し古いバージョン6ですが、現時点(2014年9月30日)ではv7.0.0.0が公開されています。バージョン6も7も操作はさほど変わらないと思いますが、表示などに若干異なる箇所があるかもしれません。
2016年10月10日追記:現在、本ソフトは新バージョンである9.2が提供されています。以下、公式サイトのダウンロードページとなります。
ダウンロード先: EaseUS Todo Backup Free
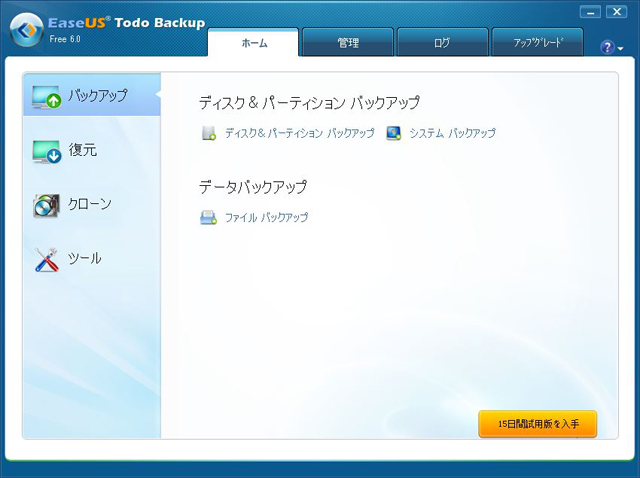
EaseUS Todo Backupの起動画面
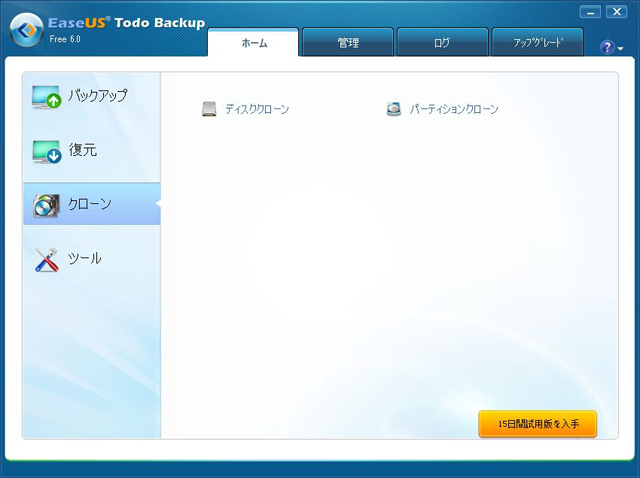
左メニューにあるクローンを開き「ディスククローン」を選択
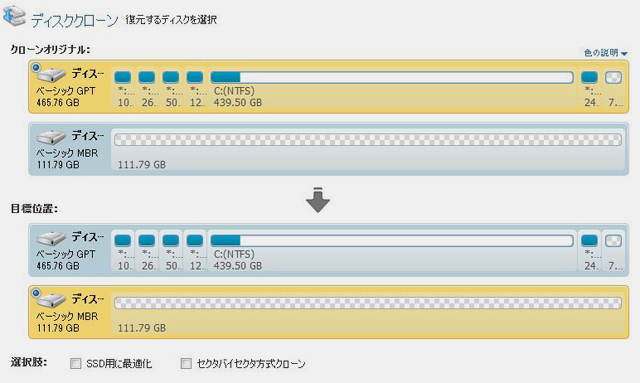
複製元のディスクと複製先のディスクが表示されるので、正しく選択されているか確認した上で次へ
SSDにクローンを作成する場合、上画面の下の方に表示されている「SSD用に最適化」にチェックを入れてください。
SSDのアライメントを自動で修正し、ずれるのを防いでくれます。(アライメント・・セクタの並びがずれると、SSD本来の性能が発揮できなくなる恐れがあります。)
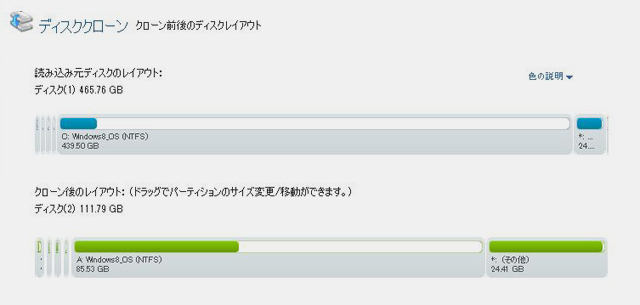
クローン前後のディスクレイアウトが表示される 次に進むとクローン作成が開始される
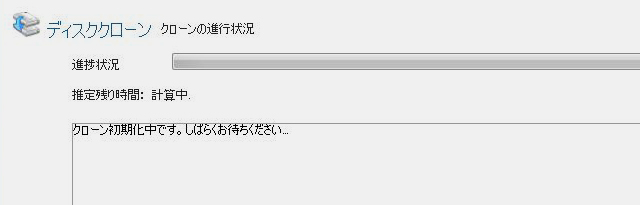
クローン作成中
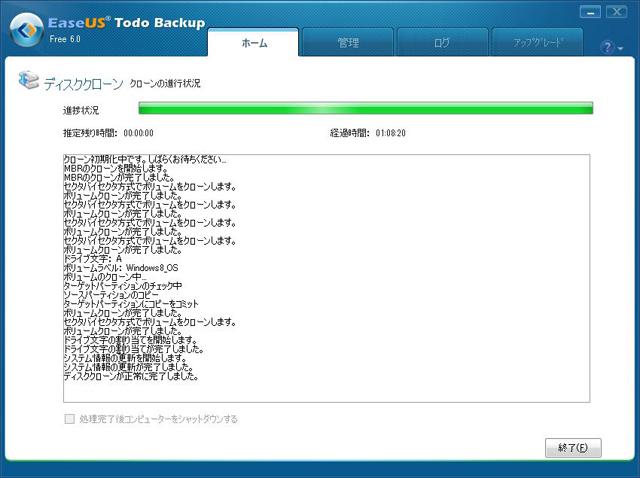
クローンの作成が完了
完了したらソフトを終了し、そのままPCをシャットダウンします。
なお、シャットダウン後、OSが入った両方のディスクを繋げたままマシンを再起動しないでください。
筐体内部のHDDをSSDに入れ替え
IdeaCentre Q190内部のHDDを、作成したSSDのクローンへと換装します。

IdeaCentre Q190を横置きにした場合の底面カバー(4角にゴム足がある方)

ゴム足の下にネジがあるとどこかで見た気がしたのですが、ゴム足の中には何もありませんでした。
底面カバーは、普通に引っ張ってパキパキと外す事ができます。

内部の様子
写真では筐体左上にファンやCPU、右側にメモリ、ファンの下には無線LAN、手前にHDDベイが配置されているのが見えます。

HDDマウンタを留めている4つのネジを外します

HDDを取り外した図

HDDに装着されているマウンタを外してSSDに装着します


SSDを、HDDがあった場所へ戻す
ネジを締めて蓋をすれば完成ですが、万が一、正常に起動し無かった場合に、再度取り外さなくてはならないかもしれませんので、蓋をする前に起動確認をします。


正常に起動しました。
少し触ってみましたが特におかしな所もなく、換装は成功です。
換装前と換装後の性能比較
SSD換装前と換装後の IdeaCentre Q190の性能を簡単に比較してみます。
まず、主な構成から。
といっても換えたのはHDDのみであるため、ストレージ以外の構成は同じです。
| 換装前 | 換装後 | |
|---|---|---|
| OS | Windows 8 64bit | Windows 8 64bit |
| プロセッサ | Celeron 1017U(1.60GHz) | Celeron 1017U(1.60GHz) |
| メモリ | 4GB(PC3-10600) | 4GB(PC3-10600) |
| グラフィックス | HDグラフィックス | HDグラフィックス |
| ストレージ | 500GB HDD(5400rpm) | 120GB SSD |
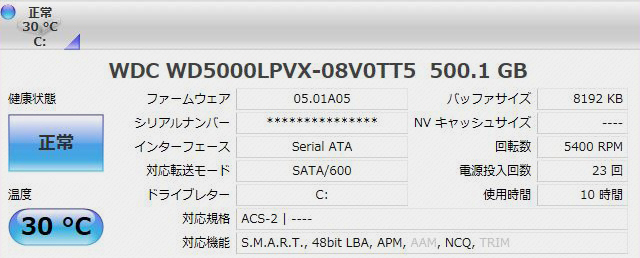
換装前の500GB HDD
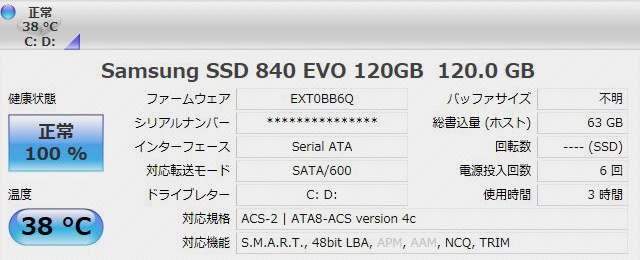
換装後の120GB SSD
メモリは1スロットのみですが、搭載されているのが4GBであるため、8GBにする事も可能。ただ毎日使うようなPCではないため、今回はメモリは触りませんでした。
【Win エクスペリエンス・インデックス】
| 換装前 | 換装後 | |
|---|---|---|
| プロセッサ | 5.7 | 5.7 |
| メモリ | 5.9 | 5.9 |
| グラフィックス | 4.2 | 4.2 |
| ゲーム用グラフィックス | 5.9 | 5.9 |
| プライマリHDD | 5.9 | 8.1 |
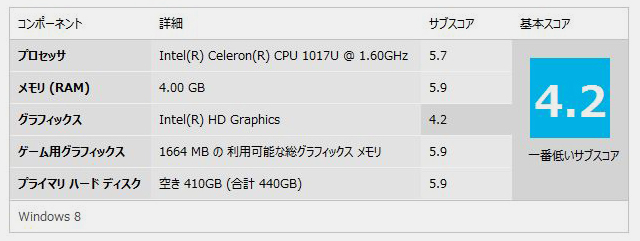
換装前
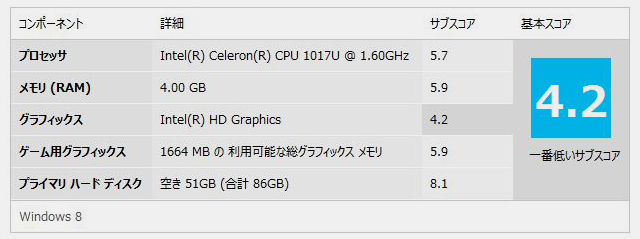
換装後
【CrystalDiskMark】
| 換装前 | 換装後 | |
|---|---|---|
| Seq | 108.5/106.4 | 507.0/478.9 |
| 512K | 39.52/55.62 | 431.4/232.2 |
| 4K | 0.510/1.468 | 31.99/63.08 |
| 4K QD32 | 1.361/1.496 | 282.1/158.0 |
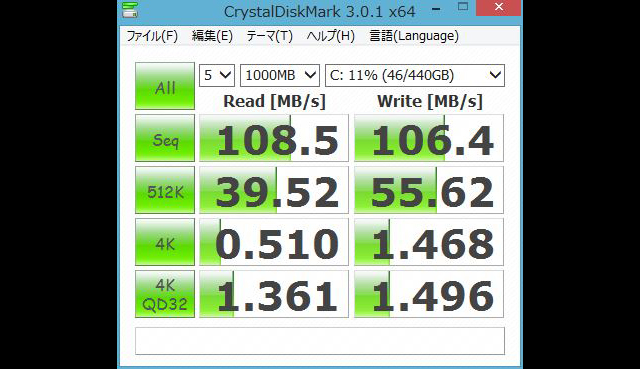
換装前
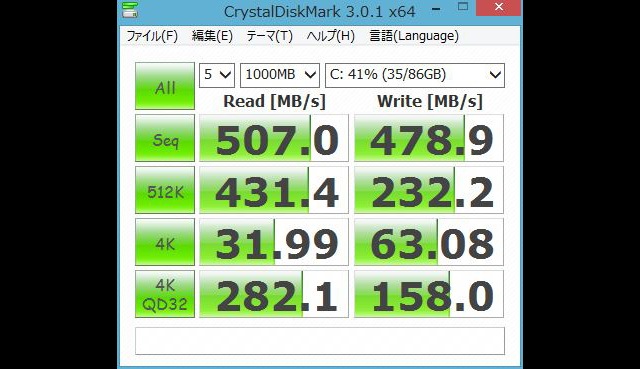
換装後
【PassMark Rebooter】
再起動(起動&シャットダウン)にかかる時間の測定です。
10回再起動を行った後、その再起動にかかった平均時間を計算しています。
| 換装前 | 換装後 | |
|---|---|---|
| 再起動平均時間 | 約1分10秒 | 約41秒 |
HDDからSSDに換装する事で、起動やシャットダウンの速度が大幅に高速化されました。
IdeaCentre Q190 まとめ
IdeaCentre Q190のレビューは以上となります。
最後にまとめると・・
・コンパクトで置き場所に困らない、VESA規格にも対応
・簡単な用途には十分な性能
・安価
・日本では販売されていない
ネットやメール、動画観賞など日ごろから簡単な用途にしかPCを使わないという方に向く製品です。
コンパクトであるために場所を取らず、部屋が狭かったり机が小さくても置き場所に困らず、とても扱いやすいと思います。
構成が構成であるため、価格が安く気軽に購入できるという点も大きな魅力でしょう。
性能は価格なりではありますが、軽めの用途には十分な内容。
普段からある程度の性能を持つPCをお使いの場合、決して快適とは言えないパフォーマンスだと思いますが、ストレージをSSDに換装すればそれなりに使い勝手は良くなります。
難点は、本製品は海外(LenovoやAmazon)販売のみで日本では市販されていないため、入手には手間とコストが若干かかってしまうという点。日本で販売されているのならばともかく、手間や余分なコストをかけてまで欲しいかというと微妙な内容の製品です。
ただ、低価格な割に高級感があるなど、製品の質自体は決して悪くはないので、日本で販売されたら欲しいという方はそれなりにおられるのではないかと思います。



















