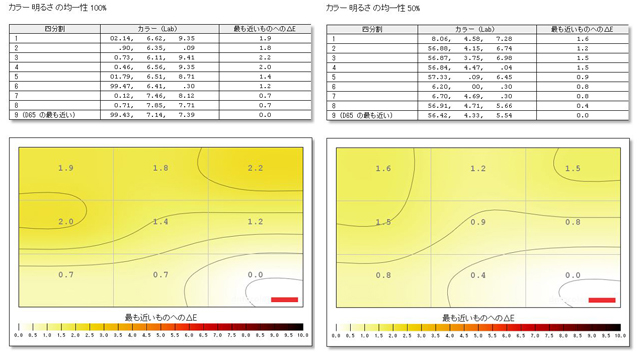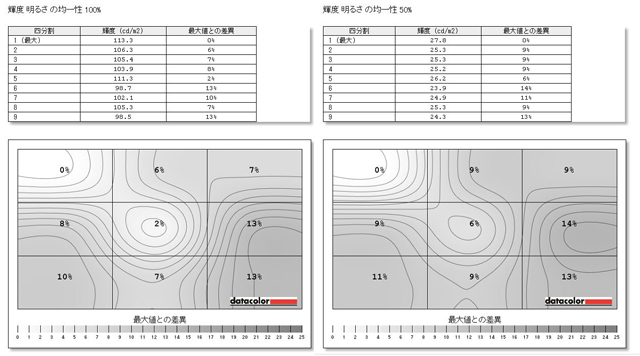ThinkPad W540 レビュー 3K液晶やQuadro K2100M搭載!CADや3DCG制作向けの15.6型モバイルワークステーション
レノボ・ジャパンが販売するノートPC、ThinkPad W540のレビューです。

ThinkPad W540は第4世代のCore iプロセッサを搭載する、15.6型のモバイルワークステーション。
ThinkPadの中で最もハイスペックな構成を選択可能な製品で、グラフィックスにはCADなどの業務向けに最適化された Quadroを搭載しています。
液晶にはフルHDの他、3K(2880×1620)の解像度も選択可能。またパームレスト上にカラーセンサーを備えており、専用のソフトウェアを利用してカラー・キャリブレーションを行う事ができるなど、この製品ならではの機能を持ち合わせています。
今回は、3Kの液晶を搭載する ThinkPad W540を用い、外観や機能、性能面、使い勝手について詳しく触れてみたいと思います。
【ThinkPad W540 レビュー記事目次】
・ThinkPad W540 外観や筐体内部の構造・操作性について
(外観・インターフェース / キーボードの操作性 / カラーセンサー搭載 / 筐体内部のパーツ / ウルトラベイ・エンハンスド採用)
・W540で搭載可能なキャリブレーション機能について
(モニターのキャリブレーションを行う / 3Kの液晶を選択可能 / 液晶の見やすさと品質をチェック)
・ThinkPad W540 構成とベンチマークテストの結果
(構成と特徴 / ベンチマーク結果 / 消費電力・温度 / 再起動にかかる時間 / バッテリ駆動時間)
・レビューまとめ
(ThinkPad W540 のまとめ)
※掲載製品は メーカー様よりお貸出しいただいたものとなります。
外観・インターフェースの内容をチェック
まず、ThinkPad W540の外観の様子とインターフェースの内容をチェックします。



天板全体の様子。
天板のデザインはその他のThinkPadシリーズと同じ。
隅にlenovoとThinkPadのロゴが入るシンプルなデザインです。全体的にマットな質感なので、指紋等がついてもあまり目立ちません。

筺体サイズは幅376.6mm、奥行き248.1mm、高さ27.9mmで、重量は約2.72kg(6セルバッテリ搭載時)。
W540のサイズは、フルHDや3Kの液晶を搭載したThinkPad T540pと全く同じです。但し重さはW540の方がやや重いです。(構成によって重量は変わります)


前面側から見た筺体全体図。
15.6型の液晶を搭載しています。
冒頭でも述べましたが、W540はフルHDと3Kの液晶を選択できるようになっており、掲載のモデルには3KのIPS液晶が搭載。液晶については、また後程詳しく触れます。

液晶上のベゼル上にはHD 720p対応のWebカメラが搭載されています。
Webカメラはオプションです。

最近の多くのノートPCがそうであるように、液晶の厚みが非常に薄いです。


液晶の左下と右下には、「lenovo」と「W540」のロゴが印字されています。
筺体側面のインターフェースの内容をチェックします。

筺体左側面には、Mini DisplayPortとThunderbolt共有のポート、VGA、Powered USB 2.0、USB3.0、SDカードリーダー、ヘッドフォン出力とマイク入力のコンボポートを搭載しています。

右側面にはスマートカードリーダー、USB3.0、USB2.0、セキュリティロックケーブル用のスロットを搭載。
スマートカードリーダーの下部にあるベイは、ウルトラベイ・エンハンスドという構造を採用したベイで、標準構成であれば脱着式のDVDスーパーマルチドライブが搭載されます。
しかし今回の製品はストレージにSSD×2台のRAID 0構成を採用しており、ウルトラベイ・エンハンスドにはSSDが搭載されているため、DVDドライブはありません。

筐体前面側には何もなし。

筐体背面側には、LANと電源コネクターを配置。


液晶はその他のThinkPadと同じように、180度の位置まで後方に開く事ができます。

本体と付属の電源アダプター、ケーブル。
15.6型サイズの本体に比べ、電源アダプターのサイズはやや大きめです。


プラグの形状はメガネ型。

電源アダプターの最大出力は20V、8.5Aで170W。
プロセッサにCore i5を選択した場合、135Wの電源アダプターが付属します。
キーボードの操作性
W540のキーボードの様子や操作性をチェックします。

キーボード面全体
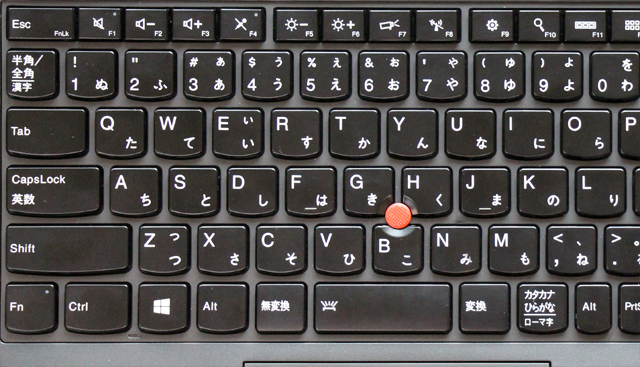
キーボード左半分
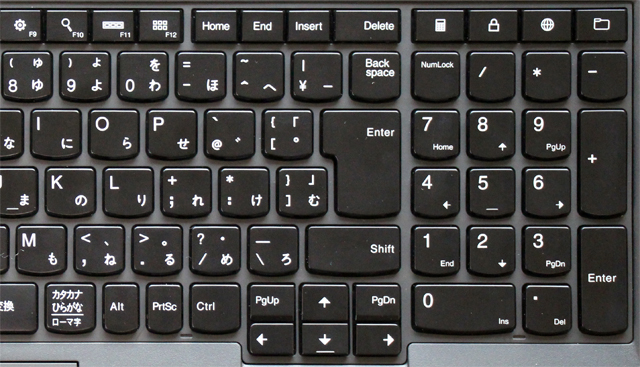
キーボード右半分
6列配列、フルサイズのアイソレーション型キーボードを搭載。
右側にテンキーを搭載するなど、キーボードはT540pと全く同じだと考えてよいでしょう。
非常に使いやすいキーボードで、長時間のキー入力を行うような方にも向きます。


キートップは、端から中央にかけて湾曲する形状を採用しています。
緩やかな球形のキートップが指先になじむため、打鍵がスムーズ。

最上段のファンクションキーは、F4やF5、F8やF9の間にスペース・・といった具合に、区切られています。
※私は、ファンクションキーはこの形が最も使いやすいと思います。ただ、新しいThinkPad X1 Carbonではファンクションキーの列にソフトウェアキーボードが採用されており、そちらの使い勝手が非常に気になります。
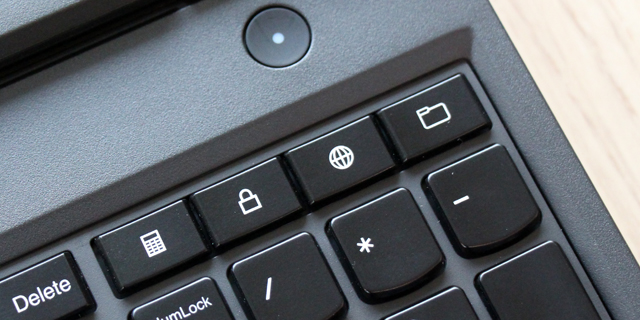
テンキーの上段には、電卓やブラウザなどを起動するためのショートカットボタンが並びます。私的に、電卓は結構良く使うのでショートカットボタンがあるのは便利だと感じます。
キーボードは、オプションでバックライト付きのキーボードを選択する事ができます。
バックライトの明るさは2段階に調整可能。
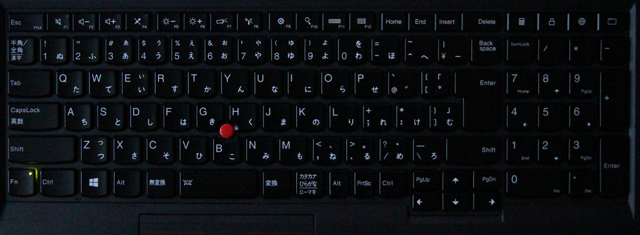
キーボードバックライト消灯

キーボードバックライト点灯 弱

キーボードバックライト点灯 強

タッチパッドには、5ボタン式のトラックパッドを採用。
使い勝手はT540pのトラックパッドと同じです。
ジェスチャー操作はとても行いやすいですが、ダブルクリックや、トラックポイントと連携しての操作が行い難いと感じます。
なお、この5ボタントラックパッドは、2013年の半ば以降に登場した全てのThinkPadに採用されていますが、モデルによってパームレストの縦幅が狭かったり、横幅がやや狭かったりするためか、トラックパッドの面積も少しづつ異なっているよう。(きちんと測ったわけではないため、どのモデルがどれくらい・・等とは書けません)
今の所、個人的に5ボタントラックパッドの操作性はあまりよいとは思えないのですが、モデルによって評価は若干違っており、パッド面の面積の狭いトラックパッド程使いやすいと感じています。
カラーセンサーを搭載
ThinkPad W540は、オプションでディスプレイのキャリブレーションを行うためのカラーセンサーを選択する事ができます。(購入時、カラーセンサーと記載のあるディスプレイを選択)

カラーセンサ―
カラーセンサ―を搭載したモデルであれば、同じくW540に搭載される「PANTONE Color Calibrator」を使用し、ディスプレイのカラーキャリブレーションを行う事が可能です。
高価なキャリブレータのように細かな設定を行えるものではないのですが、写真を撮ったりする方で色にこだわりがある場合や、仕事などでディスプレイの色管理を行いたい方にお勧めのオプションです。
W540のカラーキャリブレーションの手順については、また後程詳しく触れます。
筺体底面内部のパーツをチェック
ThinkPad W540の底面からアクセス可能な、筐体内部のパーツをチェックします。

筺体底面全体の様子。
背面側にバッテリスロット、その下にドッキングコネクターや、2枚の開閉可能なパネルが見えます。

4隅に設置されているゴム足は、エアポケットを内部に通した新構造のゴム足。
空気を通す事で低温環境でもゴムが硬くならず、衝撃吸収性能を保つ事ができるのだとか。

バッテリは6セル。
カスタマイズでは9セルのバッテリを選択する事も可能です。

2枚のパネルを開いた図。


小さいパネルの内部には無線LANやモジュールやM.2スロット、もう一方のパネル内部にはメモリスロットやHDDベイが搭載されています。
M.2スロットは、ストレージにHDDを選択した場合、マイクロHDDと呼ばれるキャッシュ用のSSDを選択する事ができます。今回はSSDの構成なので、M.2スロットは空です。
見る限りT540pと全く同じ構造ですが、T540pが2基のメモリスロットを搭載していたのに対し、W540には4基のメモリスロットが搭載されています。
選択する構成にもよりますが、最大で32GBのメモリを搭載する事が可能です。
ウルトラベイ・エンハンスドを採用
W540の筺体右側面には、ウルトラベイ・エンハンスドと呼ばれる脱着式のベイが備わっており、内部のドライブを入れ替える事が可能です。
標準構成ならば、脱着対応のDVDスーパーマルチドライブが搭載されますが、今回のW540はストレージにSSDのRAID 0構成を選択しており、側面のベイにはRAIDの片割れであるSSDが搭載されています。
ベイ内部のディスクを取り出してみます。

底面のHDDベイのすぐ隣にある、窪みの内部に見えるネジを外し(赤矢印)、ベイ内部のドライブを奥側に押します(水色の矢印先部分を、尖ったものなどを使用して奥に押す)。

すると、内部のベイアダプターが出てきますので、そのまま引っ張り出します。



専用のハードドライブ・ベイアダプターに、SSDが取り付けられていました。
今回のモデルは128GB SSD×2のRAID 0構成ですが、他にRAID 1や、512GB SSD×2のRAIDなども選択可能です。
モニターのキャリブレーションを行う
ThinkPad W540では、購入時のカスタマイズにてカラーセンサー付きのディスプレイを選択する事ができるようになっており、選択した場合、付属のキャリブレーションソフト「PANTONE Color Calibrator」を使用してモニターのカラー・キャリブレーションを行う事が可能となります。
※カラー・キャリブレーションとは、モニターやプリンターなどで入出力される色が正確に再現されるよう調整を行う事。モニターは使い続けていくうちに明るさや色温度が変化してしまいますが、キャリブレーションを定期的に行う事で安定した色を保つ事ができます。
以下、「PANTONE Color Calibrator」によるキャリブレーションの利用手順です。
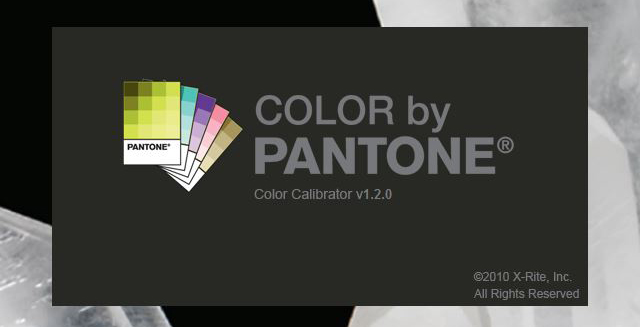
PANTONE Color Calibratorを起動。
その後はウィザードに沿って進んでいくだけなので簡単です。
まず、ディスプレイの設定から。
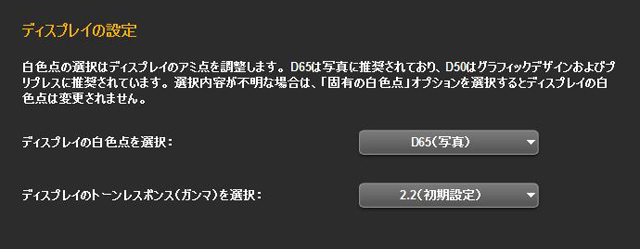
初期時では白色点はD65に、ガンマは2.2に設定されています。
環境や目的によってはD50に設定・・とする場合もありますが、通常はデフォルト(D65)のままでOKです。
同じく、ガンマもデフォルトの2.2でOK。2.2はWindows OSが標準とするディスプレイのガンマ値で、その他の1.8などの数値は、Mac OSなどの環境で選択します。
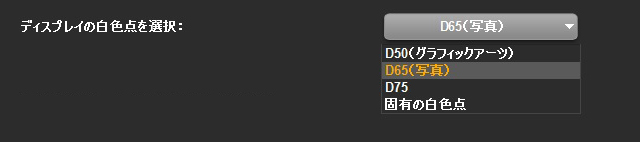
ディスプレイの白色点の選択肢

ディスプレイのガンマ設定の選択肢
ディスプレイの設定を行ったら、早速測定です。
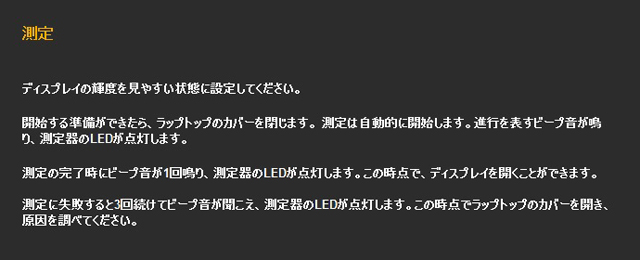
なお、市販のキャリブレーターなどではディスプレイの輝度他、細かい設定が行えたりするのですが、W540に搭載のPANTONE Color Calibratorでは、輝度の設定は行えないよう。目視で見やすい輝度に設定したのち、測定を開始します。
輝度の調整を行ったら、ノートPCのカバー(ディスプレイ)を閉じます。閉じると、自動的に測定が開始されます。

ディスプレイを閉じる

天板上のThinkPadの「i」のLEDが点滅
細かいビープ音と共に天板上のLEDが点滅します。
最後にビープ音が一回鳴り、LEDが点灯したら測定完了。ディスプレイを開いてください。(最後に3回続けてビープ音が鳴った場合は測定失敗。原因を調べたのち、測定し直してください。)
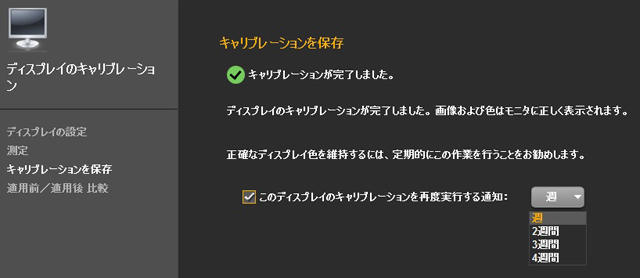
測定後、再度キャリブレーションを実行する期間を尋ねられますので、期間を指定しないのなら「このディスプレイのキャリブレーションを最後実行する通知」のチェックボックスをオフに、期間を指定するのなら、表示されている選択肢の中から自分にあった適当な期間を選択してください。

後日、キャリブレーションの実行を通知する期間の選択
色にこだわるのなら2週間おき程度、普通は4週間おき程度で大丈夫だと思います。
最後に、キャリブレーション実行前と実行後の画像の比較を見ることができます。
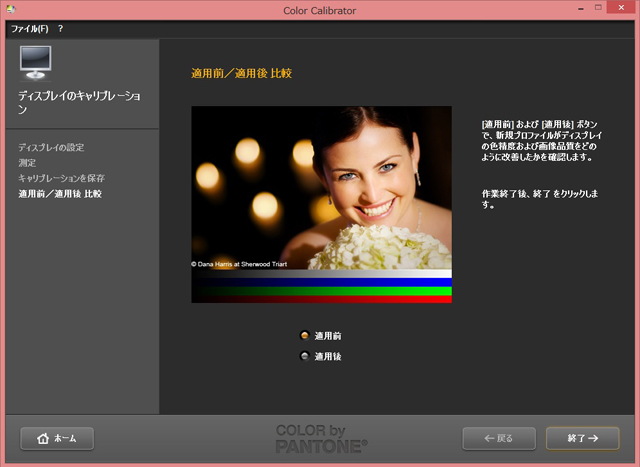
キャリブレーションによって、見え方がどのように変わるかはディスプレイの設定やモニターの種類によって異なりますが、W540ではやや黄色がかっていた画面の色味が少し青っぽくなりました。
今後も、キャリブレーションは定期的に行うようにします。
なお、モニターを複数持っている、またより細かな設定を行えるキャリブレーターが良いという方は、W540に搭載されているようなキャリブレーターではなく、市販品を購入された方が良いかもしれませんが、余分な機器を用意せずに簡単に色合わせ出来るという点で、W540でカラーセンサーの搭載を選択できるのは便利だと思います。
3Kの液晶を選択可能
ThinkPad W540では、ディスプレイにフルHD、もしくは3Kの解像度を持つパネルを選択する事ができます。
掲載のモデルには3KのIPS液晶が搭載されていますが、例えばサイドメニューを多数表示する制作系のソフトウェアなどはとても使いやすいですし、写真等の表示も緻密で美しいなど、解像度が高い事によって様々なメリットが得られます。
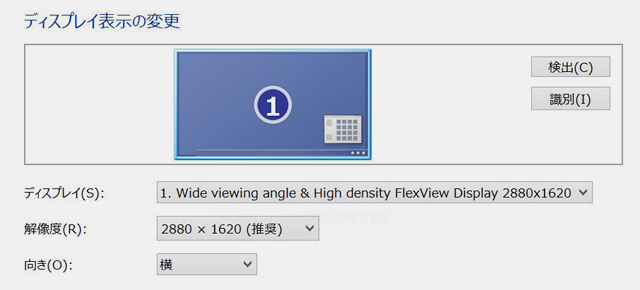
ディスプレイの解像度は3K(2880×1620)
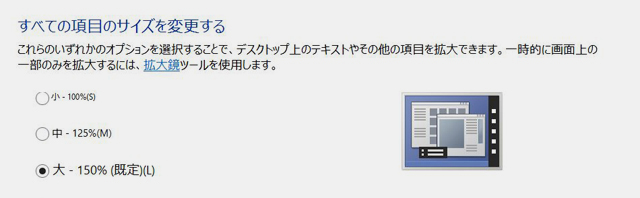
デフォルトでは150%表示に設定されている
初期設定では、ディスプレイの表示は150%に設定されていました。
150%というと、通常よりも文字や画像などがかなり大きく表示されます。
以下、100%表示にした場合と150%表示にした場合の画面の見え方です。
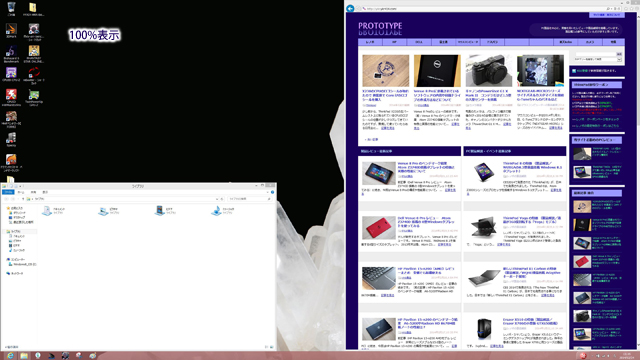
100%表示
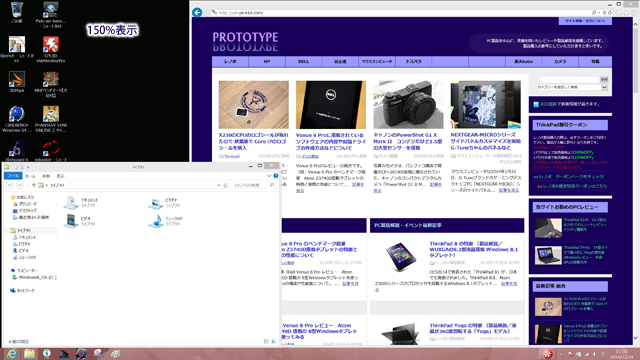
150%表示 コンテンツがかなり大きく見えます
15.6型サイズのディスプレイに3Kの解像度だと、場合によっては文字などの表示が細かすぎて使い難いと感じる方もおられるかもしれませんが、150%表示だと全てのコンテンツがそこそこ大きく表示されるため、見辛いと思う事は殆どありません
ただ、拡大表示に対応しないソフトウェアや画像などを表示する場合、150%表示だと文字や画像がややぼやけて見えることがあります。
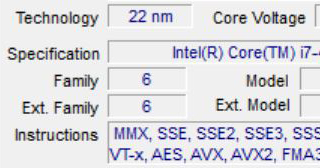
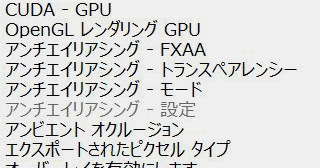
左:対応していないソフトウェアの文字表示 ぼやけてみえます / 右:対応ソフトウェアでの文字表示
文字や画像の滲みなどは気になる場合は、ディスプレイの表示設定を100%にした方が良いかもしれません。ただし、細かい文字などが読みづらくなる可能性があります。
写真や映像などを扱う作業をよく行う場合などは、解像度の高い液晶の利用はメリットが大きいです。
ただ、文字入力やテキストをよんだりウェブページを閲覧といった作業が中心の場合、使い難さを感じる場面が多くなる可能性もありますので、普段どういった作業を行われるのかによって、フルHDか3Kかを選択されるのが良いと思います。
3Kほどではありませんが、フルHDでも十分に高解像度です。
液晶の見やすさと品質をチェック
掲載しているW540に搭載されている、3K液晶の見やすさや品質などをチェックします。
なお、液晶は製品によって個体差がある可能性があります。あくまでも掲載しているモデルの液晶の内容という事で、お願いいたします。
まず、視野角のチェックです。
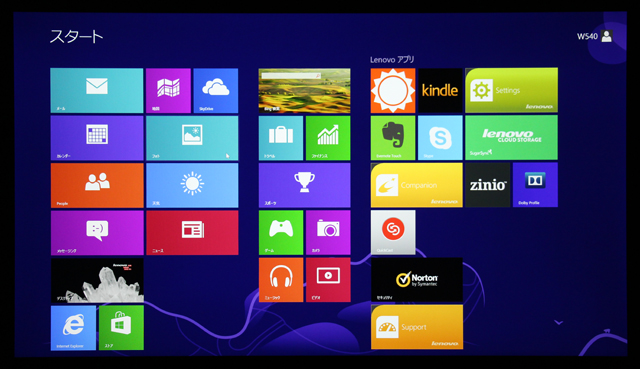
液晶を正面から見た図
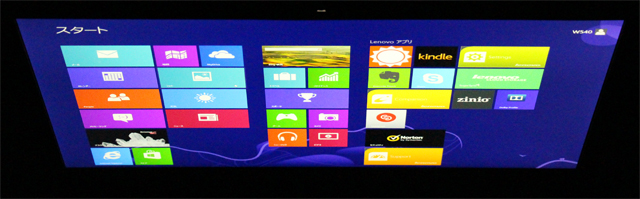
上側から

右側面から
IPS液晶だけあって、視野角は広いです。
画面を斜めから見た場合に、若干白っぽく見える箇所がありはするものの、内容をはっきりと視認できます。
非光沢液晶なので、映り込みや光の反射などもなく使いやすいです。
次に、液晶の色域のチェックです。
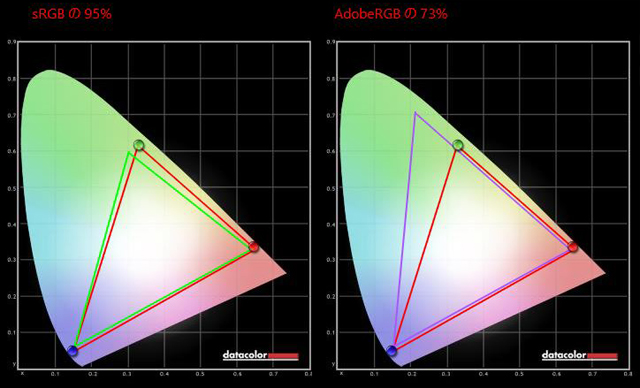
Spyder 4 Eliteで測定
sRGBは95%、AdobeRGBは73%という結果です。
もう少し数値は高いかと思いましたが、色域の広さは一般的な液晶程度です。
ただ、他のThinkPadシリーズ(モデルや構成によって異なります)では色域はもう少し狭めなものが多かったので、それに比べるとやや色域は広いと言えるでしょう。
さらに、画面の輝度や色の均一性について。(以下、クリックで拡大画像を表示します)
上記は、W540に搭載されている液晶の色差や輝度を値で示したもの。
0、もしくは0%を基準として、どの程度の色差や明るさの差があるかを数値で表しています。
W540の液晶は、一見してわかるほどの輝度ムラや色差はないようです。差が大きい箇所の隣接比較を行った場合に、僅かに色や明るさの差が感じられる程度です。
写真などの編集を行う場合にも、特に影響はないでしょう。
ThinkPad W540の構成とその特徴について
まず、掲載しているThinkPad W540の主な構成とその特徴について解説します。
以下、CPU-ZとGPU-Zの実行結果です。
【CPU-Z】
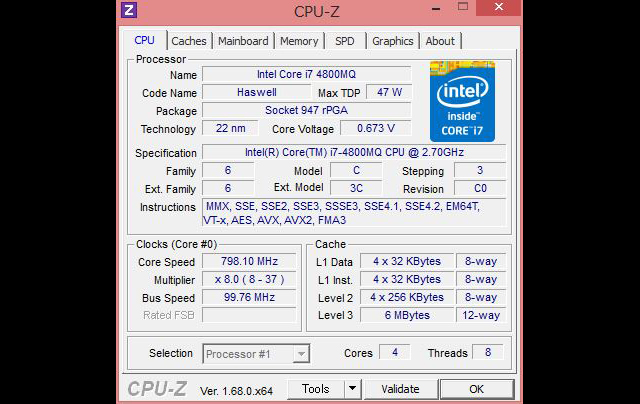
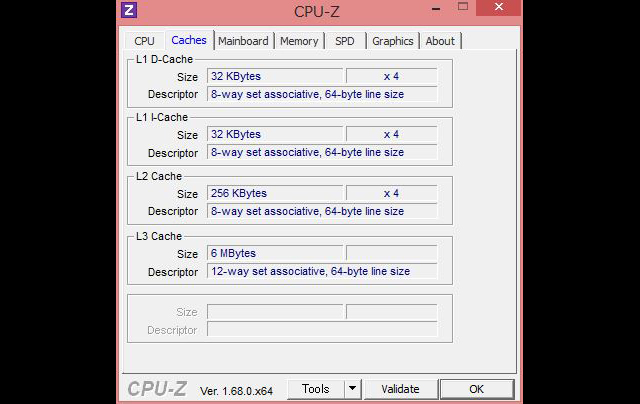
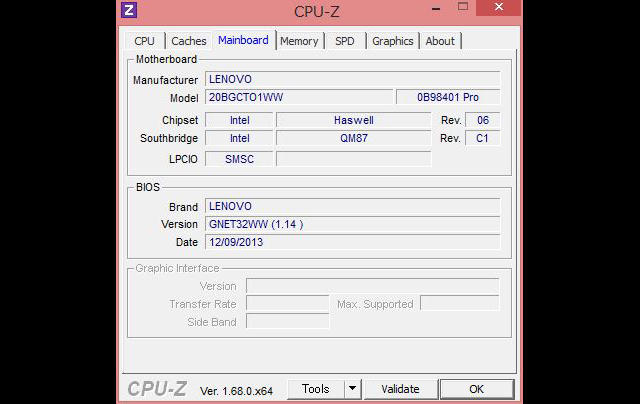
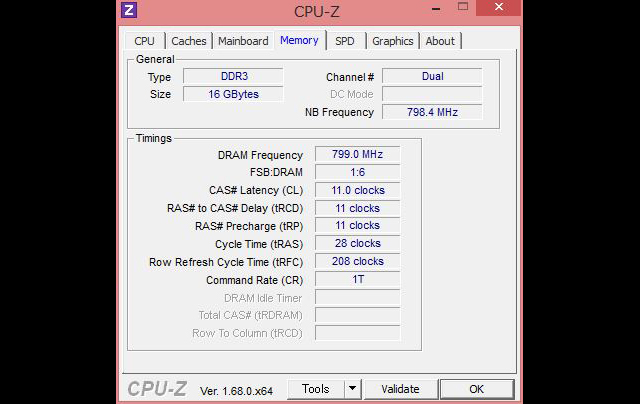
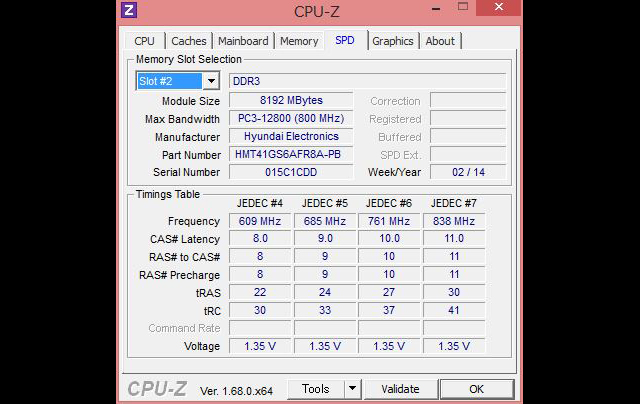
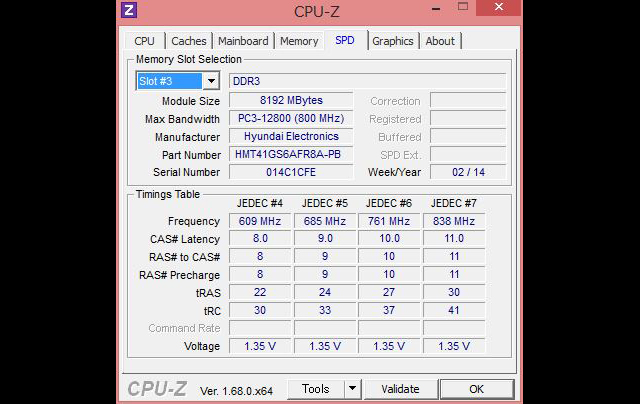
【GPU-Z】
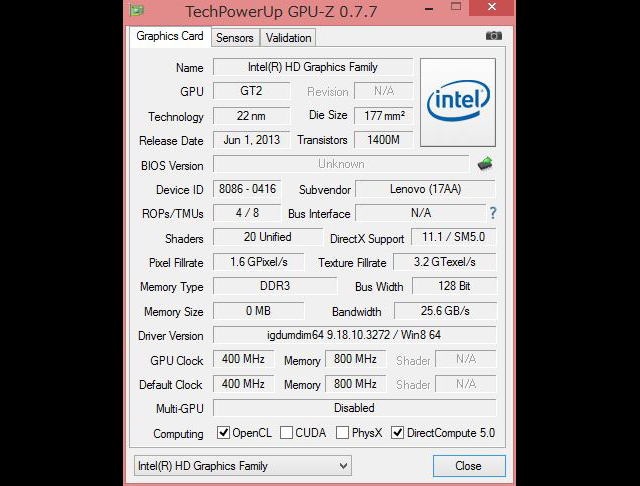
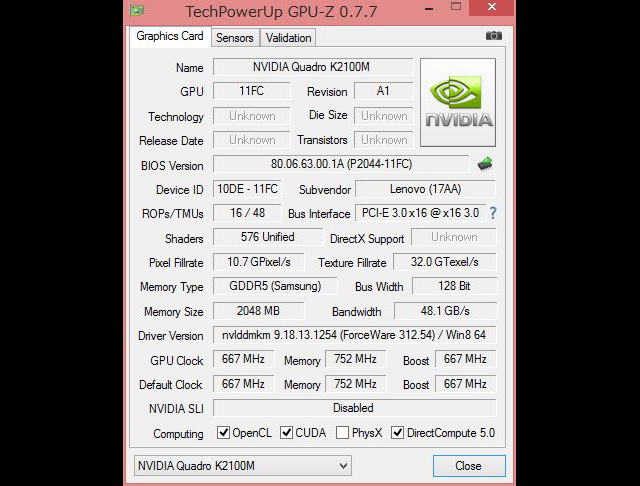
【ThinkPad W540 ハイパフォーマンスパッケージ の主な構成】
OS Windows 8 Pro 64bit
プロセッサ Core i7-4800MQ(2.70GHz/TB時最大3.7GHz)
チップセット QM87 Express
グラフィックス NVIDIA Quadro K2100M(2GB)+HD グラフィックス4600(CPU内蔵)
メモリ 16GB(8GB×2/PC3-12800 DDR3L SDRAM/4スロット/最大32GB)
ストレージ 128GB SSD×2(RAID 0/Sumsung製)
光学ドライブ なし(RAID構成用のストレージのベイとして利用)
ディスプレイ 15.6型ワイド 3K(2880×1620)光沢なし、IPS
無線機能 インテル Dual Band Wireless-AC 7260、Bluetooth v4.0
バッテリ 6セル(公称の駆動時間:約4.4時間/HDD+Core i7+FHD液晶構成の場合)
サイズ 376.6×248.1×27.9(幅×奥行き×高さ/mm)
重量 約2.72kg(6セルバッテリ搭載時)
※記事に記載の仕様や解説等は、記事を作成した2014年03月04日時点のものです。
掲載しているW540の構成は上記の通り。
OSにWindows 8 Pro、プロセッサにはCore i7-4800MQ、メモリ16GB、Quadro K2100M(2GB)、128GB SSD×2(RAID 0)といったスペックの高い構成を持つモデルです。
このW540シリーズの特徴としてあげられるのは、フルHDの他に3Kの液晶を搭載できる部分、またグラフィックスに3DCG/CAD等の業務向けに設計されたQuadroシリーズのモデルを搭載している部分。
一般的なノートPCではGeForceなどのゲームを意識したグラフィックスを搭載される事が多いですが、W540はThinkPadで唯一、Quadroシリーズのグラフィックスを搭載しています。
QuadroシリーズはOpenGLに最適化された演算精度の高いグラフィックスで、業務向けのグラフィックスというだけあって、ボード自体の信頼性も高く故障しにくいと言われます。
今回のW540に搭載されているK2100Mは2013年の夏に登場したモデルで、モバイルワークステーション向けのグラフィックスとしては上位に当たるモデル。
といっても、同じシリーズの中ではより上位のK3100MやK4100M、K5100Mといったモデルも存在しますが、15.6型向けとされているモデルの中では上位のグラフィックスです。他、下位のK1100Mも選択可能となっています。
なお、Quadroでももちろんゲームがプレイできるくらいの性能を持ってはいますが、ゲームに最適化されたGeForceシリーズとは根本的に異なるため、ゲーム用途には不向き。ゲームをするのなら、GeForceシリーズを搭載したPCの方がコストパフォーマンスは高いです。
逆にGeForceシリーズは3DCG や CADに適さず・・というより、そもそも対応していないソフトなどもあるため、3DCG や CAD等の用途にはW540のような製品をお勧めします。(GeForceシリーズがそれらの用途で使えないという事ではありませんが)
消費電力も低くはないものの、GeForceシリーズなどと比べると低めです。
その他、メモリは選択するプロセッサによって最大搭載容量が異なっており、32GBものメモリを搭載するのならば、クアッドコアのCore i7を選択する必要があります。
参考までに、ThinkPad W540の購入時に選択できるプロセッサ―は以下の通り。(2014年3月4日時点)
Core i5-4200M プロセッサ(2.50GHz)
Core i5-4330M プロセッサ(2.80GHz)
Core i7-4700MQ プロセッサ(2.40GHz)
Core i7-4600M プロセッサ(2.90MHz)
Core i7-4800MQ プロセッサ(2.70GHz)
Core i7-4900MQ プロセッサ(2.80GHz)
Core i7-4930MX プロセッサエクストリーム・エディション (3GHz)
上記のうち、クアッドコアのCore i7は以下の4モデルとなります。
Core i7-4700MQ プロセッサ(2.40GHz)
Core i7-4800MQ プロセッサ(2.70GHz)
Core i7-4900MQ プロセッサ(2.80GHz)
Core i7-4930MX プロセッサ エクストリーム・エディション (3GHz)
購入後に市販のメモリを追加して32GBにしようとお考えの方は、選択するプロセッサの内容にご注意ください。
ストレージの内容について詳しく見てみます。
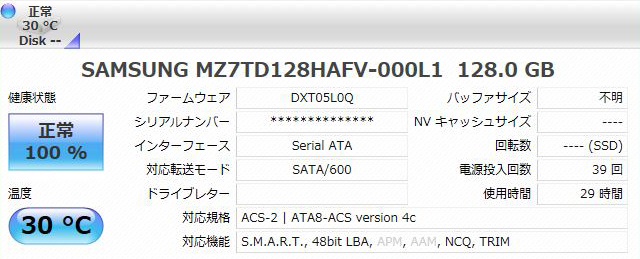
SSDの詳細
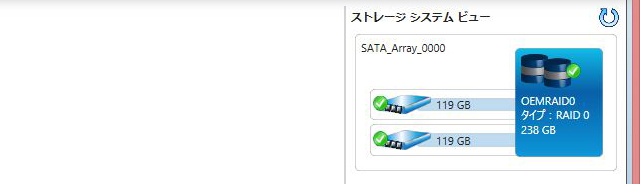
128GB SSDを2台利用した RAID 0構成を採用

ディスクの内訳
掲載している W540は、通常のHDDベイに128GBのSSDを一台、筺体側面に備えられた脱着式のウルトラベイ・エンハンスドにも128GB SSDを一台搭載し、SSD2台でRAID 0(ストライピング/Cドライブの容量は大体220~230GB)を構成しています。
搭載されているSSDはSumsung製の「MZ7TD128HAFV-000L1」というモデルです。
ちなみに標準構成ではHDDが搭載されており、HDDを選択した場合はマイクロSSDと呼ばれるキャッシュ用のSSDを選択する事ができます。
あと今回のモデルはRAID構成でしたが、RAID無しの場合、側面のウルトラベイ・エンハンスドにはDVDスーパーマルチ・ドライブが搭載されます。
DVDドライブが必要だという方はそのままの構成で利用されても良いですし、別途ウルトラベイ・エンハンスド用のハードドライブ・ベイアダプター(※)とストレージを購入し、2ndドライブ構成とする事も可能。
個人的には今回のようなRAID構成よりも、HDDとSSDを組み合わせた2ndドライブ構成が好みです。
※ハードドライブ・ベイアダプターは、W540を購入時、周辺機器の「ウルトラベイ・スリム・デバイス オプション」というオプションで選択可能です。
ベンチマークテストの結果
以下、ThinkPad W540のベンチマーク結果です。
とりあえずいつも行っている一通りのベンチマークテストを実施していますが、今回のモデルはQuadroシリーズのグラフィックスを搭載しており、ゲームのベンチマークではそれ程高いスコアはでません。
上にも書いた通り、Quadroシリーズは速度などよりも演算精度を重視する設計となっているからであり、スコア云々では表せない性能があります。
以下の結果は一つの目安として、ご覧ください。
【Win エクスペリエンス・インデックス】
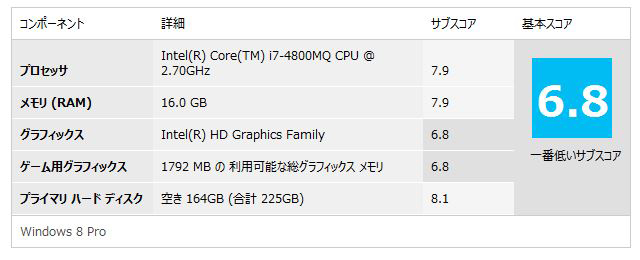
プロセッサ 7.9
メモリ 7.9
グラフィックス 6.8
ゲーム用グラフィックス 6.8
プライマリ ハードディスク 8.1
【CrystalDiskMark】
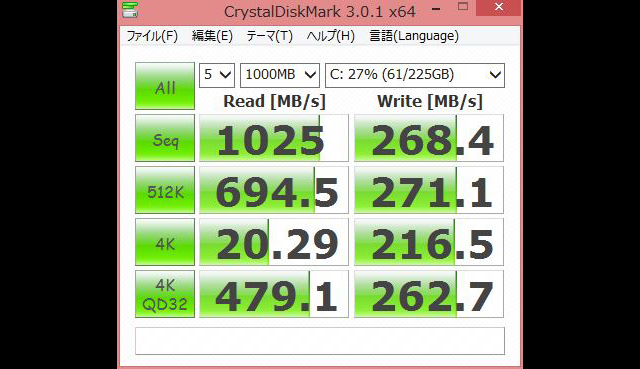
Seq 1025 / 268.4
512K 694.5 / 271.1
4K 20.29 / 216.5
4K QD32 479.1 / 262.7
数値は左がRead、右がWrite/上記はランダムの値
SSDのRAID構成であるためか、Readのスコアが非常に高速です。
体感でも速いと感じます。
【3DMark】
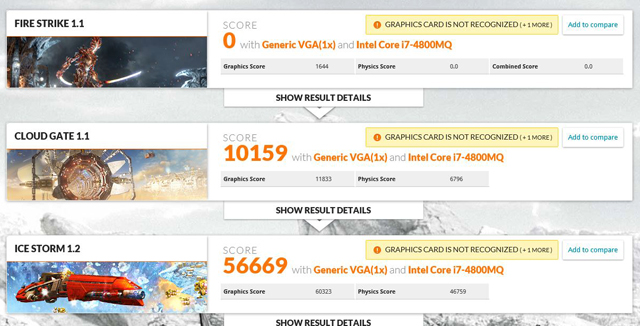
Ice Storm・・・ 56669
Cloud Gate・・・ 10159
Fire Strike・・・ 測定不可
Fire Strikeは途中までは動くのですが完走する事ができず、スコアを測定する事ができませんでした。
【モンスターハンターフロンティア 大討伐】
左:1360×768 / 中央:1920×1080 / 右:2880×1620



1360×768 ・・・ 7426~7454
1920×1080 ・・・ 4257~4275
2880×1620 ・・・ 2054~2058
【ファンタシースターオンライン2 ver. 2.0】
左:1360×768 / 中央:1920×1080 / 右:1920×1080(画質を最大に設定)



1360×768 ・・・ 11224
1920×1080 ・・・ 5453
1920×1080(高画質) ・・・ 3217
~2000 処理負荷によっては動作が重くなる
2001~5000 標準的な動作が見込める
5001~ 快適に動作
【BIOHAZARD 6】
左:1360×768 / 中央:1920×1080 / 右:2880×1620



【1360×768】
SCORE ・・・ 4770
RANK ・・・ A
【1920×1080】
SCORE ・・・ 2996
RANK ・・・ C
【2880×1620】
SCORE ・・・ 1549
RANK ・・・ C
【FINAL FANTASY XIV 新生エオルゼア】
ワールド編 左:1360×768 / 中央:1920×1080 / 右:1920×1080(最高画質)
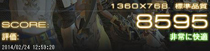


キャラクター編 左:1360×768 / 中央:1920×1080 / 右:2880×1620



【ワールド編/設定は標準品質および最高画質】
1360×768 ・・・ SCORE:8595 / 評価:非常に快適
1920×1080 ・・・ SCORE:5419 / 評価:とても快適
1920×1080(最高画質) ・・・ SCORE:2455 / 評価:普通
【キャラクター編/設定は高品質(ノートPC)】
1360×768 ・・・ SCORE:6597 / 評価:とても快適
1920×1080 ・・・ SCORE:3971 / 評価:快適
2880×1620 ・・・ SCORE:1922 / 評価:設定変更を推奨
【ドラゴンクエストX 目覚めし五つの種族】
左:1280×720 / 中央:1920×1080 / 右:1920×1080(最高品質)

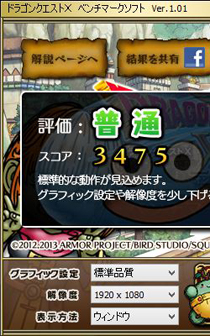

1280×720(標準品質) ・・・ スコア:5380 / 評価:快適
1920×1080(標準品質) ・・・ スコア:3475 / 評価:普通
1920×1080(最高品質) ・・・ スコア:3023 / 評価:普通
【CINEBENCH】
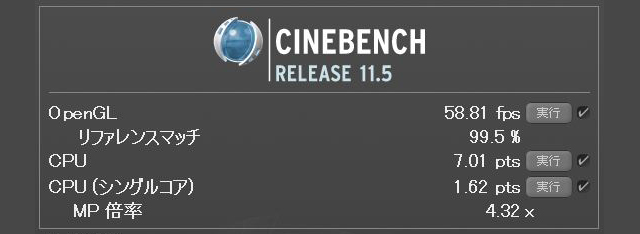
OpenGL ・・・ 58.81fps
CPU ・・・ 7.01pts
別製品のデータとなりますが、Core i7-4800MQや GeForce GTX770Mを搭載するノートで、OpenGLが60.60fpsというスコアでした。
ただ、ゲーム系のベンチマークのスコアは、やはりGeForceシリーズを搭載した製品の方が断然高いです。
3DCG や CAD用 グラフィックスのベンチマークプログラム「SPECviewperf」も実施してみました。
SPECviewperfは3ds MaxやCATIAなど、幾つかの3DCGソフトを実行し、それぞれのビューポート表示速度を計測するベンチマークプログラムです。
スコアはプロセッサの性能なども影響するため、純粋にグラフィックスの性能のみを示しているものではありませんが、目安として掲載します。(比較データがない為、NVIDIAグラフィックスを搭載した製品を利用する機会があれば、またスコア等追加したいと思います)
【SPECviewperf】
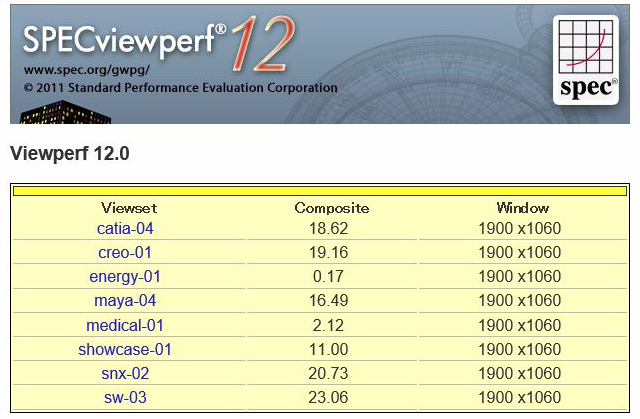
ゲーム用途のグラフィックスを積んでいるのではないといっても、そこそこ高い画質でゲームをプレイできるくらいの性能は持ちあわせているようです。
なお、W540ではQuadro K2100M の他にK1100Mも選択可能。
性能的はやや差があるようなので、出来ればK2100Mを選択した方が良いと思います。
参考:Quadro K1100MとK2100Mのスペック&ベンチマークスコア比較(外部サイトへ飛びます)
消費電力と温度
ThinkPad W540の消費電力について。
以下、アイドル時とベンチマーク実行時(BIOHAZARD 6)の消費電力測定値です。
画面の輝度は中程度に設定。


アイドル時 ・・・ 13W
ベンチマーク実行時 ・・・ 58W
※実際の値は若干上下する為、平均と思われる値を掲載しています
外部グラフィックスを搭載したノートにしては消費電力は低めですが、
そうでないノートPCに比べると、やや高い値です。
次に、アイドル時と高負荷時(BIOHAZARD 6を20分以上実行)の筐体内パーツの温度について。
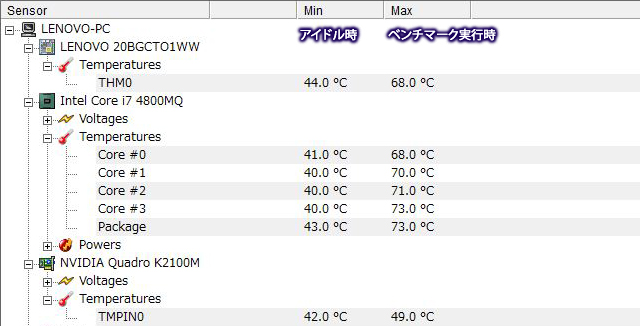
ベンチマーク実行時は温度が全体的に上がりますが、気になるほどではありません。
ただ、CADソフトウェアの利用などでは処理負荷の高い状態が続くため、ベンチマークテスト実行時と同じように温度は上がりやすいと思います。
さらに、高負荷時(BIOHAZARD 6を20分以上実行)のキーボード表面の温度について。

発熱の大きいパーツが集中しているせいか、キーボードの左側の温度が、他の部分に比べて高温です。逆にキーボード右側はひんやりとしています。
寒い季節はともかく、夏場だと熱さが気になるかもしれません。
OSの再起動(起動&シャットダウン)にかかる時間
PassMark Rebooterを使用し、ThinkPad W540のOSの再起動(起動&シャットダウン)にかかる時間を測定してみました。
10回再起動を繰り返させた後、それぞれにかかった時間の平均時間を割り出して掲載しています。
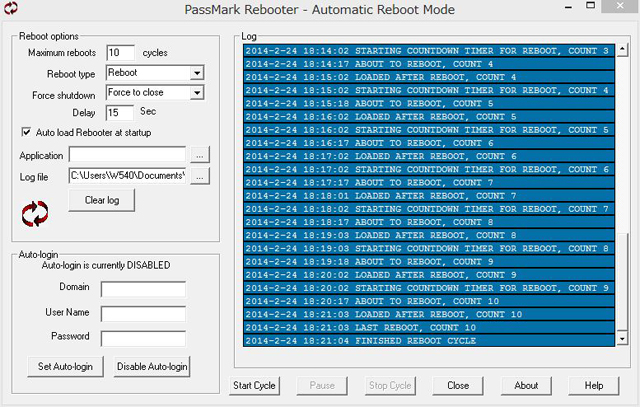
1回目 0:46
2回目 0:45
3回目 0:47
4回目 0:45
5回目 0:44
6回目 0:45
7回目 0:44
8回目 0:46
9回目 0:44
10回目 0:46
再起動(起動&シャットダウン)の平均時間 ・・・ 45秒
再起動にかかる平均時間は45秒という結果となりました。
SSDを搭載するノートとしては、平均的な値です。
逆にHDD搭載のモデルでは、もう少し時間がかかると思われます。(参考:HDD搭載ノートの再起動時間は1分弱~1分半)
バッテリ駆動時間
ThinkPad W540のバッテリ駆動時間を測定してみました。
測定に利用したソフトウェアはbbench、設定はストロークが10秒毎、無線LANを利用したネット(ブラウザ)へのアクセスは60秒毎。
画面の輝度は半分程度に下げてあります。
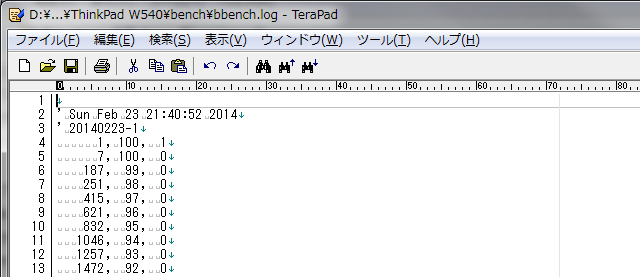
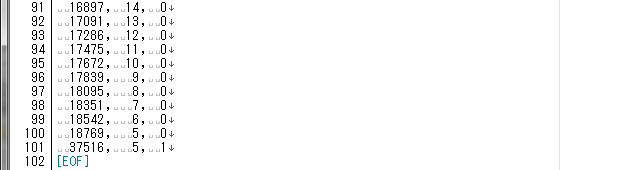
バッテリの電力が100%から5%に低下するまでの時間は18769秒。
約5.2時間(5.213611111..)のバッテリ駆動が可能という結果です。
公称の値は、HDD&Core i7&フルHD液晶搭載時で約4.4時間、HDD&Core i5&フルHD液晶という構成で約7.7時間という結果。
日常的な用途(ネットやメール、文書を閲覧・編集したりなど)に利用するのであれば、大体その程度の時間は持つだろうと思われます。15.6型のそこそこ高性能なノートにしては、比較的電力の持ちは良いです。
携帯向けの製品ではありませんが、部屋の中で移動して利用する事もないとは言えませんので、バッテリ駆動時間は短いよりも長い方が使いやすいと思います。
ThinkPad W540 の特徴や使用感など まとめ
・Quadro K1100Mや K2100Mを選択可能
・キャリブレーションを行うためのカラーセンサーを選択可能
・フルHD、もしくは3Kの液晶を選択可能
・脱着式のウルトラベイ・エンハンスドを備えている
前記事で何度も触れていますが、ThinkPad W540にはCADや3DCG制作などの作業に向くQuadroシリーズのグラフィックスが搭載されています。
同じ15.6型のThinkPad T540pも比較的性能が高く、またW540と筐体の構造が非常に似ているという所で同等の使い心地を実現していますが、T540pに搭載可能なグラフィックスはGeForceシリーズのモデルで、Quadroシリーズのグラフィックスを搭載しているのはW540のみ。
W540がT540pと似ているとは言っても、毛色の異なる製品である事がわかります。

掲載のモデルにはQuadro K2100Mを搭載
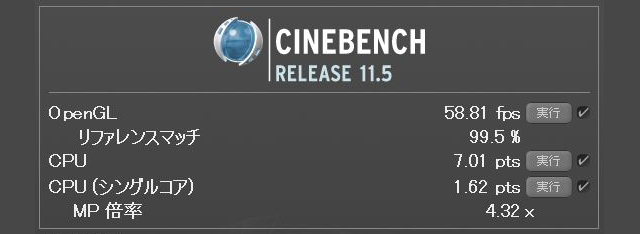
CINEBENCHの結果
OpenGLのスコアは、Core i7-4800MQや GeForce GTX770Mを搭載したノートよりもわずかに低い位の数値。もちろん、単純にスコアだけで性能を把握はできません。
ゲーム等の処理速度に関しては、GeForceシリーズのグラフィックスの方が性能高くデバイス自体も安価ですが、Quadroシリーズは演算精度が高くレンダリング等の作業を得意とする事、またCADや映像編集、3DCGのソフトウェアとの相性なども良い為、そういった作業を行われる方に向いています。

Quadroはゲームには向いていませんが、それでもそこそこの画質でのゲームのプレイが可能
次に、カラーセンサーについて。
W540では購入時のカスタマイズにカラーセンサーのオプションが用意されており、カラーセンサーを選択した場合、付属のソフトウェアを利用してモニターのカラー・キャリブレーションを行う事ができます。
このカラーセンサーも、他のThinkPadにはないW540ならではのオプションです。

カラーセンサーは右側のパームレスト上に搭載される
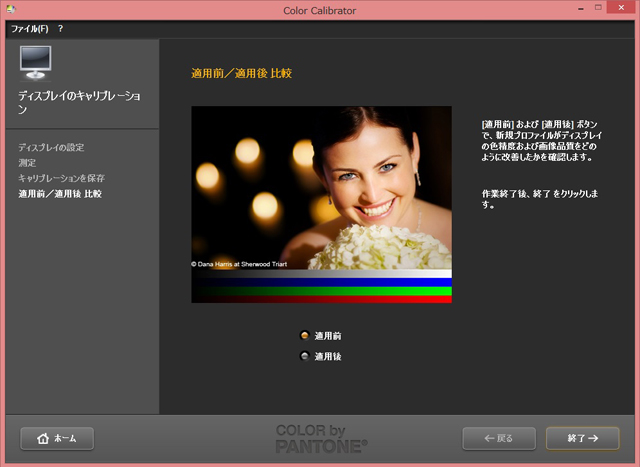
付属のキャリブレーションソフト「PANTONE Color Calibrator」
カラーセンサーが用意されているのは、W540のモニターと他のモニターとの色合わせを行いたい場合などに、別途専用の機器を用意する必要がない為便利です。
ただ、このキャリブレーションソフトは簡単なもので、キャリブレーションの際に細かな設定を指定するような機能は用意されていません。(大まかな設定は行えます)
また、W540でしか利用できないため、利用用途や環境によってはPC搭載のものではなく、別途機器を買われた方が後々便利かもしれません。
なお、カラーセンサーの搭載を選択する場合は、購入のカスタマイズに表示されているディスプレイ項目より、「カラーセンサー」の記載があるディスプレイを選択します。
選択する項目がややわかり難いので、ご注意ください。
さらに、液晶について。
W540では、フルHDの液晶や3Kの解像度を持つ液晶を選択する事ができます。どちらも非光沢パネルで、映り込みや光の反射がなく使いやすいです。
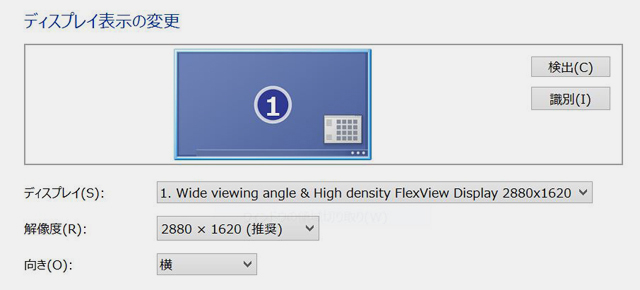
掲載しているW540の液晶は3K。ただし、デフォルトでは画面の表示が150%と大きめに設定されています。
3K液晶は、文字を打ったり文書に目を通したりなど、細かい文字を見ることの多い方には向かないと思いますが、写真や動画などの編集時にはとても便利。表示も緻密で綺麗です。
サイドメニューのウィンドウを多数表示するようなソフトウェアを利用する場合にも、一画面に多くのメニューを表示させる事ができる為、とても使い勝手が良いです。
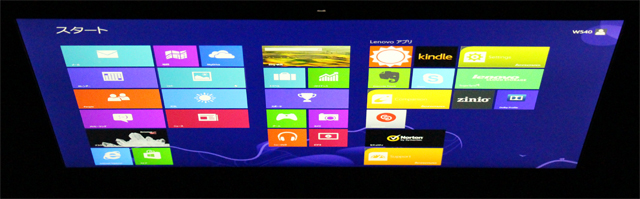
3K液晶はIPS方式のパネル
掲載モデルの液晶はIPS方式であるため、視野角が高く色も鮮やかです。
あと、筺体側面のベイが脱着式となっている所も良いです。
この脱着式のベイは、ウルトラベイ・エンハンスドと呼ばれるもので、T540pにも採用されています。
なお、基本構成であればこのベイにはDVDスーパーマルチドライブが搭載されるのですが、今回のモデルはストレージにSSD2台のRAID 0構成を採用しており、そのRAIDの片割れとなるSSDが側面のベイに搭載されていました。



専用のHDDベイアダプターと128GBのSSD
SSDのRAID構成はカスタマイズから選択できます。
もちろんRAIDを選ばなくても、別途専用のHDDベイアダプターやストレージを購入し、側面のベイに挿入する事も可能です。
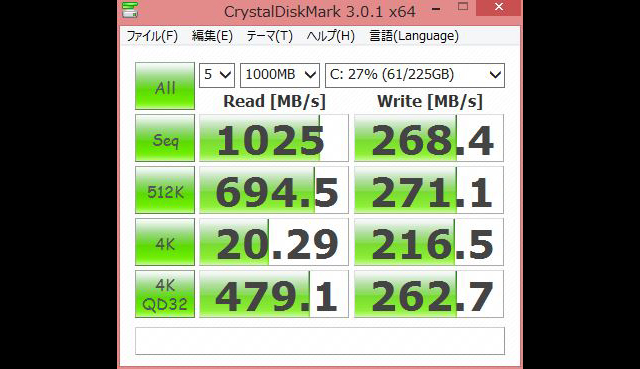
SSDのRAID 0構成により、ディスクの読み込み速度は非常に高速
ThinkPad W540については以上となります。
W540は、他のThinkPadにはない特徴を多数備えた個性的な製品だと思います。
長く負荷をかけているとややキーボードが温かくなりやすいなど気になるところはあるものの、3DCGなどデジタルコンテンツを扱うようなユーザーには様々な点で使いやすいノートPCだと言えるでしょう。
個人的には、テンキーのあるキーボードは余り好みではないため、キーボードに関してはテンキーのないW530の方が良かったですが、キーボード自体はとても使いやすく、文字入力作業などにも向きます。
価格は他のThinkPadに比べるとやや高めに思えますが、割引率の高いクーポン等がある時に購入すると、比較的安価に購入できるため、結果的に考えてコストパフォーマンスはそこそこ高いのではと思います。(クーポンの割引率にもよりますが)