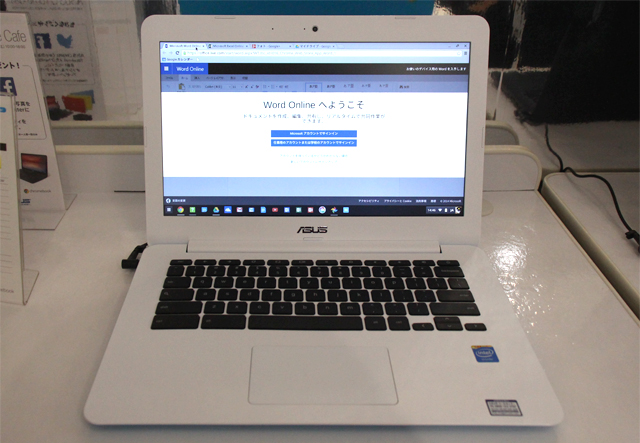IdeaPad Yoga 11S ソフトウェア編 リカバリメディア作成ができなくなったOneKey Recovery 他
IdeaPad Yoga 11Sに標準で搭載されている、アプリケーションや管理系のツールについて解説します。
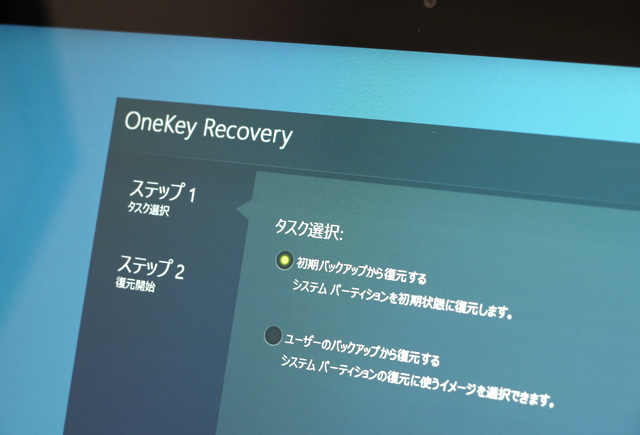
OneKey Recovery
特に変わったものはなく、主なものに電源管理やサウンド系のソフトウェア、アンチウイルスソフトなどがあげられますが、この製品にはMicrosoft Office Home and Business 2013が付属しているのにも関わらず、KINGSOFTのオフィスがプリインストールされています。
あと、IdeaPadには以前からバックアップ&リカバリを行うOneKey Recoveryというソフトウェアが搭載されていますが、そちらに関しては以前のものとは機能面で若干の変更があったよう。どちらかというと不便になったと言わざるを得ない内容でした。
というわけで以下、その詳細です。
【IdeaPad Yoga 11S レビュー記事目次】
・はじめに
(IdeaPad Yoga 11Sの箱明け 他 / Lenovo INプログラムとは)
・IdeaPad Yoga 11S 外観や操作性
(4つのモード / 外観・インターフェース / キーボード / 重量 / 液晶の質)
・IdeaPad Yoga 11S ベンチマーク結果
(構成と特徴 / ベンチマーク結果 / 消費電力・温度 / バッテリ駆動時間)
・ファンクションキーの動作変更手順
(ファンクションキーの機能一覧 / Setup Utility(BIOS設定))
・搭載ソフトウェアについて
(搭載ソフトウェア一覧&解説 / OneKey Recoveryではリカバリメディアは作成不可)
・リカバリメディアの作成例とその手順
(回復ドライブを作成する / システムイメージを作成する / リカバリメディア作成まとめ)
続きは後日更新予定
搭載ソフトウェア一覧&解説
まず、搭載されている一通りのソフトウェアや管理ツールについて解説します。
冒頭でも述べたとおり、この製品にはMicrosoft Office Home and Business 2013が標準で付属しているのですが、なぜかKINGSOFTのオフィスが搭載されています。
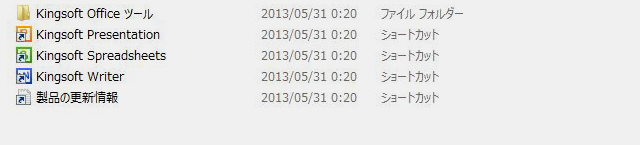
3種のKINGSOFTソフトウェアがプリインストール
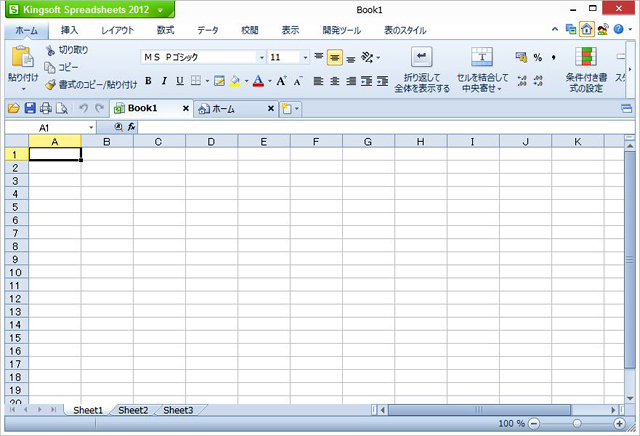
Kingsoft Spreadsheets 2012
KINGSOFTのオフィスに関してはあまり細かく使った事がないので使用感等はわかりませんが、一応Microsoft Office互換のソフトウェアです。オフィスはMicrosoftかKINGSOFT、どちらか片方で良いように思います。
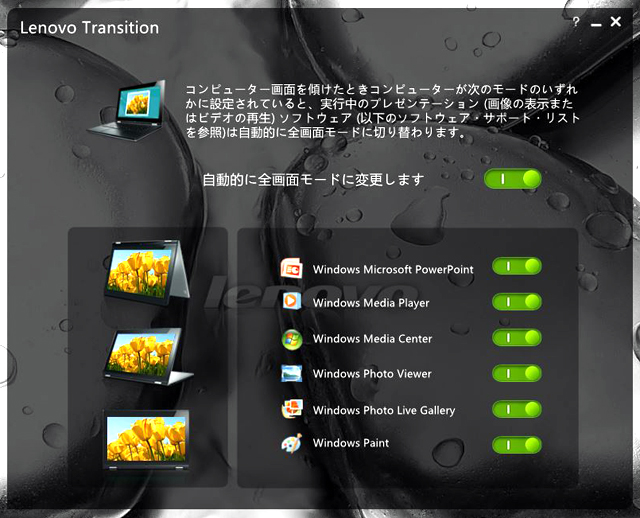
Lenovo Transition
コンピューターの画面・キーボードの角度によって、自動的に全画面表示に切り替えるソフトウェア。
Windows Microsoft PowerPointやMedia Player、Photo Viewerなどサポートされている幾つかのソフトウェア使用時に適用されるもので、プレゼンテーションのファイルや写真閲覧時などに便利。
自動的に全画面表示にならないよう、ソフトウェア毎に変更する事も可能です。
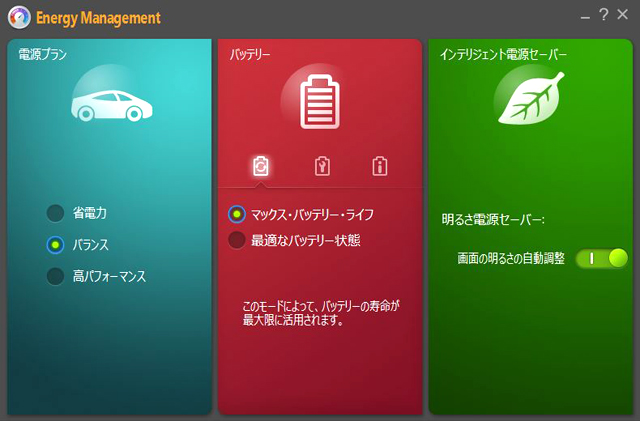
Lenovo Energy Management
レノボ独自の電源管理ツール。
電源プランやバッテリーの管理、画面の明るさの自動管理などを行う事ができますが、あまり細かな設定は行えないようです。
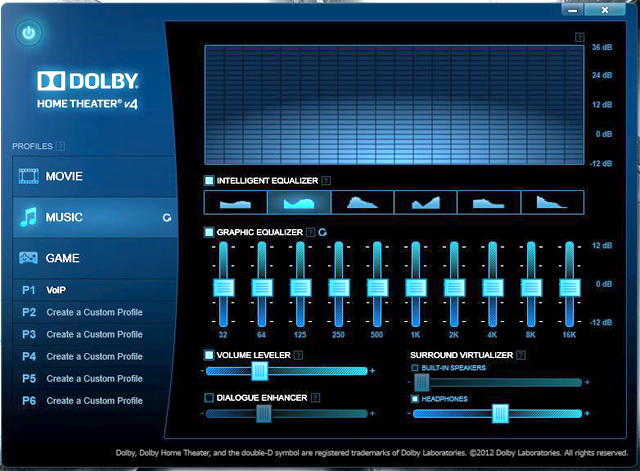
Dolby Home Theater v4
オーディオ機能を総合的に制御する為のソフトウェアです。
PC内蔵のスピーカーでもそこそこ聴けるくらいの、サウンド環境を実現します。
試しにオンオフ時の音を聴き比べてみましたが、あるのとないのとでは全く音が異なります。
YOGA 11Sは薄型のノートなので元々音はあまり良くないのですが、Dolby Home Theater v4をオンにしていると、内蔵のスピーカーでも聴けるくらいの音にはなります。
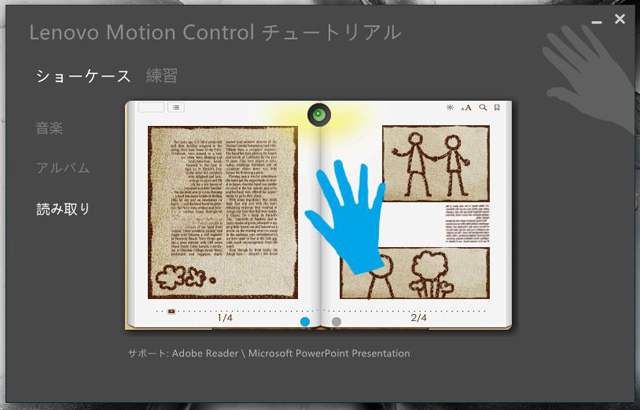
Lenovo Motion Control
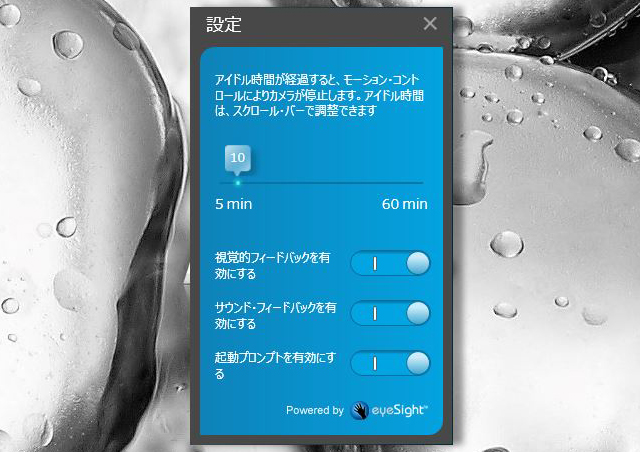
Lenovo Motion Controlの設定
内蔵カメラの前で手を振るなどの動作を行う事で、電子書籍のページをめくったり、音楽や写真の送り戻りなどを行う事ができるレノボ独自のソフトウェア。
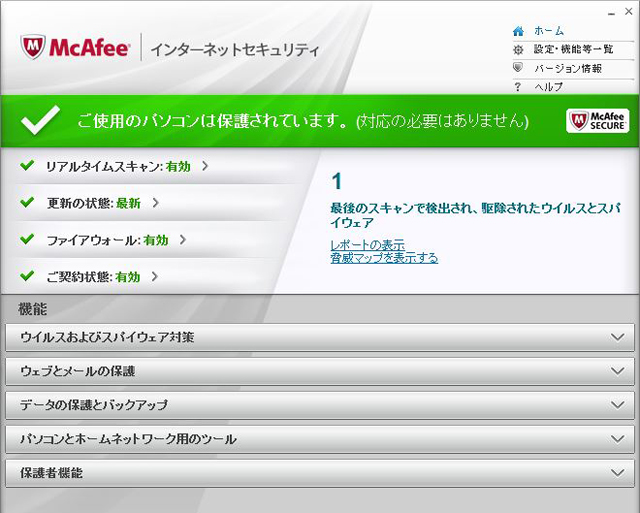
McAfeeインターネットセキュリティ
McAfeeインターネットセキュリティの期間限定版。
アンチウイルスソフトです。
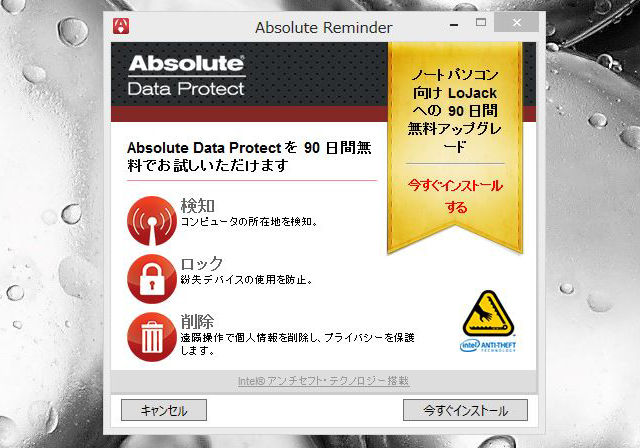
Absolute Data Protect
Absolute Data Protectの無償期間限定版。
ノートの盗難防止用ソフトウェアで、盗難にあったり紛失した場合に、リモート操作でデータを削除したり、コンピューターをロックする機能等を持つソフトウェアです。
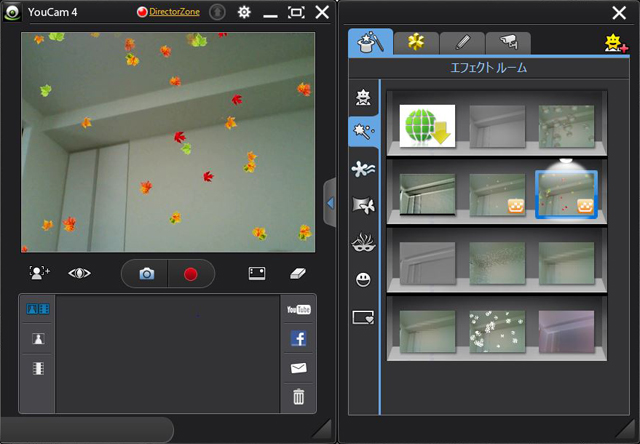
YouCam 4
そしてウェブカメラの機能拡張ソフト、YouCam 4。
ライブチャット時などに利用できる、数多くのエフェクトを備えたソフトウェアです。
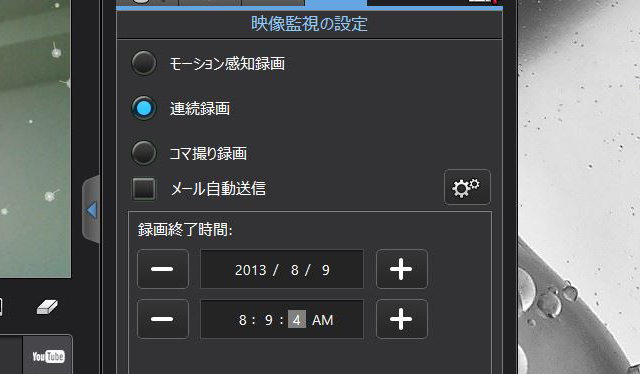
映像監視の設定等もできるようになっており、使いようによっては結構面白いかもしれません。
以上がデスクトップアプリで、その他Windowsストアアプリとして「Lenovo Cloud Storage」や「Lenovo Companion」、「Skype」、「Kindle」、「Evernote」他、多数のアプリケーションを備えます。
あと、IMEにはデフォルトで「Baidu IME」が使われています。
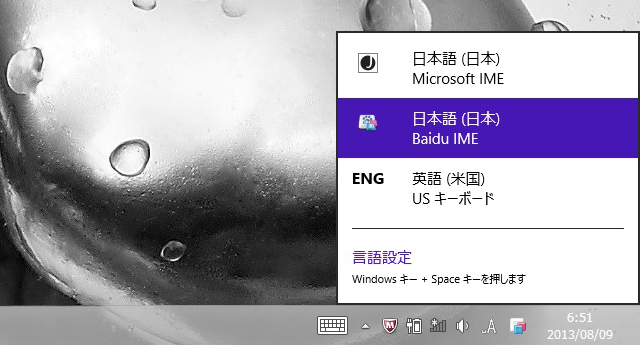
IMEは簡単に切り替える事が可能ですが、切り替えた後にシャットダウンや再起動を行うと、またデフォルトの「Baidu IME」に切り替わっていました。
OneKey Recoveryではリカバリメディアは作成不可
次に、OneKey Recoveryについて。
OneKey Recoveryはリカバリやバックアップを行うための定番ソフトウェアで、これまでのIdeaPadシリーズにも搭載されていました。
今回掲載のYOGA 11SにはOneKey Recovery 8.0というバージョンのソフトウェアが搭載されており、一見すると従来のソフトウェアと全く変わりないように見えるのですが、以前のソフトウェアにはあったはずのリカバリメディア作成の項目がどこにもなく・・
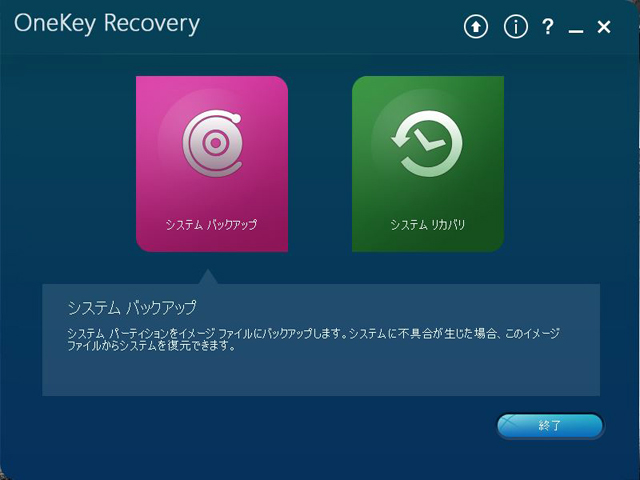
OneKey Recovery 2種のメニューが用意されている
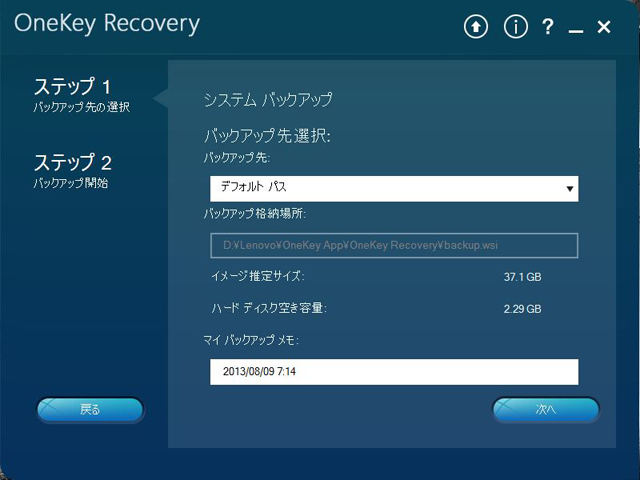
システムバックアップを選択すると上のような画面に
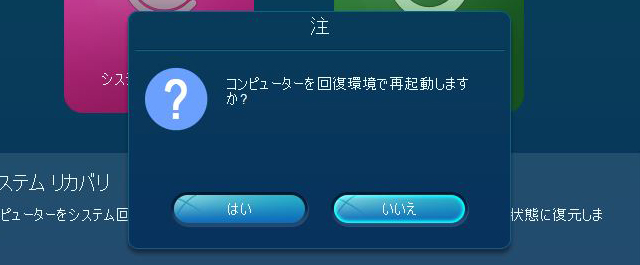
システムリカバリを選択すると回復環境での再起動を尋ねられる
OneKey Recoveryとは別の所にリカバリメディア作成のメニューが用意されているのかと探してみましたが、どこにも見つかりませんでした。
このソフトウェアではシステムのバックアップと、そのバックアップを利用した復元しか行えないようです。
なお、このOneKey Recoveryは、筺体前面に搭載されたボタン(矢印マークの)を押す事でも起動可能です。

OneKey Recoveryボタン
OS起動時にOneKey Recoveryボタンを押すと、先に載せたようなOneKey Recoveryソフトウェアが起動します。(少し窪んだ位置にボタンがあるため、ペン先などの尖ったもので押す必要があります)
また、マシンの電源オフ時にOneKey Recoveryボタンを押すと、回復環境でのOneKey Recoveryを起動させる事ができます。
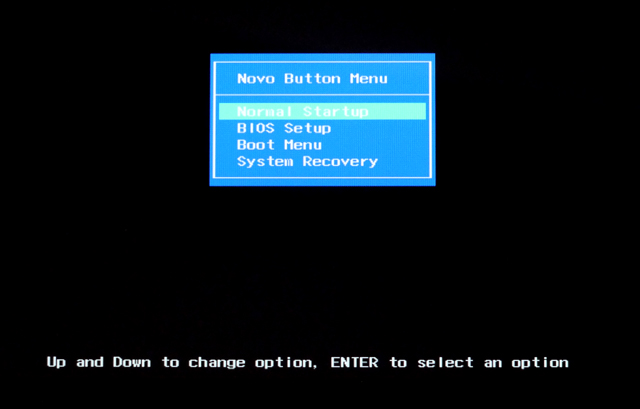
マシン電源オフ時に、OneKey Recoveryボタンを押すと表示されるメニュー
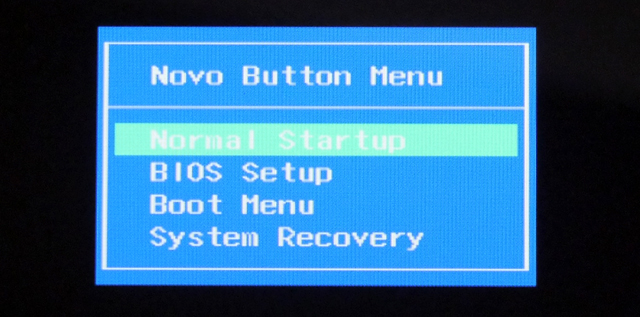
メニューにはBIOSの起動やブートメニューなどがある OneKey Recoveryは一番下の項目を選択する事で起動
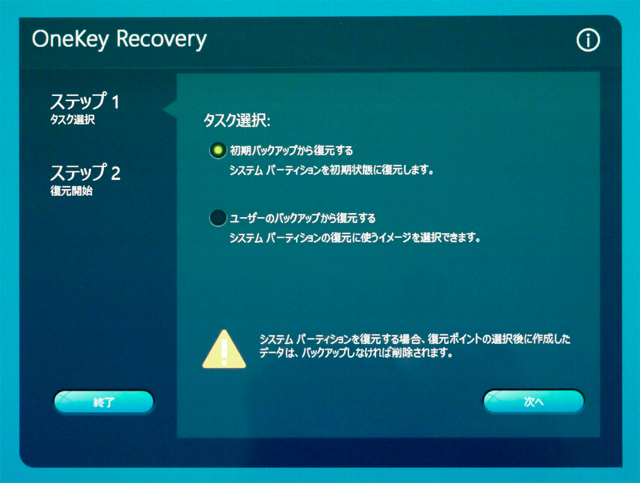
回復環境でのOneKey Recovery Windows起動時に起動するOneKey Recoveryとは異なる

OneKey Recoveryを使用して作成したバックアップから復元を行う場合は、このソフトウェアを使用します。
ここで話を戻しますが、OneKey Recoveryでリカバリメディアの作成ができないのなら、メディアの作成はどうするのかという事ですが、これまでのようにレノボ独自のツールを利用しての方法は提供されていないので、Windows標準の機能を利用する必要があるよう。
リカバリメディアに関しても今の所(2013年8月9日時点)はレノボからも提供されていない様で、提供されるかも不明なので、製品購入後は速やかに何らかの方法でリカバリメディアを作成しておいた方が良いでしょう。
というわけで次のYoga 11Sの記事では、リカバリメディアの実際の作成について触れたいと思います。