IdeaPad YOGA 11S リカバリメディアの作成とその手順について
前記事で、IdeaPad YOGA 11Sにはメーカー独自のソフトウェア(OneKey Recovery)を利用したリカバリメディアの作成機能が提供されていない・・と書きましたが、その続きです。

従来のOneKey Recoveryでは、リカバリやバックアップの他に、リカバリメディアの作成というメニューがあり、そのメニューよりメディアを作成する事が出来たのですが、IdeaPad YOGA 11S に搭載のOneKey Recovery 8.0ではそのメニュー自体が用意されておらず、リカバリメディアを作成する事ができません。(多分、Windows 8以降のバージョンがそうなっているのではないかと思います。YOGA 13もそうではないかと)
レノボによるメディアの販売も今の所ないようですが、何かあった時のためにリカバリメディアはあった方が安心。というわけで今回は、Windows標準の機能を利用してリカバリメディアを作成してみます。
以下では、2通りの方法を実際の手順を交えながら解説してみました。
【IdeaPad Yoga 11S レビュー記事目次】
・はじめに
(IdeaPad Yoga 11Sの箱明け 他 / Lenovo INプログラムとは)
・IdeaPad Yoga 11S 外観や操作性
(4つのモード / 外観・インターフェース / キーボード / 重量 / 液晶の質)
・IdeaPad Yoga 11S ベンチマーク結果
(構成と特徴 / ベンチマーク結果 / 消費電力・温度 / バッテリ駆動時間)
・ファンクションキーの動作変更手順
(ファンクションキーの機能一覧 / Setup Utility(BIOS設定))
・搭載ソフトウェアについて
(搭載ソフトウェア一覧&解説 / OneKey Recoveryではリカバリメディアは作成不可)
・リカバリメディアの作成例とその手順
(回復ドライブを作成する / システムイメージを作成する / リカバリメディア作成まとめ)
続きは後日更新予定(黒字は掲載予定のタイトルです)
回復ドライブを作成(リカバリ領域のみバックアップ)
まずは、回復ドライブの作成について。
回復ドライブの作成では、予めディスク内に用意されているリカバリ領域のみをバックアップする事ができます。
作成した回復ドライブのみでは、完全な工場出荷時の状態に戻す事はできませんが、トラブル時にWindowsのシステムを正常な状態へと復元できるため、解説策の一つとして利用する事ができると思います。
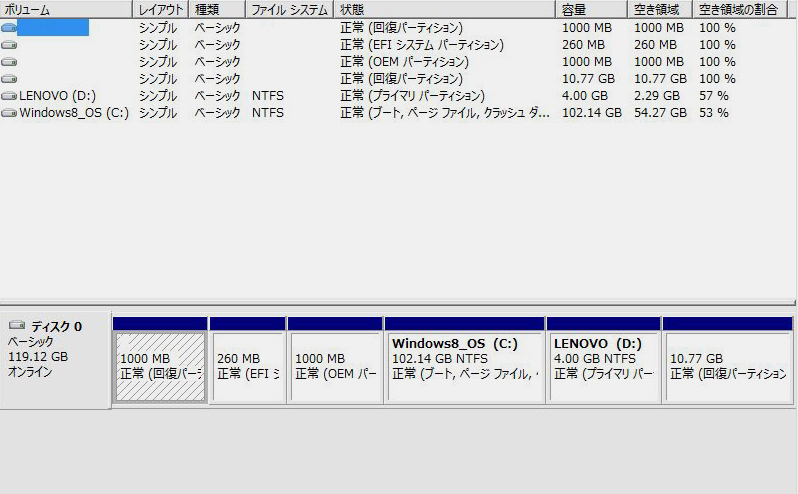
YOGA 11S購入直後のディスクの状態 回復ドライブの作成では、回復パーティションのバックアップのみを行います
この方法を選択するメリットは、リカバリメディアのサイズが小さくて済む事、また回復ドライブを作成した後はマシン側のリカバリ領域を削除し、利用できる容量を増やす事ができるなどといった事柄があげられます。(リカバリ領域を削除すると、Disk to Diskによるリカバリが行えなくなるので注意)
というわけで以下、その作成手順です。
まず、回復ドライブの作成ウィザードを起動します。
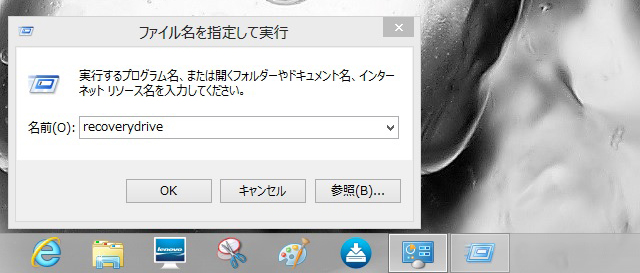
ファイル名を指定して実行で「recoverydrive」を入力して実行。
もしくは・・
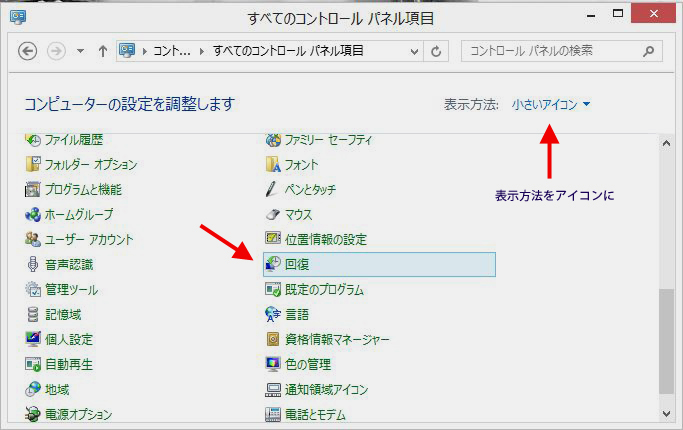
コントロールパネルより、「回復」という項目を探して開きます。
デフォルトの表示ではわかりにくいので、表示方法を「大きいアイコン」もしくは「小さいアイコン」に変更して探します。
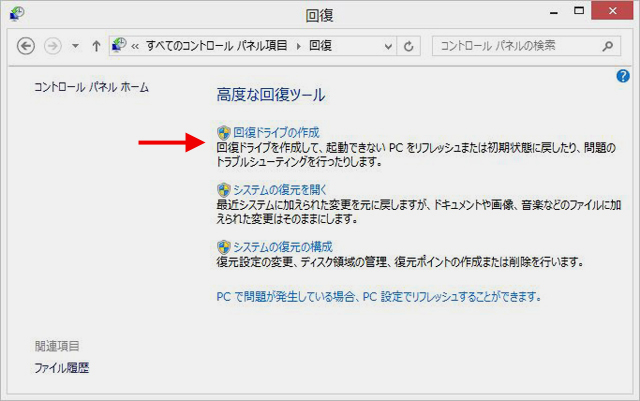
回復を開いたら、今度は「回復ドライブの作成」という項目を開きます。
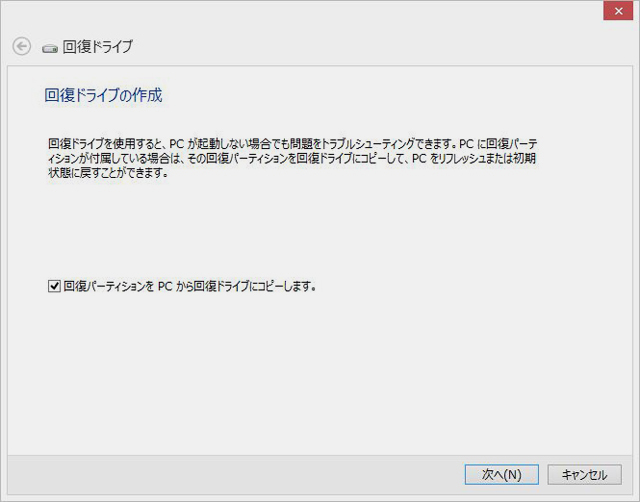
回復ドライブの作成ウィザードが起動しました。
「次へ」をクリック。
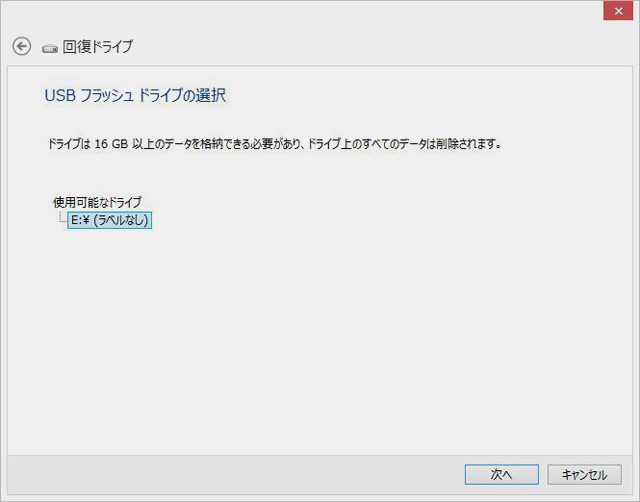
ドライブにはUSBメモリを利用します。
16GB以上とありますが、16GBのメモリで十分です。
なお、今回はUSBメモリではなくSDカードを使いました。
USB変換アダプターを利用すれば、SDカードでも利用可能です。

家にあった上海問屋の16GB SDカードを利用 Class10のカードです

利用したUSB変換アダプター
USB3.0接続対応のアダプターだとより早く作業できると思いますが、元々、回復ドライブの作成にはそれ程時間を必要としない場合が多いです。

上のような感じで利用 カードを利用して復元を行う場合にも同じようにします
USBメモリ、もしくはSDカードを接続したら次へ進みます。
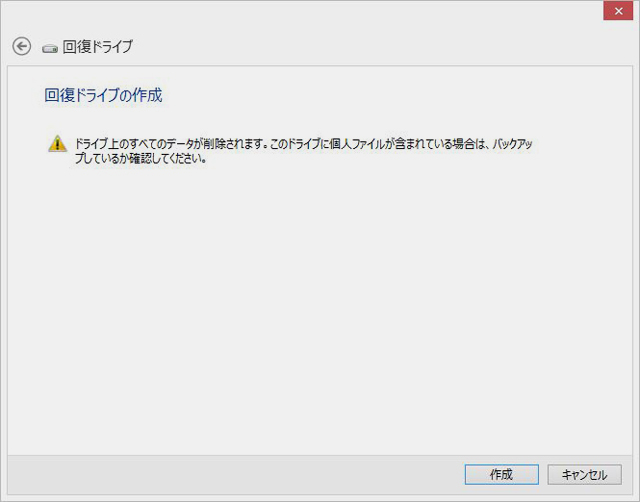
当然ですが、回復ドライブの作成によってSDカード内のデータは消えてしまうため、データの入ったSDカードは利用しないでください。
「次へ」をクリックすると、作成が開始されます。
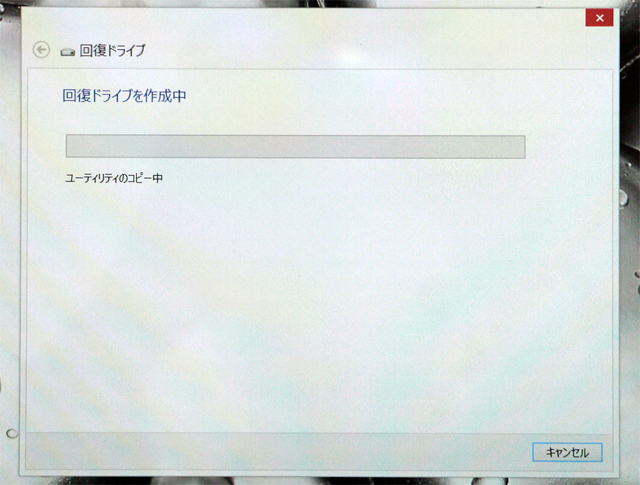
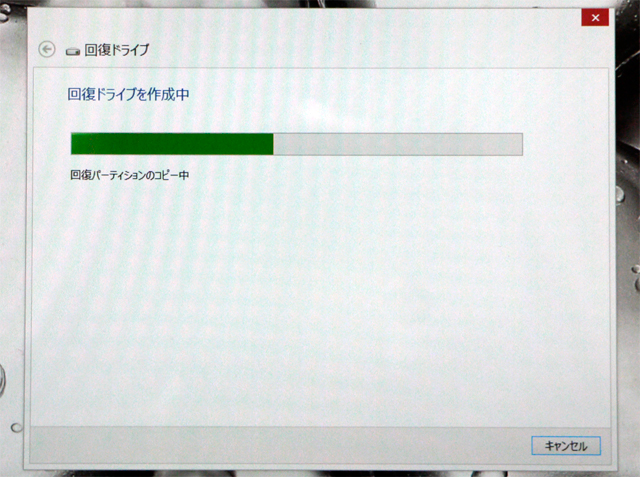
作成中
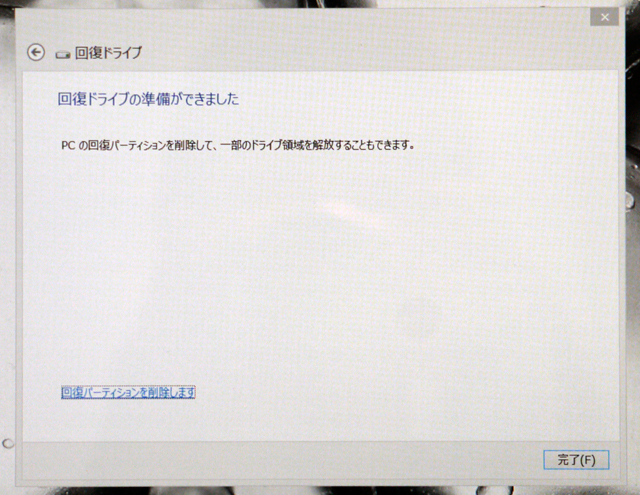
回復ドライブの作成が完了しました。
かかった時間は約13分程度。
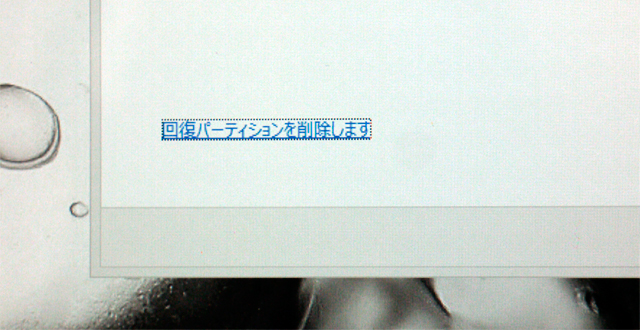
この後、マシン側の回復パーティションを削除する事も可能ですが、回復パーティションを削除してしまうとDisk to Diskによるリカバリができなくなってしまうので、私は行っていません。
ユーザーが利用できるディスク容量を増やしたいという場合は、不要なパーティションを削除するのも良いでしょう。
但し、誤ってパーティションを削除してしまうと、使えなくなってしまう機能等もあるため(例えばRapid Startなど)、よく考えて行った方が良いです。
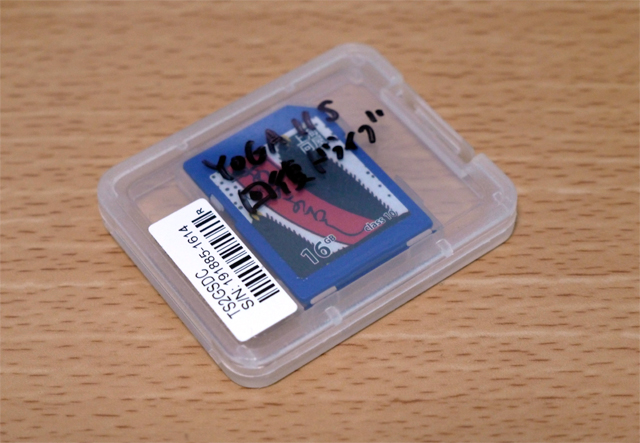
作成した回復ドライブは、マシン名などがわかるようにして保存しておきます。
今回、作成したドライブの中身は以下の通りです。
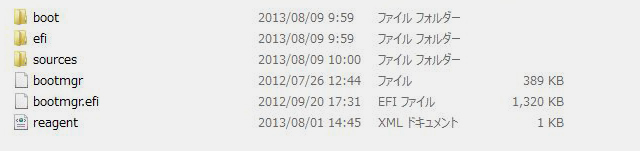
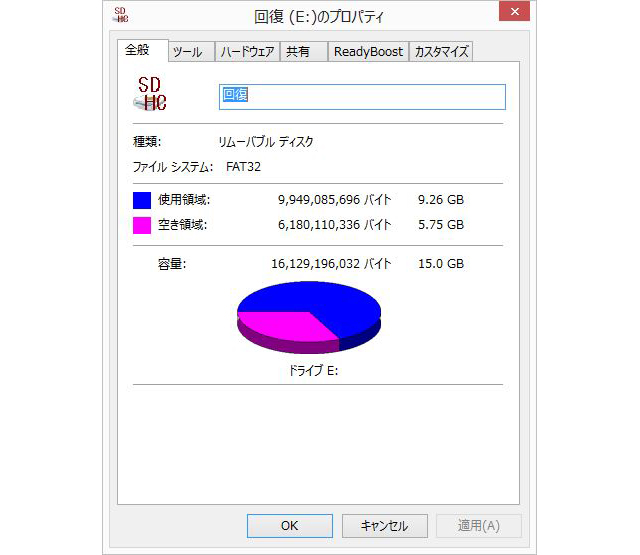
容量は9.26GB。
トラブル等があった場合、このドライブを利用する事でWindowsのシステムを復元する事が可能です。
但し、復元できるのは純粋なシステムのみで、購入時の状態には戻らないと思います。(プリインストールアプリなどが戻らない。実際に試していないので、具体的にどのような環境に戻るのかは不明)
アプリなども含めた購入直後の状態に戻すためのリカバリメディア作成については、次に解説する「システムイメージの作成」を参照してください。
システムイメージを作成する
次に、システムイメージの作成について解説します。
この方法はWindows 7以降(Vistaでは一部エディション)のOSに搭載されている標準の機能を利用するもので、PCのドライブ構成などをまとめてイメージ化する事ができます。
バックアップなどとは異なり、システムイメージにはWindowsのシステムファイル等も含まれているため、万が一PCが起動しなくなった場合でも、システムイメージとシステム修復ディスクを合わせて使う事でイメージ作成時の状態にまでPCの内容を復元する事ができます。
購入直後にシステムイメージを作成すれば、リカバリディスクと同様のものとして扱う事ができますし、ある程度自分の環境を構築してからシステムイメージを作成すれば、トラブルが起きても迅速に作業環境を復元する事ができます。容量等制限はありますが、新しいHDDやSSDに復元する事も可能です。
というわけで、ここではシステムイメージの作成機能を使用し、システムイメージとシステム修復ディスクを作成してみます。
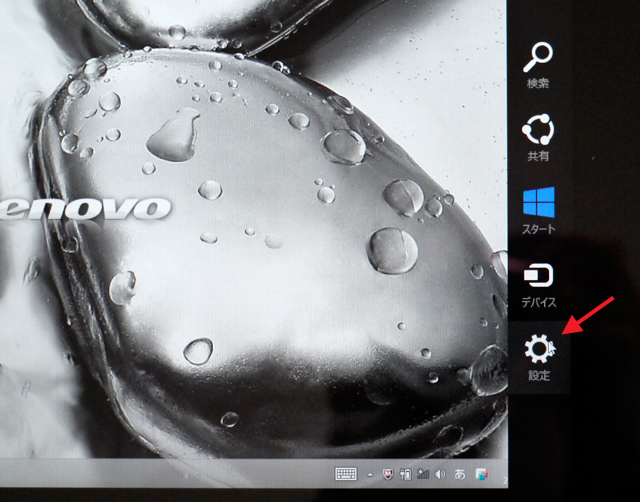
チャームの設定を選択。
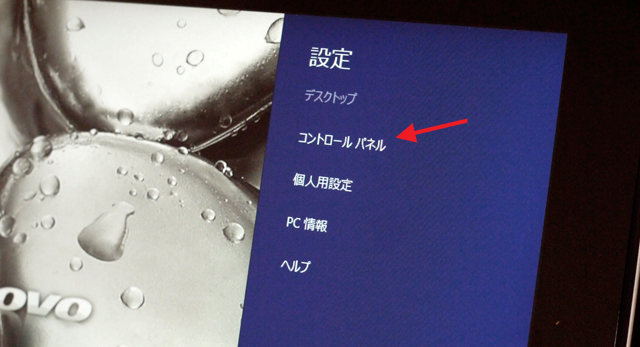
設定内のコントロールパネルを選択。
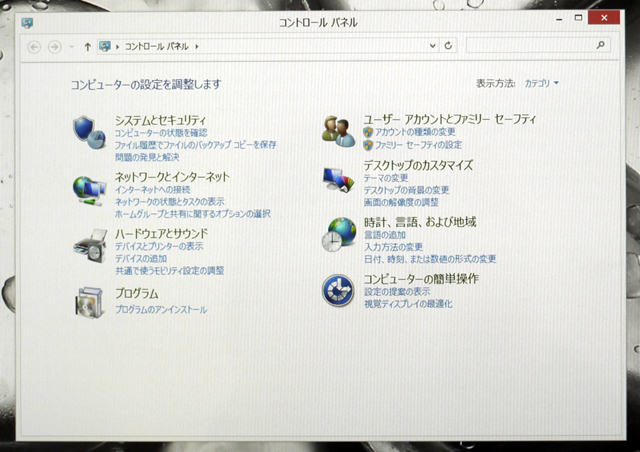
コントロールパネルを開いたら・・
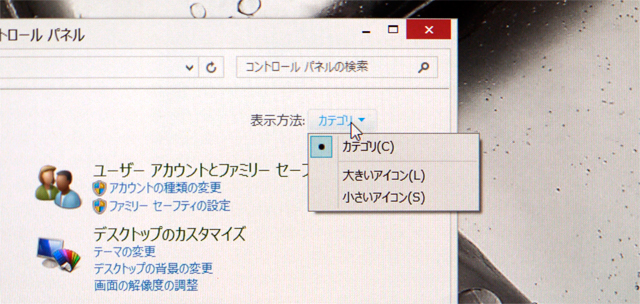
表示方法をカテゴリからアイコンに変更します。(その方がわかりやすいので)

表示されたアイコンの中から、「Windows 7のファイルの回復」をクリック。
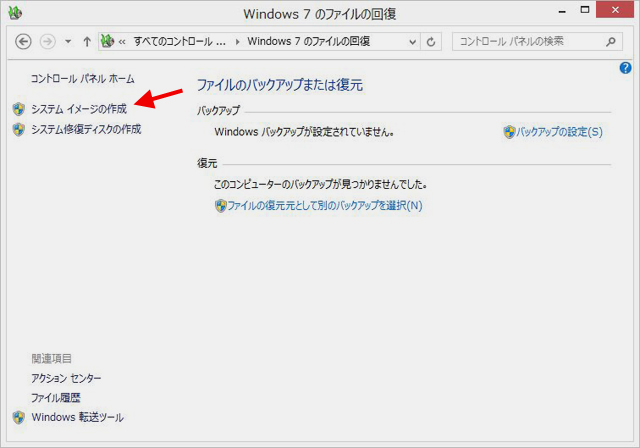
「Windows 7のファイルの回復」を開いたら、左側に表示されているメニュー内の「システムイメージの作成」を選択。
その下に「システム修復ディスクの作成」メニューが表示されていますが、「システムイメージの作成」ウィザードでシステム修復ディスクも同時作成できるので、ここでは使用しません。

今回は、DVD-Rにイメージを作成します。(外付けHDDなどにも作成可能です)
但し、IdeaPad YOGA 11Sには光学ドライブが搭載されないため、、外付けのDVDドライブをUSB接続で使用します。
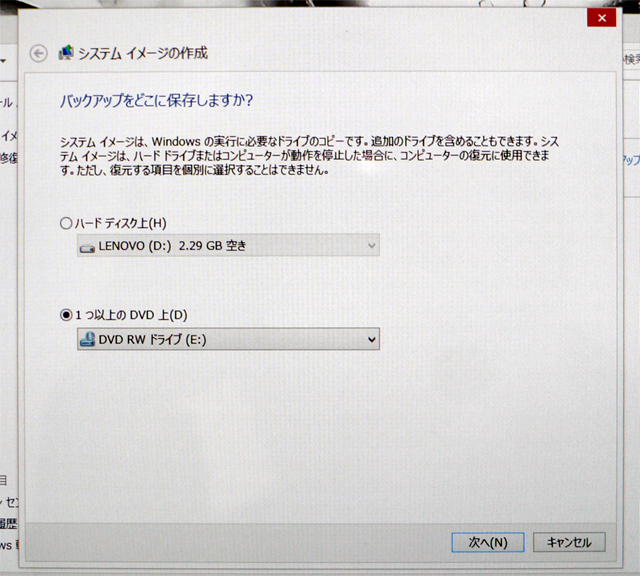

「システムイメージの作成」ウィザードでは、最初にバックアップの保存先を尋ねられます。
今回はDVDドライブ内のディスクに作成したいので、「1つ以上のDVD上」というメニューのラジオボタンをオンにします。
次に、バックアップに含めるドライブを選択します。
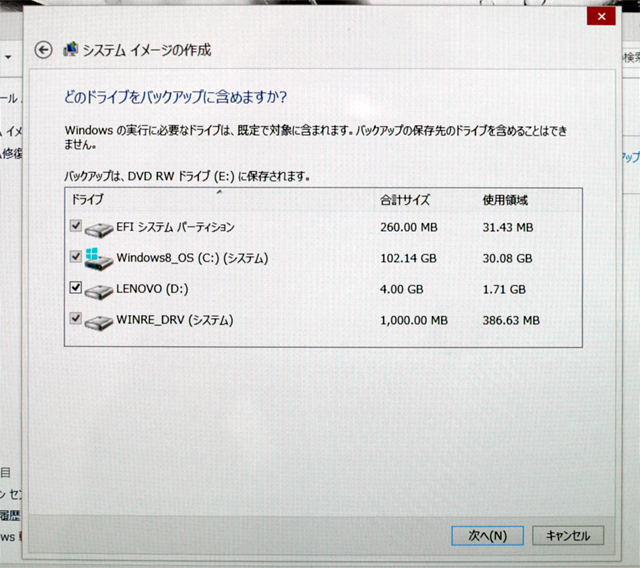
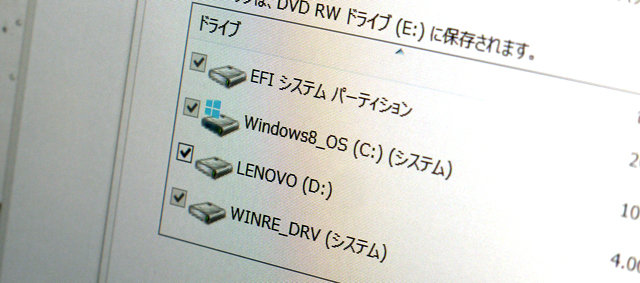
初期状態では「D」ドライブ以外の項目にチェックが入っていましたが、今回はすべてのドライブをバックアップに含めたいため、全てのチェックボックスをオンにしました。
ここは自身の環境に合わせて臨機応変に選択します。

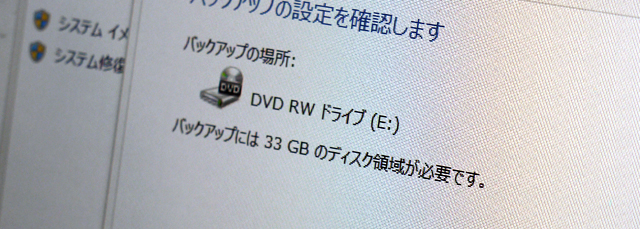
今回のYOGA 11Sでは、バックアップに33GBのディスク領域が必要になるようです。(何もアップグレードしていない、製品購入直後の状態で必要な容量です。)
必要な領域は、ドライブ内のデータ容量などにもよって変わってきます。余りに容量が多い場合は、保存先に容量の大きい外付けHDDを指定したり、DVDではなくBDに作成するなどの必要があると思います。
DVDメディアでも作成できない事はないですが、メディアの枚数が多ければ多いほど復元にかかる手間は大きく、またイメージの作成に失敗する確率も高くなるといったリスクがあります。
次へ進むと、システムイメージの作成が開始されます。
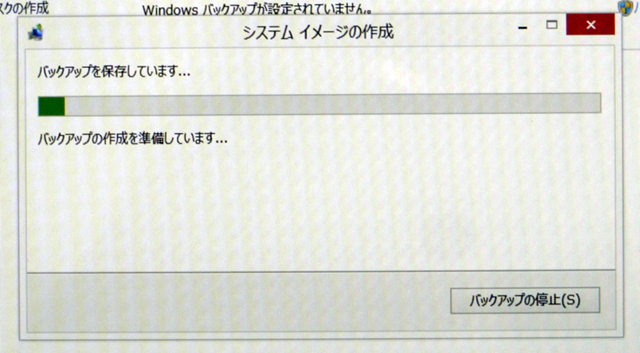
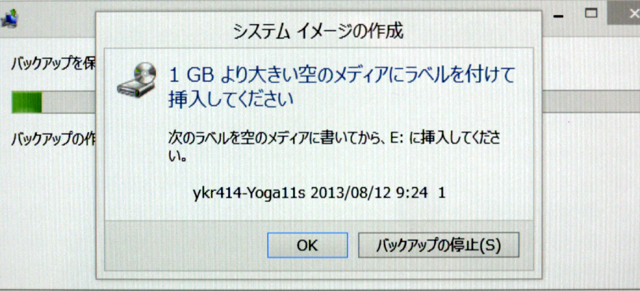
1枚目の空のディスクを挿入するよう促されるので、1枚目のディスクを挿入します。
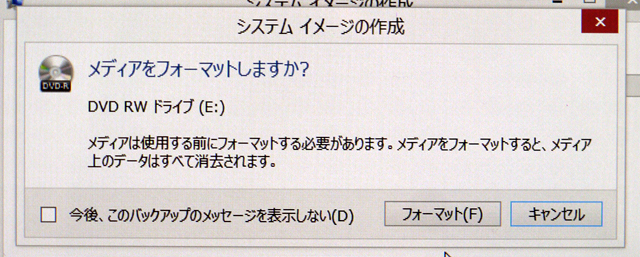
メディアのフォーマットをするか否かを尋ねられるので、フォーマットをクリック。
フォーマット後に続けてシステムイメージの作成が開始されるので、そのまましばらく放置します。
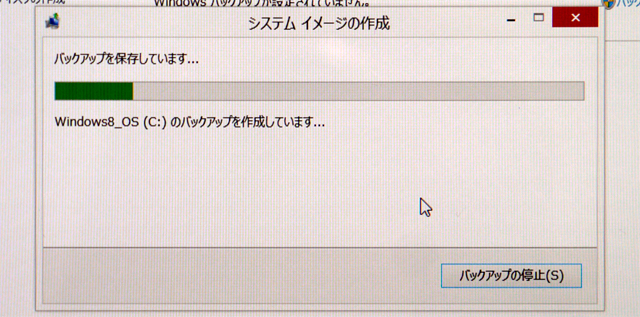
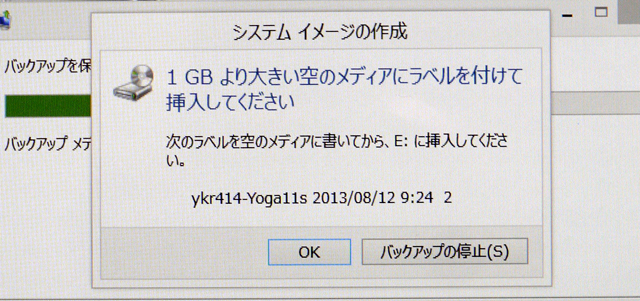
2枚目のディスクを挿入するよう促されるので、2枚目のディスクを挿入。
1枚目と同じ手順で先に進みます。
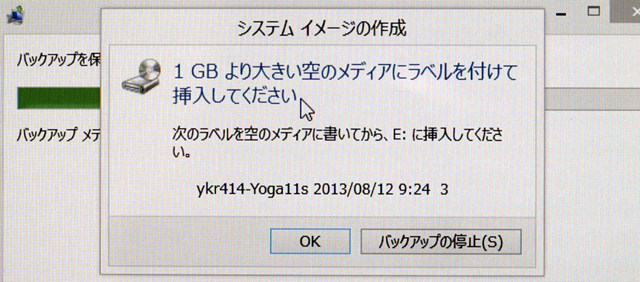
さらに、3枚目のディスクを挿入するよう促されるので、3枚目のディスクを挿入。
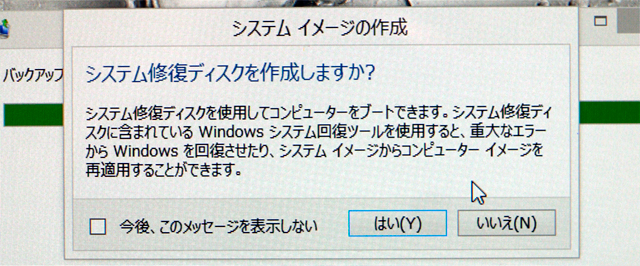
3枚目を作成した後、システム修復ディスクを作成するか否かを尋ねられるので、するのであれば「はい」をクリック。
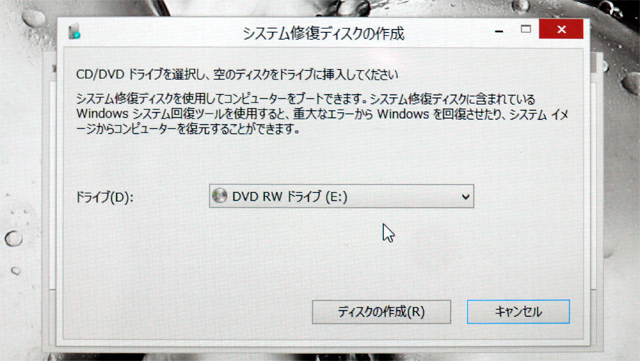
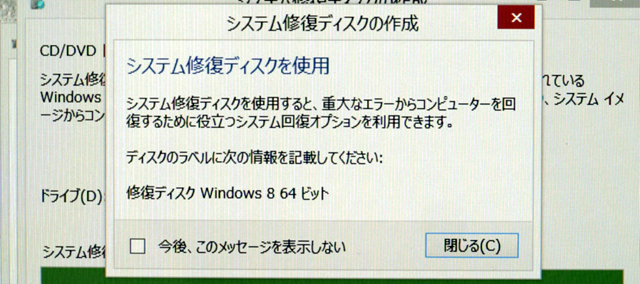
システムイメージの作成と同じように、DVDドライブに空のディスクをセットし、ディスクの作成を行います。
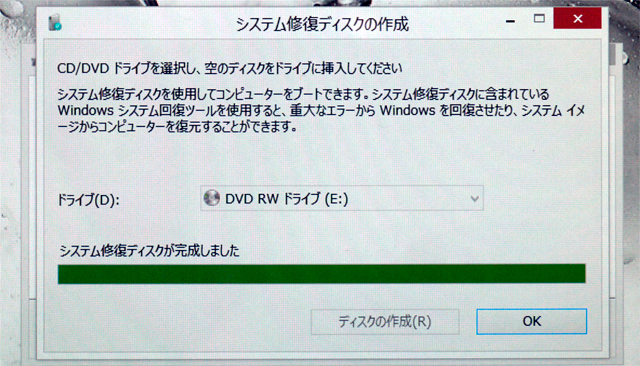
システム修復ディスクの作成が完了しました。

今回、システムイメージディスクとシステム修復ディスクの作成で合計4枚のディスクを使用しました。作成にかかった時間は1時間半位。
なお、33GBのイメージ作成にDVD-R 3枚は少ないのでは?と思われる方もおられるかもしれませんが、DVD-Rなどのメディアに作成する場合データは圧縮して保存されるため、容量よりも少ないディスク枚数で済みます。
一方で外付けのHDDなどに保存する場合は、圧縮等はされないため、保存する容量と同じだけの容量が必要になる場合が多いです。参考まで・・
リカバリメディア作成まとめ
今回、「回復ドライブの作成」及び「システムイメージの作成」について解説しました。
「回復ドライブ」はリカバリー領域のコピーで、最低限システムの回復に必要なもの、「システムイメージ」はイメージを作成した時点でのシステム丸ごとのバックアップです。
どちらもマシントラブル時にシステムを初期化するための最後の手段で(システムイメージはイメージを作成したタイミングに復元)、通常のバックアップとは少し意味合いが異なるため、上記とは別に、個別ファイルのバックアップを定期的に取るようにした方が良いでしょう。
なお、システム丸ごとのバックアップとしてはWindows 標準の機能を使う方法ではなく、ソフトなどを利用してクローンやバックアップを作成する方法もあります。
専用のソフトを用意できるのであれば、リカバリメディア的なものも簡単に作成できますし、換装等を行う場合も簡単。機能が豊富であるため、PCの操作などに詳しくない方には余計にわかりにくい可能性もありますが、興味をお持ちの方はまた調べてみてください。
リカバリメディアについては以上となります。
レノボ独自のリカバリメディア作成機能は提供されませんが、Windowsの標準機能を利用しても、リカバリメディアに相当するものは比較的簡単に作成できます。
万が一の事を考え、購入後はできるだけ早急にリカバリメディアを作成しておく事をおすすめいたします。



















