ThinkPad Twist ファンクションキーの機能入れ替えやQuick Launchをインストールしてみる
ThinkPad Twist(S230u)のレビューの続きです。
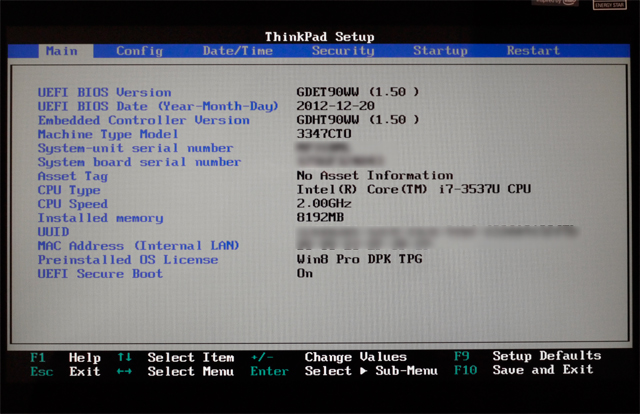
ThinkPad Twist はEdgeシリーズと同じように、デフォルトの状態ではF(ファンクション)キーに音量や輝度の調整といった機能が割り当てられています。
本来のFキーが持つ「全角・半角」の切り替えやページの更新などの機能は、FキーとFnキーとを組み合わせて押す事で利用する事ができますが、頻繁にそれらの機能を利用する場合、いちいちFキーとFnキーとを組み合わせて押すのは少し不便です。
というわけで、今回の記事ではファンクションキーの機能入れ替えについて触れてみました。
2013年4月5日追記:ファンクションキーの機能入れ替えは、Fn+Esc(ファンクションロック)キーでも行えます。BIOSから設定を行うよりも簡単に切り替えられるので、そちらの操作がおすすめです。
その他、Quick Launchというスタートボタン風の機能を追加するソフトウェアのインストールや、液晶の画質や操作感などについても述べています。
【ThinkPad Twist(S230u)レビュー記事目次】
・ThinkPad Twist 外観や操作性について
(外観・インターフェース / キーボード / メンテナンス性など / 本体の重量)
・ThinkPad Twist ソフトウェアや機能・画質など
(Fキーの入れ替え / Quick Launchをインストール / QuickSnip / 液晶の画質・操作)
・ThinkPad Twistのベンチマーク結果
(構成・特徴 / ベンチマーク結果 / 消費電力・温度 / バッテリ駆動時間)
・mSATA SSDをキャッシュとして有効にするExpressCacheについて(レビュー番外)
(ダウンロード・インストール / (キャッシュの確認)
ファンクションキーの機能入れ替え
ファンクションキーの機能入れ替えは、BIOSの設定を変更する事で簡単に行う事ができます。
BIOSの起動方法は製品によって異なる場合がありますが、通常ThinkPadでは起動時にF1キーを押す事でBIOSの設定画面を起動させることができます。ただ、前述のようにThinkPad Twistのファンクションキーにはメディア機能が割り当てられており、F1を押すだけではBIOS設定は起動しません。
BIOS設定画面を起動させるには、マシン起動時に素早く「Fn」と「F1」キーを同時押しします。
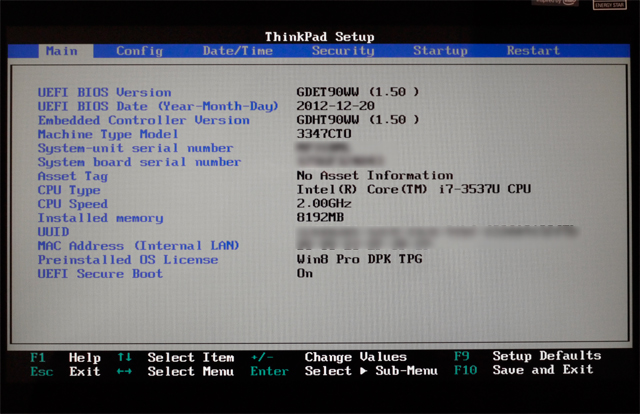
BIOS設定画面が起動しました。
カーソルキーを操作し、Configまで移動します。
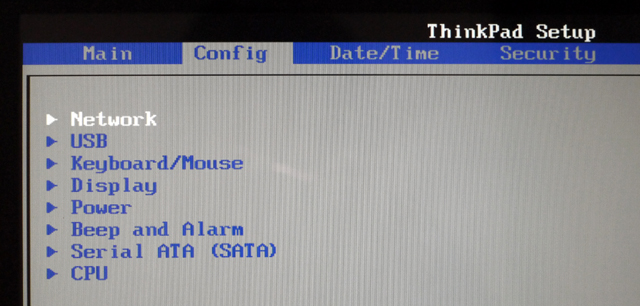
Configメニューを開いたら、今度は「Keyboard/Mouse」を開きます。
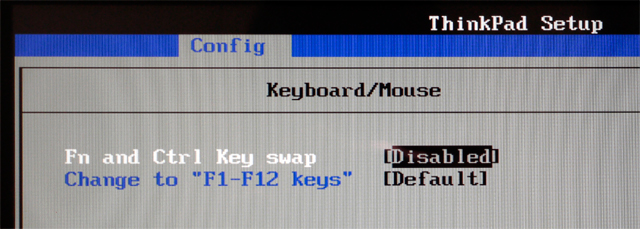
Keyboard/Mouseメニューを開くと、上写真のようなメニューが表示されます。
上の「Fn and Ctrl Key swap」はFnとCtrlキーの機能を入れ替える設定、下の「Change to ”F1-F12 keys”」は、ファンクションキーの機能を変更する設定です。
余談ですが、ThinkPadはキーボード左下に配置されたFnキーの位置とCtrlキーの位置が、一般的なノートPCに対し逆に配置されています(左がFn、右がCtrl。一般的には左がCtrlで右がFnの配置が多い)。
私などは逆配置の方が使いやすいのですが、例えばこれまで違うメーカーのノートやデスクトップPCを使っていて、最近ThinkPadを使い始めたというような方の場合、慣れるまでは使いにくいと思います。
そういった場合に、「Fn and Ctrl Key swap」でFnとCtrlの機能を入れ替えるとよいでしょう。
今回はファンクションキーの機能を変更したいので、Change to ”F1-F12 keys”までカーソルで移動し・・
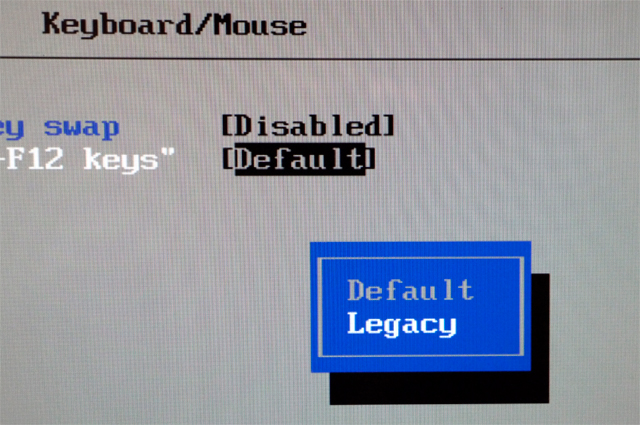
「Default」を「Legacy」へ変更します。
その後設定をセーブしてBIOSを終了し、マシンを起動させるとファンクションキーの機能が入れ替わっているはずです。
2013年4月5日追記:ファンクションキーの機能入れ替えは、Fn+Esc(ファンクションロック)キーでも行えます。BIOSから設定を行うよりも簡単に切り替えられるので、そちらの操作がおすすめです。

ファンクションロックのオンオフが行えます。
Lenovo Quick Launchをインストールしてみる
以前、Windows 8を搭載したThinkPadのデスクトップ画面にスタートボタン風の機能を追加するソフトウェア、「Lenovo Quick Launch」をご紹介しました。
Windows 8では、これまでのWindowsにあったようなスタートボタンがないために不便を感じる事が多々ありますが、Lenovo Quick Launchを利用する事でスタートボタンとほぼ同じ機能を実現できます。
以前掲載した、Windows 8搭載のX230やT430sには、Lenovo Quick Launchがデフォルトでプリインストールされていたのですが、今回のTwistには搭載されていなかったため、レノボのサイトからダウンロードしてインストールしてみました。
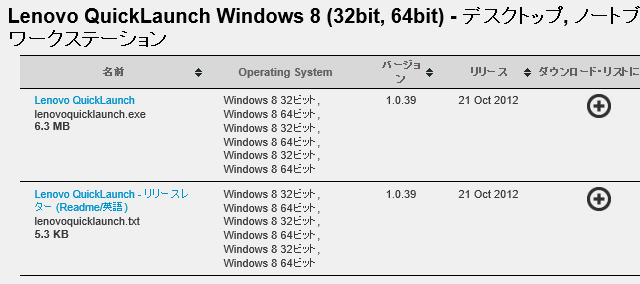
Lenovo QuickLaunch Windows 8 (32bit, 64bit) のダウンロードページを開き、lenovoquicklaunch.exeをダウンロードします。
上記リンク先のページ中程に、QuickLaunch の対応機種が書かれていますので、ダウンロードされる方は参考にしてください。
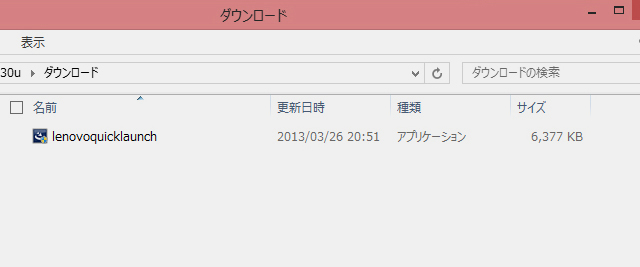
ダウンロードしたファイル。
ファイルを実行し、インストールを行います。
インストール後・・
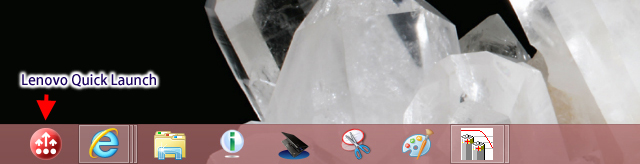
タスクバーにQuick Launchのアイコンが追加されています。
特に設定等は必要なく、すぐにスタートボタンとして使用する事が可能です。
Quick Launchのアイコンをクリックすると・・

スタートメニュー風の画面が立ち上がります。
もちろん、表示されるアプリケーションのカスタマイズが可能です。
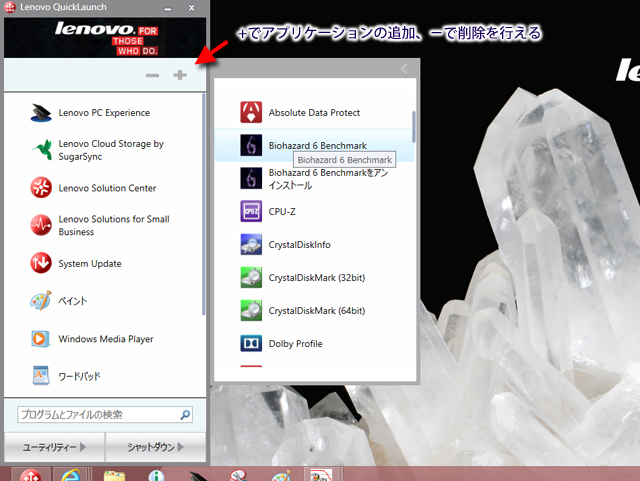
上部に表示されている+や-ボタンで、アプリの追加・削除が行えます。
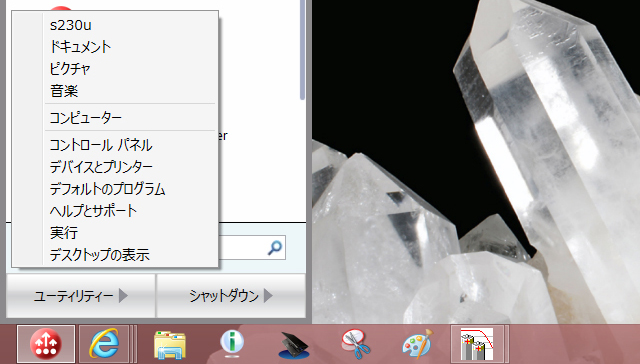
メニュー左下の「ユーティリティー」には、コントロールパネルやドキュメントといったフォルダへのリンクが表示されています。
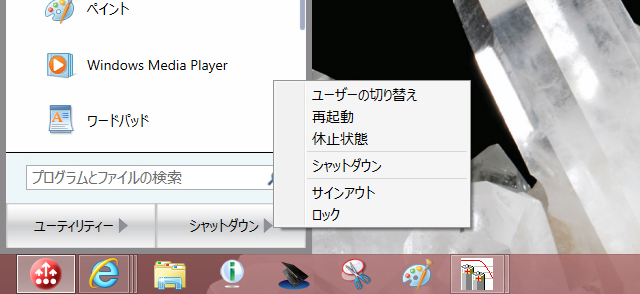
「シャットダウン」からは、シャットダウンやサインアウトなどの操作を行えるなど、Windows 7以前のOSにあったスタートボタンと、ほぼ同じ機能を実現しています。
スタートボタンを多用する方には、非常に便利な機能です。
Windows 7を搭載したThinkPadをお持ちの方が Windows 8へ自分でアップグレードされた場合、当然ですが、Windows 8環境にQuick Launchのようなソフトウェアはインストールされていません。
ですが、ダウンロード・インストールする事で使えるようになりますので、興味をお持ちの方は利用されてみてはいかがでしょうか。(不具合が出ないとも限りませんので、ソフトウェアのインストールは自己責任でお願いいたします)
Lenovo QuickSnip
今回のThinkPad Twistに搭載されていた、Lenovo QuickSnipというソフトウェアを簡単にご紹介します。
WindowsにはSnippingToolという、スクリーン ショットのキャプチャツールが標準で搭載されていますが、Lenovo QuickSnipはそれとほぼ同じ事を実現する事ができるツールです。
ただ、使い勝手は QuickSnipの方が若干ですが良いと感じました。
使わない方は全く使わない機能だと思いますが、画面のキャプチャを頻繁に行うような方には便利なツールだと思います。

Lenovo QuickSnip
通常の画面のキャプチャと同じように、Ctrl+PrtScキーの組み合わせでスクリーンショットをキャプチャできます。キャプチャしたスクリーンショットや写真などのトリミング、共有なども可能。
といっても、その辺はSnippingToolの機能とあまり変わりません。
QuickSnipが便利なのは、画面をキャプチャすると勝手に名前を付けて「スクリーンショット」というフォルダに保存してくれる所。ボタンを押して名前やフォルダを指定して・・の手間がないので、キャプチャを頻繁に行う方や、連続して画面をキャプチャする場合などに便利です。
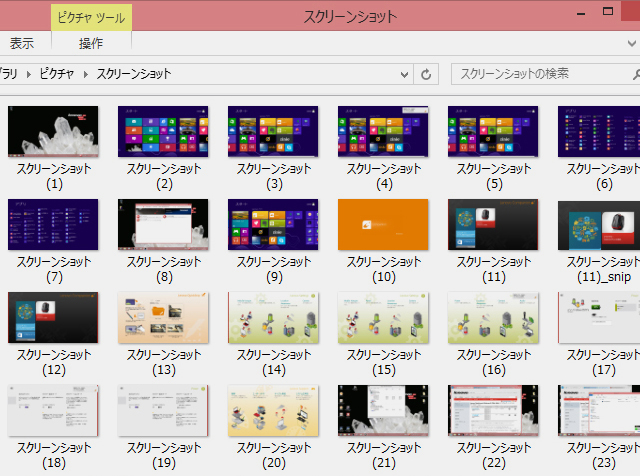
ただ、pngでしか保存できない所があまりにも単機能過ぎると思います。
高機能なキャプチャツールはフリーソフトなどでも沢山ありますが、インストールして保存方法などを設定して・・が面倒臭い場合などに、デフォルトで利用できるようになっている機能として便利だと思いました。
液晶の画質
液晶の視野角や操作感などをチェックしてみました。
今回のThinkPad Twistには、5点マルチタッチに対応した12.5型ワイドHDのIPS液晶が搭載されています。光沢なので映り込みが気になる事はありますが、明るく発色も良いです。
液晶が綺麗だと、それだけである程度高級感のある製品に見えるため、長所の一つだといえるでしょう。
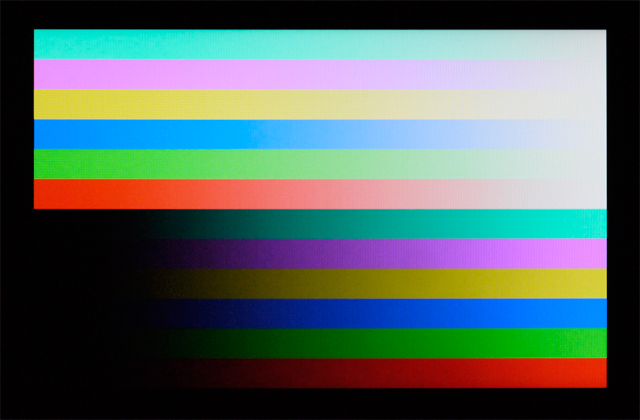
画面を前から見た図。
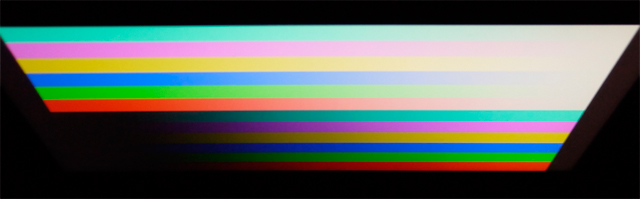
上から。

右側面から。
いずれの場合にも殆ど色が変わらず、黒色が白っぽく反転してしまうような事もなく、見やすくきれいな液晶だと思います。ただ、液晶の質はともかく、光の反射や風景の映り込みで内容が見辛くなってしまう事があります。
タッチパネルの操作感は良好。5点タッチと最近の製品の中ではやや少なめではありますが、特に操作に支障を感じる事はありません。
なお、液晶はモデルや購入時期などによって個体差がある可能性がありますので、記事に記載の内容と異なる場合があります。
今回の記事は以上となります。
次の記事では、ThinkPad Twistの仕様やベンチマーク結果などを掲載したいと思います。
次記事もぜひご覧ください。



















