mSATA SSDをキャッシュとして有効にする ExpressCacheについて(ThinkPad Twist関連)
ThinkPad TwistのHDD搭載モデルには、キャッシュとして利用する為の24GB mSATA SSDが標準で搭載されています。
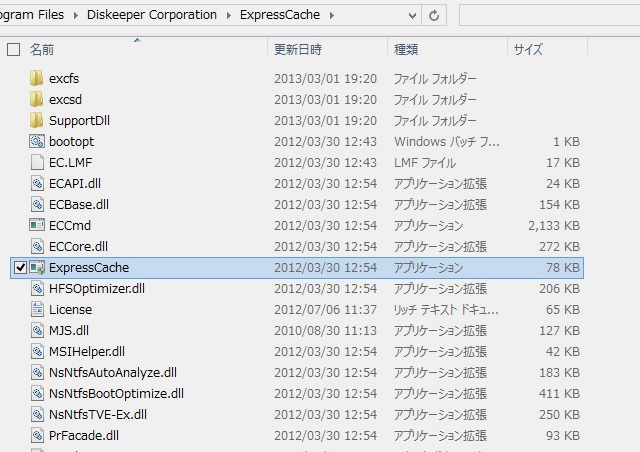
mSATA SSDを搭載した多くのレノボ製品では、SSDをキャッシュとしてとして利用するために「ExpressCache」というソフトウェアを使用していますが、今回のThinkPad Twistも同じようにこのソフトウェアがインストールされていました。
ExpressCacheは、製品購入時にmSATA SSDを選択するとマシンにインストールされるようですが、購入後にmSATA SSDを追加したような場合でも、ExpressCacheをダウンロードする事でmSATA SSDをキャッシュとして利用する事ができます。(純正のmSATA SSDでなくてもできますが、自分の環境でできるのを確認できたというだけの事なので、確実にできるとは保証できません。)
ThinkPad Twistから少し話が逸れますが、 今回の記事ではExpressCacheのダウンロードやインストール、その効果について、覚書として簡単に触れておきたいと思います。
興味をお持ちの方は目を通してみてください。
【ThinkPad Twist(S230u)レビュー記事目次】
・ThinkPad Twist 外観や操作性について
(外観・インターフェース / キーボード / メンテナンス性など / 本体の重量)
・ThinkPad Twist ソフトウェアや機能・画質など
(Fキーの入れ替え / Quick Launchをインストール / QuickSnip / 液晶の画質・操作)
・ThinkPad Twistのベンチマーク結果
(構成・特徴 / ベンチマーク結果 / 消費電力・温度 / バッテリ駆動時間)
・mSATA SSDをキャッシュとして有効にするExpressCacheについて(レビュー番外)
(ダウンロード・インストール / (キャッシュの確認)
ExpressCacheのダウンロードとインストール
ThinkPadで選択できるmSATA SSDは、市販のものよりも高価であるため、mSATA SSDを搭載せずにThinkPadを購入し、あとから自分で増設・・とお考えの方も少なくないと思いますが、mSATA SSDを搭載せずにThinkPadを購入された場合、キャッシュを有効にするソフトウェア「ExpressCache」が搭載されません。
ですが上にも書いた通り、ExpressCacheをダウンロード・インストールする事で、mSATA SSDをキャッシュとして有効にすることができます。
ExpressCacheは、以下に記載のレノボのサポートページからダウンロード可能です。
(対象機種なども書かれていますので参考にしてください。mSATA SSDを後付けでキャッシュとして利用する場合、サポート外となる可能性もありますので、自己責任でお願いいたします)
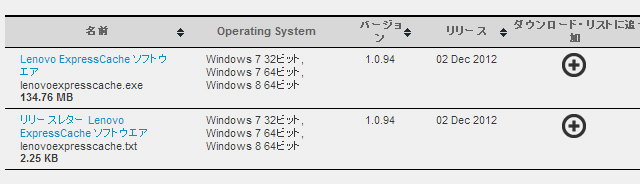
Lenovo ExpressCache ソフトウエア Windows 7(32,64bit), Windows 8(64bit)
上記ページの下部に、ExpressCacheの実行ファイルが公開されています。
このファイルをダウンロードします。
なお、ExpressCacheによってキャッシュを有効にするには、利用するmSATA SSDに、未割り当ての領域が14GB以上必要となります。
コンピューターの管理>ディスクの管理から、mSATA SSDの状態を見る事ができますので、インストールする前に設定しておきます。(該当するmSATA SSDのディスクの領域を右クリックし、メニューからパーティションの削除を行うと未割り当ての領域となります。)
ダウンロードしたセットアップファイルを実行し、インストールを行います。
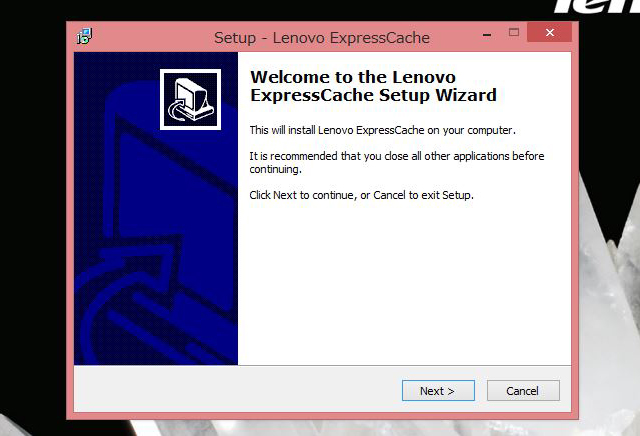
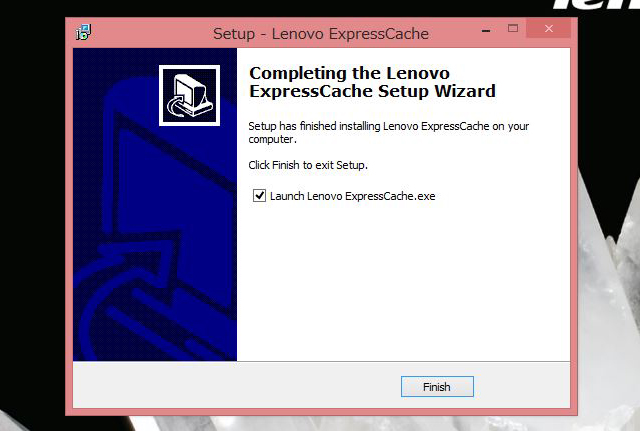
基本的に難しい設定はなく、進んでいくだけでセットアップを終える事ができると思います。
インストールされたかどうかは、コントロールパネル>プログラムと機能 から確認できます。
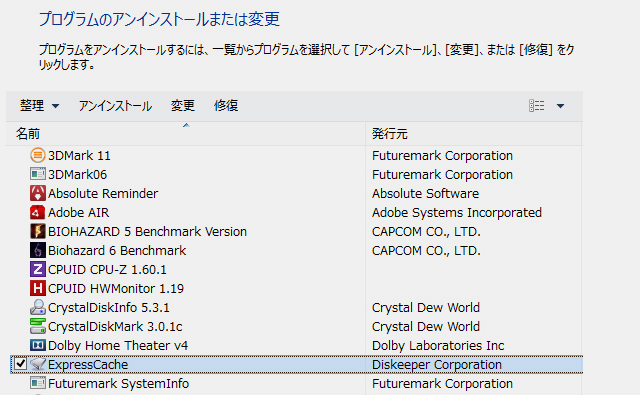
ExpressCacheの文字が確認できれば、インストールされているという事になります。
また、コンピューターの管理>ディスクの管理を 見ると、未割り当ての領域が正常なパーティションに変わっていると思います。
なお、インストールはされているが正常にキャッシュされているかどうかがわからないという場合は、コマンドラインから確認する事ができます。(次の項をご覧ください)
キャッシュの確認
ExpressCacheによるキャッシュの内容を確認します。
まず、すべてのプログラム>アクセサリー>コマンドプロンプトを管理者として実行(右クリックで現れるメニューから「管理者として実行」を選択)します。
起動したら、eccmd -infoと入力して実行すると、ExpressChaceの動作の内容が出力されます。
※eccmd.exeはExpressCacheのコマンドです。コマンドラインに「eccmd /?」と入力して実行する事で、eccmdのコマンドオプションを表示させる事ができます。ここで使う「-info」は状況を表示するオプションです。
今回掲載しているThinkPad Twistでは、以下のように出力されました。
ExpressCache Command Version 1.0.86.0
Copyright 2010-2011 Diskeeper Corporation.
Date Time: 3/27/2013 20:42:1:954 (LENOVO-PC #13)
EC Cache Info
==================================================
==================================================
Mounted : Yes
Partition Size : 15.36 GB
Reserved Size : 3.00 MB
Volume Size : 15.36 GB
Total Used Size : 8.96 GB
Total Free Space : 6.40 GB
Used Data Size : 8.89 GB
Used Data Size on Disk : 8.96 GB
Tiered Cache Stats
==================================================
Memory in use : 0 Bytes
Blocks in use : 0
Read Percent : 7.49%
Cache Stats
==================================================
Cache Volume Drive Number : 1
Total Read Count : 273255
Total Read Size : 22.78 GB
Total Cache Read Count : 128912
Total Cache Read Size : 6.44 GB
Total Write Count : 224508
Total Write Size : 23.15 GB
Total Cache Write Count : 40471
Total Cache Write Size : 1.35 GB
Cache Read Percent : 28.27%
Cache Write Percent : 5.84%
C:¥WINDOWS¥system32>
※表示される数値等は、環境によって変わります。
Cache Write Percent : xxx%
の文字列が出ていれば、正常にキャッシュされています(動作している)。
上記のような表示がない場合mSATAが設定されていないか、ExpressCache が正常にインストールできていないという事になります。
mSATA SSDをキャッシュに利用すると、HDD単体で利用するよりも高速なパフォーマンスが得られますが、常に一定のパフォーマンスが得られるわけではありません。
場合によってはHDDと変わらない事もあります。
HDDとキャッシュ用のmSATA SSDの組み合わせは、少しでもコストを抑えたいというのならば有効な選択ですが、個人的には少々高くなってもSSDを起動ドライブに搭載してしまった方が良いと思っています。
ExpressCacheについては以上です。記載の内容は参考までにお願いいたします。



















