Win 8搭載 ThinkPadの画面にスタートボタン風の機能を追加する「Lenovo QuickLaunch」他
ThinkPadには、ThinkVantage toolsと呼ばれる独自のアプリケーション群が搭載されており、データのバックアップ&リカバリーやインターネットへの接続設定など、様々な機能の管理を簡単に行う事ができるようになっています。
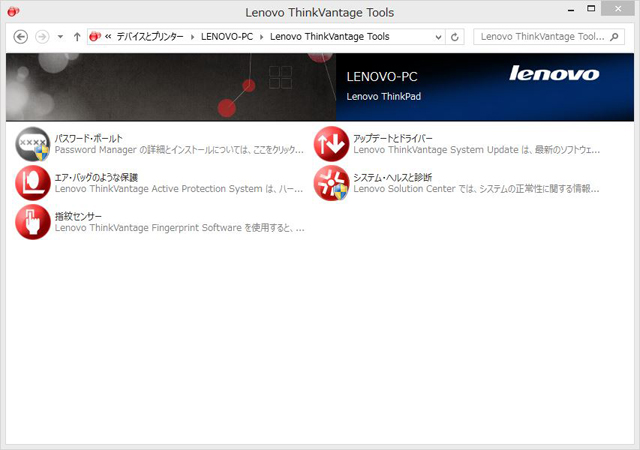
X230のThinkVantage toolsの内容
しかし上写真を見ての通り、今回のX230(Windows 8搭載)にはこれまで存在していたツールの大半が搭載されていないため、これまでツールを使用して行っていた作業を行うにはWindowsの標準機能を使う必要があります。
Windowsの標準機能が悪いというわけではありませんが、使い慣れた便利なツールを使用できないのは結構不便。
ユーザーのニーズによっては、今後の製品に再びThinkVantage toolsのソフトウェアが搭載される事はあるかもしれませんが、今のところWindows 8を搭載したThinkPadでは ThinkVantage toolsの大半を使う事ができないようです。
ただ、Windows 8を搭載したThinkPadならではの便利な機能もあります。
Lenovo QuickLaunch
Windows 8にはスタートボタンがないため、マシンの再起動やシャットダウン、アプリの起動などで不便を感じる事がたびたびあります。
ですがWindows 8搭載のThinkPadには「Lenovo QuickLaunch」という、スタートボタンに変わるアプリケーションが搭載されており、以前のデスクトップ画面にあったスタートボタンと同じように利用する事ができるようになっています。

スタートボタン風の機能を利用するには、Lenovo QuickLaunchをクリック。
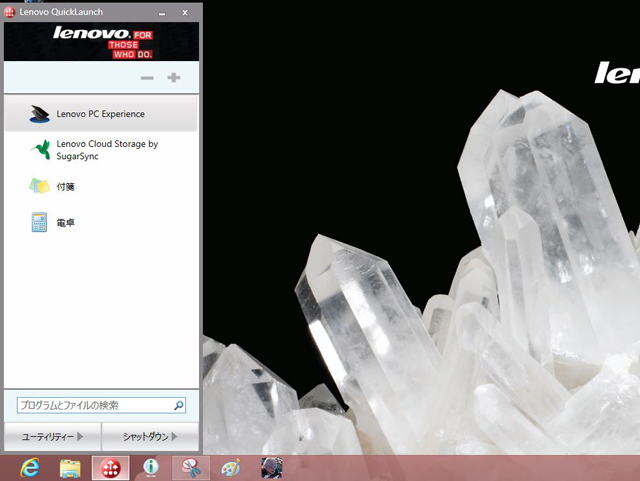
上画像のような画面が起動します。
これは初期状態の画面で、ここに利用頻度の高いアプリの追加などを行う事が可能です。
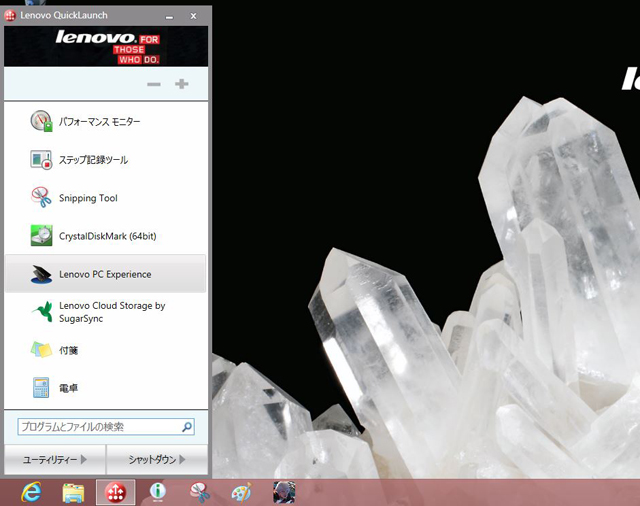
アプリを追加してみた図。
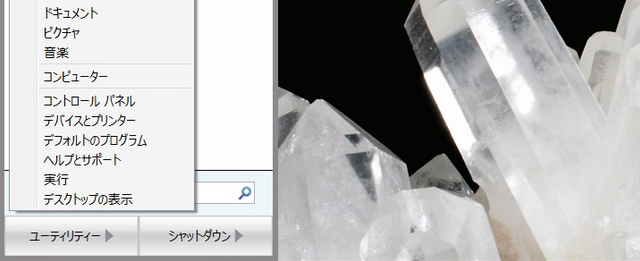
ユーティリティーをクリックすると、ドキュメントやピクチャ、コントロールパネルなどへのリンクが表示されます。
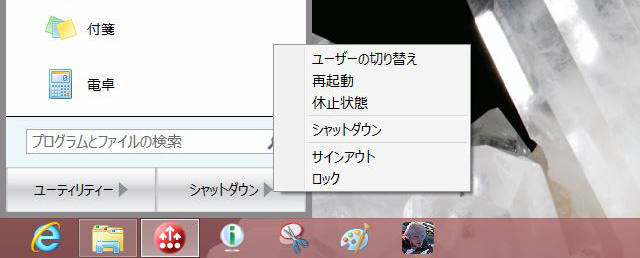
シャットダウンをクリックすると、再起動やシャットダウンなどの操作を行う事ができます。従来のスタート画面と似たようなインターフェースなので、利用しやすいです。
Windows 8には他にも使い難いと感じる部分が沢山あるのですが、このLenovo QuickLaunchのようなツールが搭載されているだけで、操作性はかなり変わります。
デスクトップ画面にスタートボタンを追加するツールは、Lenovo QuickLaunch以外にもありますが、サードパーティ製のものを利用するよりも安心して使う事ができると思います。
ThinkVantage toolsに関しては、使わないからなくても良いという方もいるのかもしれませんが、ソフトウェア群を復活して欲しいと思うユーザーは結構いるのではないでしょうか。
私自身はあった方が便利だと感じます。(といっても、私は今の所はOSをWindows 8にするメリットが何もない為、当分の間はWindows 7搭載のThinkPadを使う気でいますが)
マイクロソフト側との兼ね合いで現在のような状態になっているのだと思いますが、今後、ユーザーのニーズ次第で変わる事もあるのではないかと思います。
【ThinkPad X230 レビュー記事目次】
・ThinkPad X230 外観・操作性などについて
(外観解説 / 重量 / IPS液晶と標準液晶の見た目比較)
・Windows 8搭載 ThinkPad X230のベンチマーク結果
(構成・特徴 / 各種ベンチマークテストの結果 / 消費電力・バッテリー駆動時間など)
・Win 8を搭載したThinkPadのデスクトップ画面にスタート機能を追加する「Lenovo QuickLaunch」
・Win 8搭載のThinkPad X230を初期状態へリカバリする
(リカバリディスクの作成について / X230を初期状態にリカバリーする)



















