Win 8を搭載した ThinkPad X230のリカバリディスク作成やリカバリの手順について(レビュー)
前の記事(Win 8を搭載したThinkPadのデスクトップ画面にスタート機能を追加する「Lenovo QuickLaunch」)で、Windows 8を搭載したThinkPad X230には「ThinkVantage tools」の大部分のソフトウェアが搭載されていないと書きましたが、もちろんおなじみのバックアップ&リカバリツールである「Rescue and Recovery」も搭載されていません。
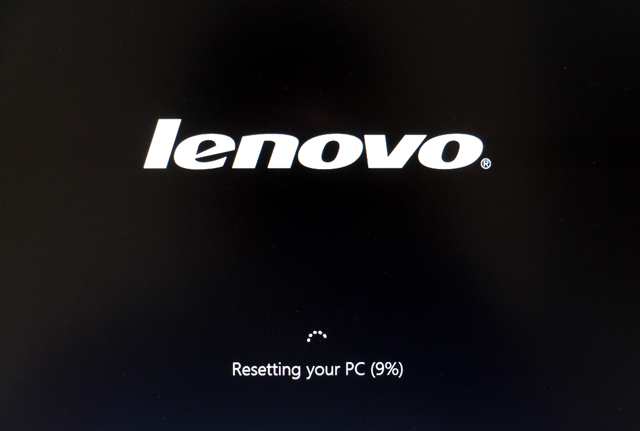
「Rescue and Recovery」では、リカバリディスクの作成やバックアップ、マシンのリカバリなどを行う事ができましたが、現時点のWindows 8搭載 ThinkPadにはそのソフトウェアがないため、リカバリディスクの作成や復元等はWindows 8標準の機能を使用して行う事になります。(今後のThinkPadに関してはまた変わってくるかもしれませんが)
今回の記事では、Windows 8を搭載したX230のリカバリディスク作成についての簡単な解説と、マシンを工場出荷時の状態に戻す作業の流れを掲載してみました。
【ThinkPad X230 レビュー記事目次】
・ThinkPad X230 外観・操作性などについて
(外観解説 / 重量 / IPS液晶と標準液晶の見た目比較)
・Windows 8搭載 ThinkPad X230のベンチマーク結果
(構成・特徴 / 各種ベンチマークテストの結果 / 消費電力・バッテリー駆動時間など)
・Win 8を搭載したThinkPadのデスクトップ画面にスタート機能を追加する「Lenovo QuickLaunch」
・Win 8搭載のThinkPad X230を初期状態へリカバリする
(リカバリディスクの作成について / X230を初期状態にリカバリーする)
X230 リカバリディスクの作成について
復元の作業に触れる前に、リカバリディスクの作成について簡単に触れておきますが、これまでマシンのリカバリディスクはRescue and Recoveryの機能を利用して作成する事ができました。
ですが、Windows 8を搭載したThinkPad X230には「Rescue and Recovery」が搭載されていない為、Windowsの標準機能を使用し、リカバリディスクと同じような機能を持つ「回復ドライブ」というツールを作成します。
万が一マシンにトラブルが起きた場合などに、「回復ドライブ」を使用してトラブルシューティング・ツールを起動したり、Windowsの回復環境を起動させる事が出来ます。
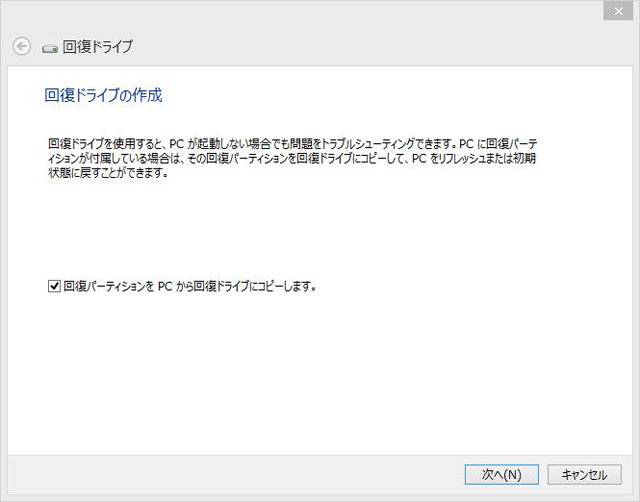
回復ドライブの作成(システムとセキュリティ>アクション センターの画面最下部にある「回復」から起動)
今回、作成の手順については詳しく触れませんが、幾つかの事柄に触れておきます。
レノボ製品のように「リカバリ・パーティション」が用意されたメーカー製のPCで回復ドライブの作成を実行する場合、上画像のように画面に「回復パーティションをPCから回復ドライブにコピーします」とかかれた項目が表示されており、デフォルトでチェックボックスがオンになっています。
回復パーティションとは、マシンを工場出荷時の状態にリカバリするためのイメージが記録されているパーティションの事で、これを利用する事で、メーカー製のPCにプリインストールされたソフトウェア等も含めた初期状態へ戻す事が出来るようになっています。
上記のチェックボックスをオンにすると、Windows 8の回復環境のみをバックアップするよりも多くメディアの容量が必要となりますが、万が一、ディスク等に障害が起きてリカバリ・パーティションにアクセスできなくなるような事態に備え、コピーしておいた方が良いでしょう。
なお、回復ドライブの作成が完了した後に、「リカバリ(回復)パーティション」を削除するかどうかのアナウンスが表示されますが、マシンのHDD等の容量を増やしたいというのでない限り(増えるのは僅かですが)、削除しない方が良いと思います。
作成した回復ドライブの使用方法は、メディアをマシンに接続後、起動時にF12を押して起動メニューを表示させ(マシンによって押すボタンは異なるかもしれません)、起動するドライブ(ここでは回復ドライブ)を選択し、その後表示される画面の内容にそって進みます。
X230を初期状態にリカバリーする
Windows 8を搭載したThinkPad X230を、DtoD(Disk to Disk)機能を使用して、初期状態にリカバリーしてみます。
まずはWindowsの回復環境を起動させるため、マシン起動後(lenovoのロゴが表示されている間に)すぐにF11ボタンを押し、Windows RE(※)を起動させます。
※Windows REとは、Windows 8に標準で組みこまれている回復環境の事。

F11を押します。
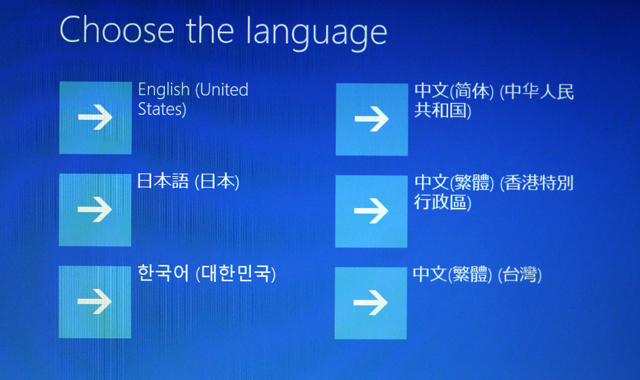
ボタンを押してしばらくすると言語の選択画面が表示されるので、該当する言語を選択します。
今回は日本語です。
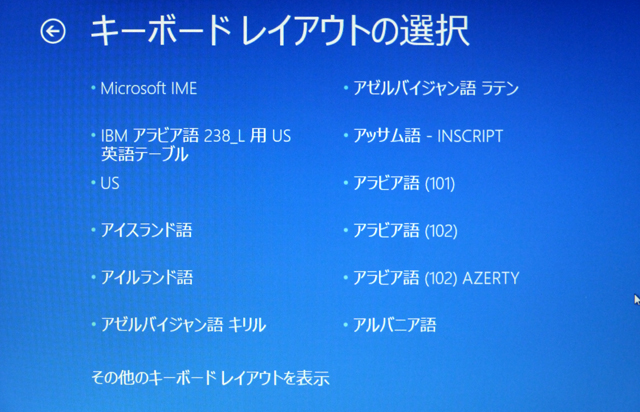
次に、キーボードレイアウトの選択が表示されるので、該当するものを選択。
今回はMicrosoft IMEです。
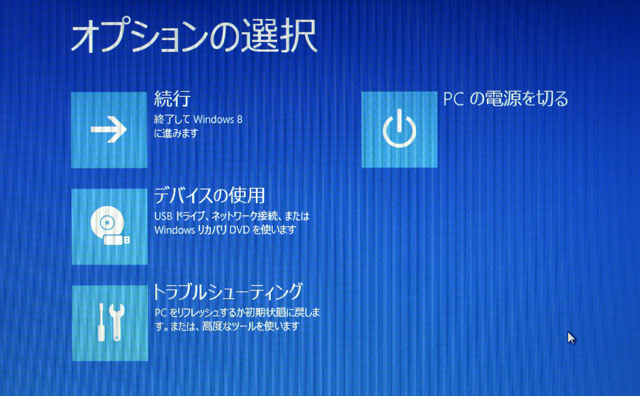
次にオプションの選択。
色々ありますが、今回はトラブルシューティングを選択。
トラブルシューティングを開くと・・
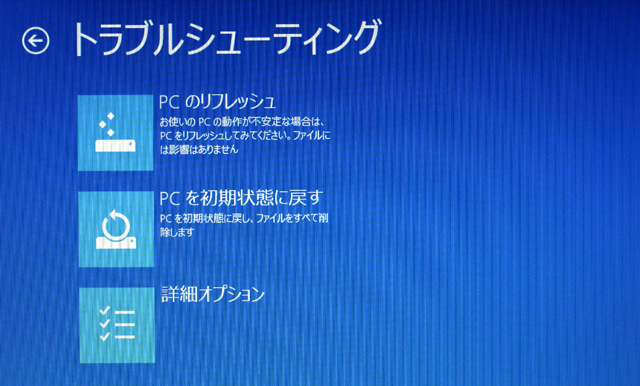
3つの項目が表示されています。
(表示される項目はメーカーによって違います)
今回はPCを初期状態に戻したいため、真ん中の「PCを初期状態に戻す」を選択。
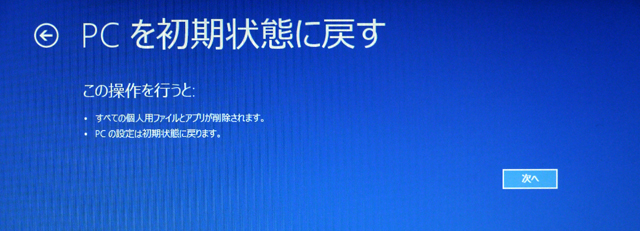
「PCを初期状態に戻す」を選択すると、今度は注意書きが表示されました。
記載の内容に目を通した後、よければ次へをクリックします。
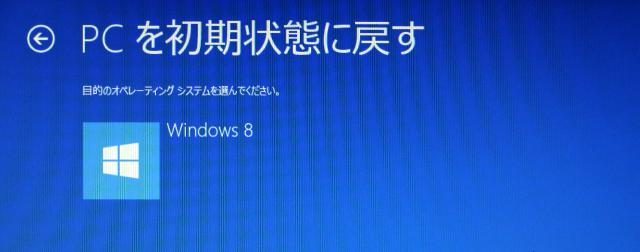
表示されている通り、目的のOSを選択。
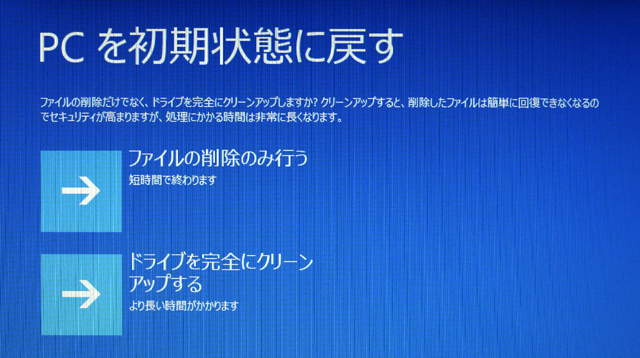
すると、ファイルの削除のみを行うか、ドライブを完全にクリーンアップするかの選択肢が表示されますので、今回は「ファイルの削除のみ行う」を選択。
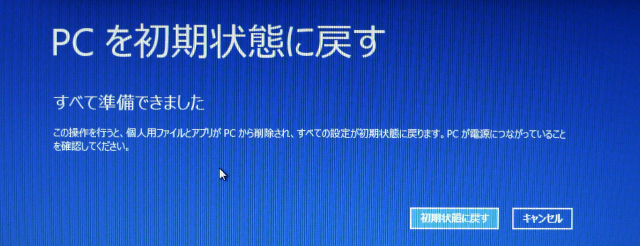
最後に「準備ができました」というアナウンスが表示されます。
このまま作業を続けてよいのであれば、「初期状態に戻す」のボタンをクリックします。
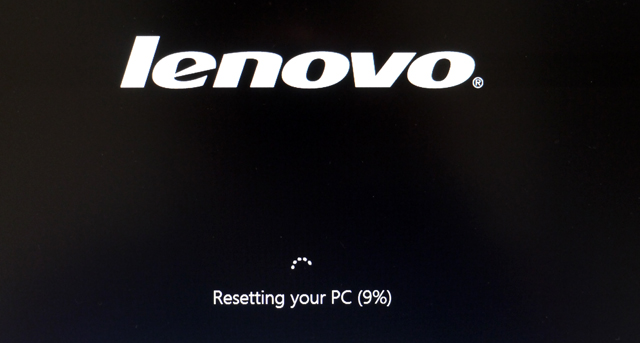
リカバリが開始されました。
リカバリ(リセット)作業は時間がかかるので、暫くほうっておきます。
かかる時間はマシンの構成などによって異なりますが、今回のX230では20分程度でした。
なお、今回は「ファイルの削除のみ」ですのでそれ程時間はかかりませんでしたが、「ドライブを完全にクリーンアップする」を選んだ場合、完了までに数時間はかかると思います。
リカバリが完了すると・・
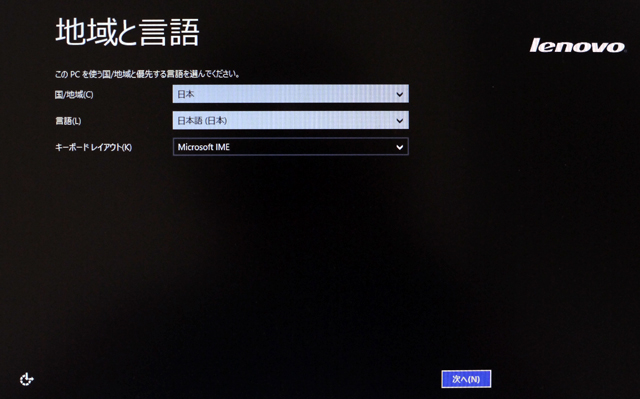
上画像のようなWindows 8の初期設定画面が表示されますので、設定していきます。

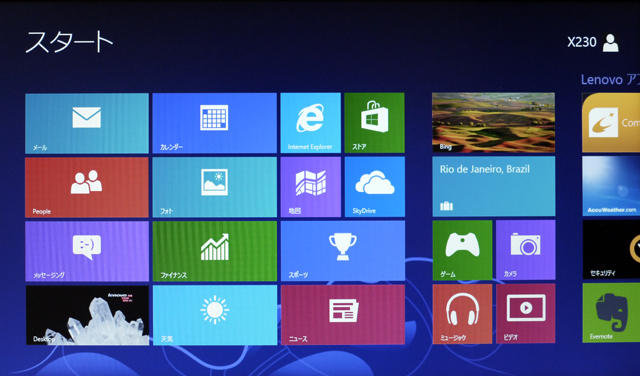
リカバリが完了しました。
作成したファイルやインストールしたソフトウェアは全て消え、初期状態に戻っています。
作業の流れについては以上です。
同じThinkPadでも、機種や発売時期によって上記の手順とは異なる可能性がありますので、参考までにお願いいたします。作業を行う際は慎重に行ってください。
なお、今回のようなメーカー製のPCで初期状態へのリセットを行う場合、初期状態というのが「Windows 8をインストールした直後(プリインストールソフトウェアなどを含まない)」を指すのか、「購入時の状態(プリインストールソフトウェアなどを含む)」を指すのかがよくわからないという意見があるようです。
メーカー製のPCでは回復パーティションが用意されている事が多く、そういった製品では今回のようにリセットを行う事で、回復パーティションを利用して購入直後(プリインストールソフトウェアなどを含めた)の状態に戻す事が出来ますが、リフレッシュやリセットは実際にやってみないとどのような状態になるのか想像し難い部分があります。(予想しない部分まで消えたとか・・)
各メーカー間でのリカバリ手順の統一は、リカバリ等の作業をよりわかりやすく・・という趣旨で行われているのだと思いますが、今のところ、ちょっとわかりにくいというのが個人的な感想です。同じ機種を長く続けて使っている方には、便利というより迷惑な話かもしれません。


















