ESPRIMO DHシリーズのリカバリ方法 購入時の状態に戻すには
ESPRIMO DHシリーズのCドライブを、購入時の状態にリカバリしてみました。
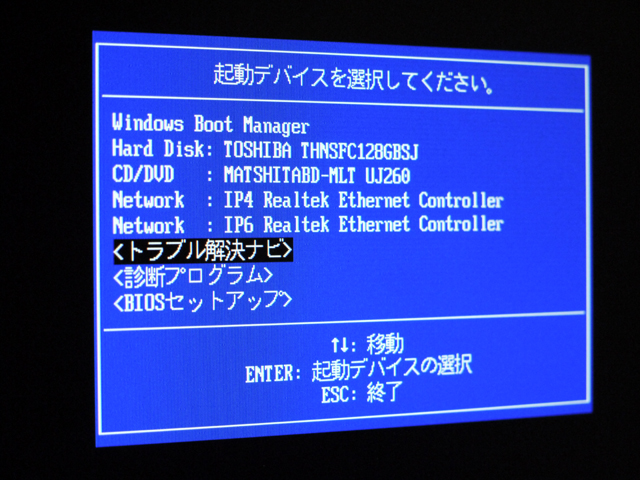
メーカーによって差のあるリカバリ方法ですが、富士通のパソコンには「トラブル解決ナビ」という
専用のツールが搭載されており、簡単に購入時の状態に戻す事が出来るようになっています。
今回の記事では、ESPRIMO DHシリーズのリカバリの様子を簡単に掲載してみました。
※できれば普段から「バックアップナビ」を使用してバックアップをとっておき、
必要に応じてバックアップからデータの復元を行うというやり方が望ましいと思うのですが、
ここではバックアップを使わずに購入時の状態に戻す方法を解説しています。
【ESPRIMO DHシリーズ WD2/J 購入時の状態にリカバリする】
まず、「トラブル解決ナビ」というソフトウェアを起動させます。
ソフトウェアの起動はすべてのアプリ一覧を探すよりも、
Windows 8のモダンUIで「トラブル解決ナビ」と入力するのが一番早いです。
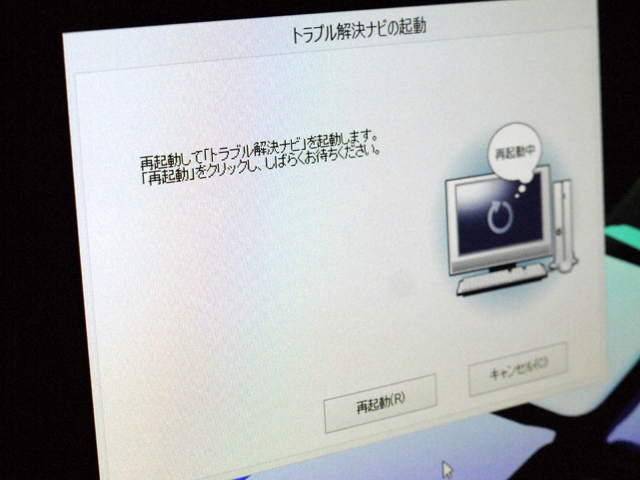
再起動を促すダイアログが表示されるので、そのまま再起動をクリック。
するとマシンが再起動し・・
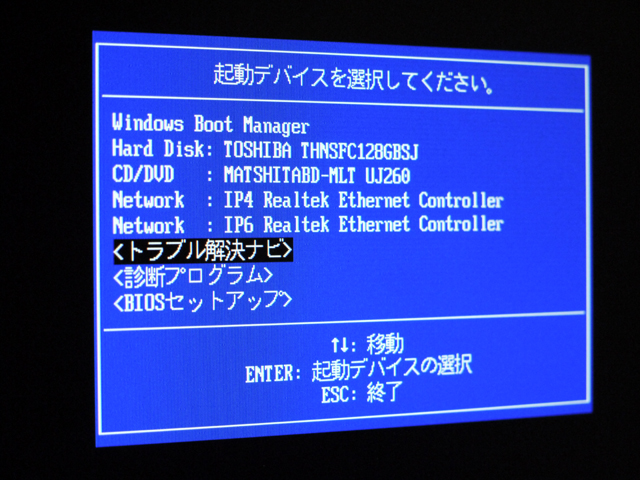
上写真のような画面が表示されます。
この中より、トラブル解決ナビを起動させます。
カーソルを上下キーで「トラブル解決ナビ」まで移動させ、Enterで起動します。
キャンセルする場合はEscキーを押します。

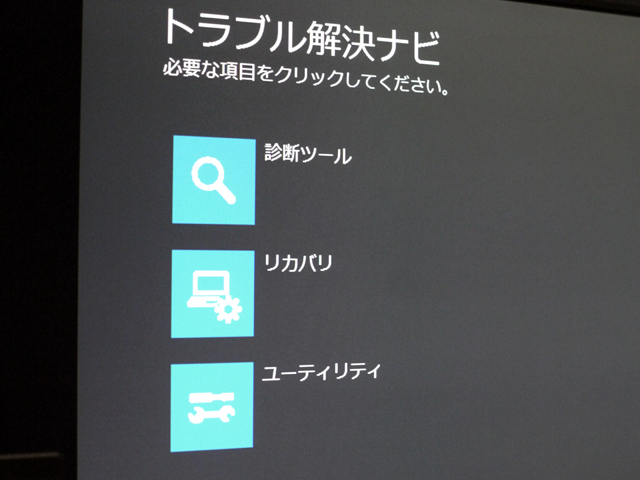
トラブル解決ナビが起動しました。
色々なメニューが表示される中より「リカバリ」をクリックします。
するとリカバリメニューが表示されます。
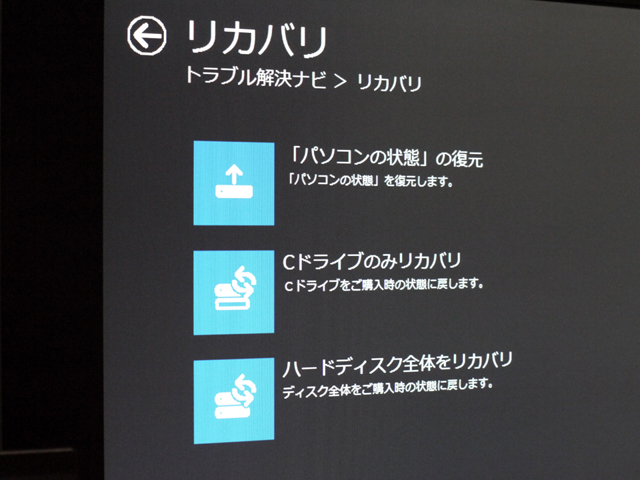
1番上の「パソコンの状態の復元」では、バックアップデータを使用したリカバリを行えます。
(一つでもバックアップをとっている必要があります)
2番目と3番目の項目では、購入時の状態にリカバリすることができます。
今回はCドライブのみリカバリを行うため、上から2番目の「Cドライブのみリカバリ」をクリックします。
すると、「Cドライブを購入時の状態に戻す」についての説明が表示されます。
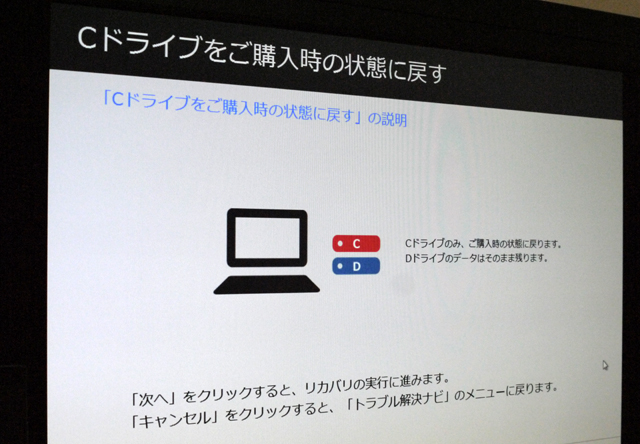
説明を読んだ上で、リカバリを行って良いのであれば「次へ」をクリック。
「キャンセル」をクリックする事で、リカバリを中断する事ができます。
すると、さらにソフトウェアの使用条件が表示されます。
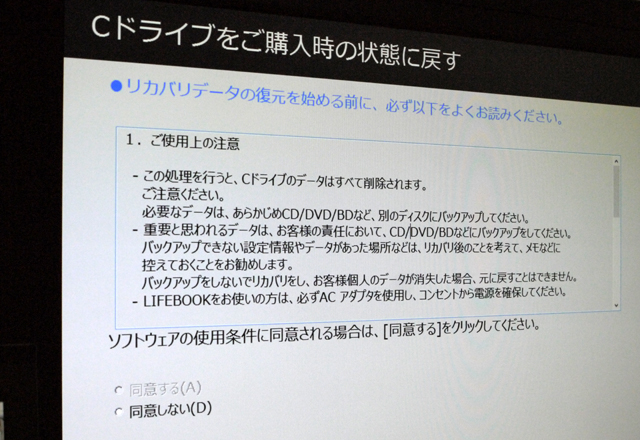
使用条件に目を通した上で「同意する」のラジオボタンをオンにし、次へ進みます。
次に進むと・・・
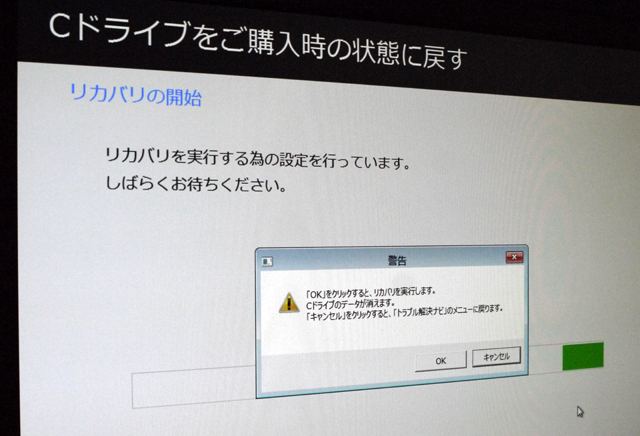
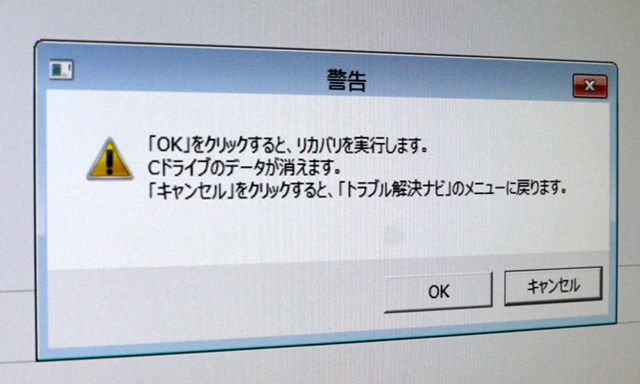
リカバリに関する警告ダイアログが表示されるので、
リカバリを実行してよい場合は「OK」をクリック。
ここでキャンセルを押すと、リカバリを中断する事ができます。
「OK」を押すとリカバリが開始され、後戻りできませんのでご注意ください。
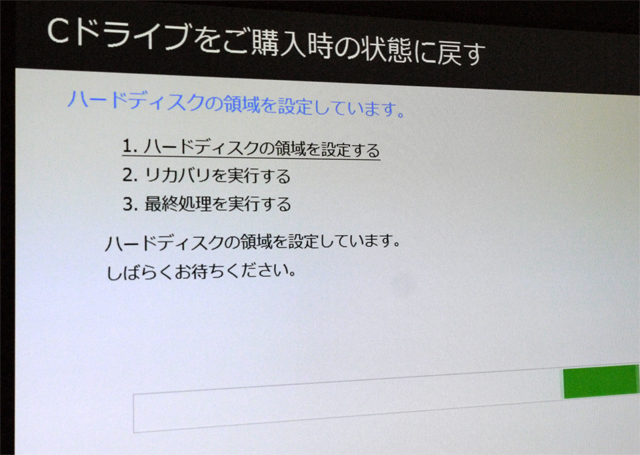
リカバリには少し時間がかかりますので、暫くほうっておきます。
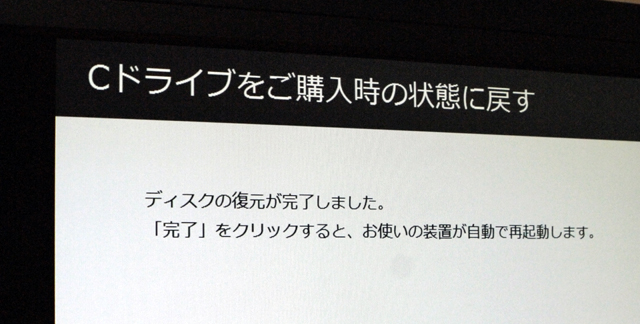
リカバリが完了しました。
「完了」ボタンをクリックすると、自動でマシンが再起動します。
再起動後は表示される案内に従って、Windows 8のセットアップを行います。

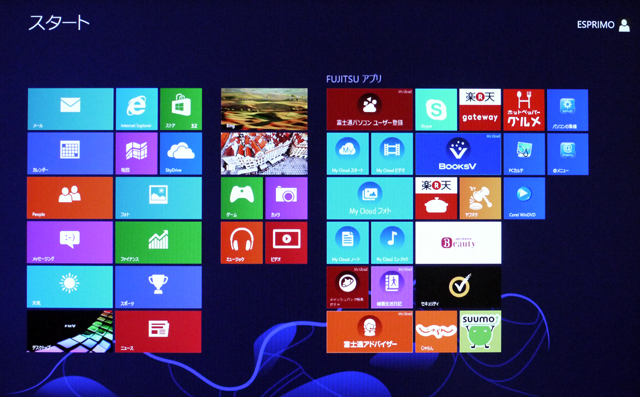
セットアップが終了すると、Windows 8のスタート画面が表示されました。
インストールしたアプリ等は全て消えてしまっています。

デスクトップ上に作成したファイル等も全て消え、初期状態に戻っています。
なお、今回はCドライブのみのリカバリであるため、
Dドライブに保存されたデータはリカバリ前のままで影響を受けていません。
余談ですが・・
Windows 8には標準でリカバリ機能が幾つか用意されていますが、
リカバリ後にどのような状態になるのかがわかり難い部分があるため、個人的にあまり使いたいとは思えず・・
(もちろん、使ってみた上で述べています)
富士通製のソフトウェアはとてもわかりやすく出来ており、
さらに説明書やサポートも充実しているため、初心者でも容易に操作が行えるはずです。
今回はESPRIMO DHシリーズでリカバリを行いましたが、
その他のシリーズでも似たような方法でリカバリを行うことが出来ます。
参考までに・・
以上となります。
次記事では、ESPRIMO DHシリーズの長所や短所をまとめてみたいと思います。
興味をお持ちの方は次の記事も是非ご覧下さい。

















