IdeaCentre A700 に標準搭載のユニークなソフト VeriTouchやIdea Touch他
IdeaCentre A700 のレビューの続きです。
(前記事 → 23型FHD「 IdeaCentre A700 」レビュー 高性能オールインワンPCの外観を解説)

今回の IdeaCentre A700 に限った事ではないのですが、レノボのPC製品には
標準でレノボ独自の管理ツールや様々なソフトウェアがインストールされています。
中でも IdeaCentre A700 には、タッチ機能に最適化されたソフトウェアがいくつか搭載されており、
通常のマシンよりもより便利でユニークな機能を使用する事ができます。
というわけで、今回はそれらプリインストールソフトの詳細について触れてみたいと思います。
【Lenovo VeriTouch 2.0】
システムログイン時、通常は文字を組み合わせたパスワードを入力して認証を行いますが、
Lenovo VeriTouch 2.0では、絵柄の組み合わせなどで作成したピクチャーパスワードを使用して認証を行う事が可能です。
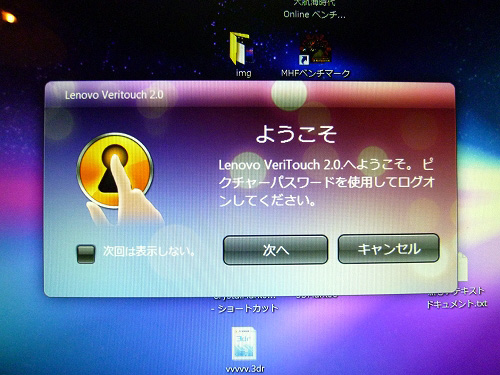
Lenovo VeriTouch 2.0 初起動時。

ピクチャーパスワードを設定する為の手順です。
まずは一般的なシステムパスワードを入力(パスワードを設定していない場合は作成する)、
その後ログイン時に使用する絵柄のパターンを選択します。
絵柄を選択したら、アナウンスに従ってピクチャーパスワードを入力、確認。
言葉だけではわかり難いので、以下、その手順を掲載してみました。
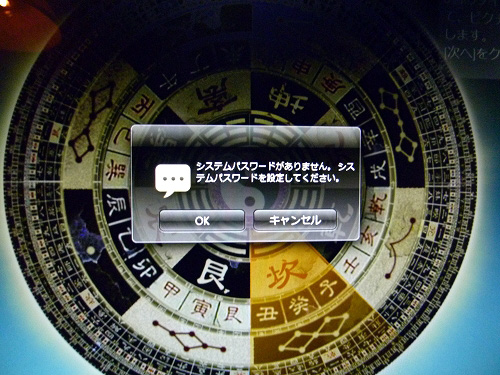
まず、システムパスワードを入力します。
Windowsのシステムパスワードを設定していない場合は、ここで設定します。
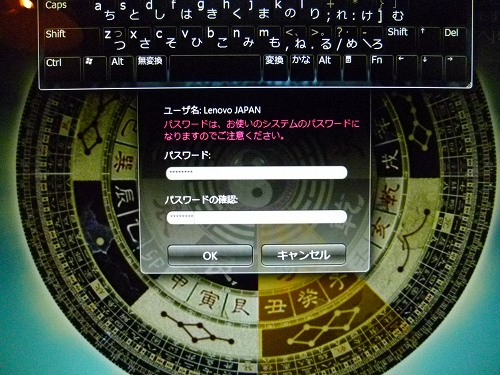
システムパスワードを設定。
次に・・
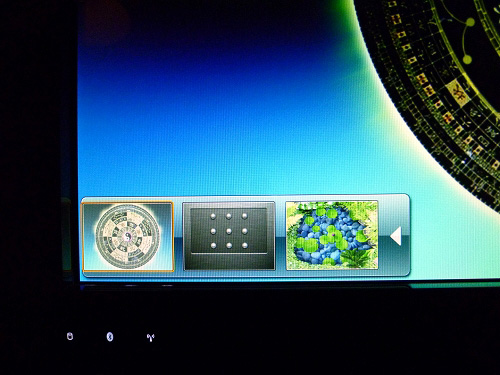
ピクチャーパスワードを設定したい絵柄を選択します。
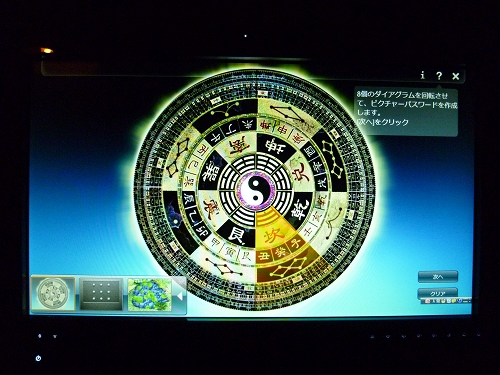
例えば、このダイアグラムにピクチャーパスワードを設定する場合・・
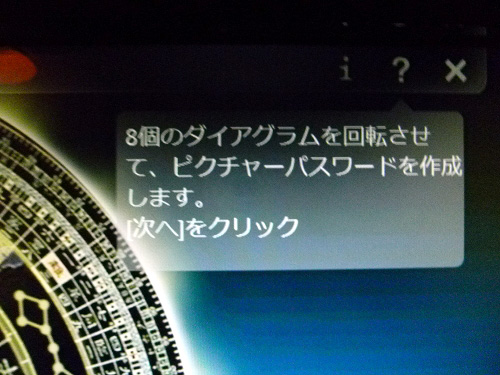
8個のダイアグラムを回転させ、その組み合わせをログインのパスワードとします。

上写真のように、指でダイアグラムを回転させます。
ログイン時には、このダイアグラムの絵柄の組み合わせを再現することにより認証を行います。
このダイアグラムの他にも・・
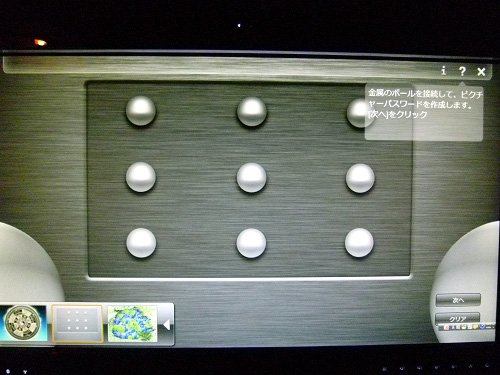

金属のボールを接続して、その組み合わせをログインのパスワードに設定します。
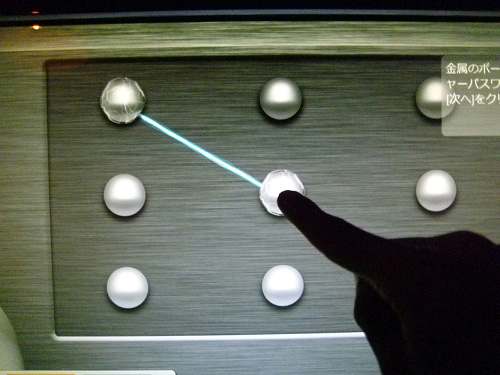
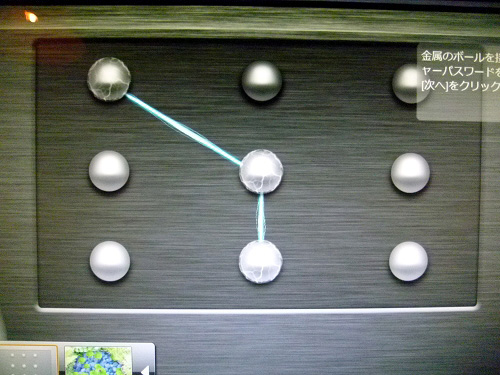
このように指で金属のボールを接続、この組み合わせがログインパスワードとなります。
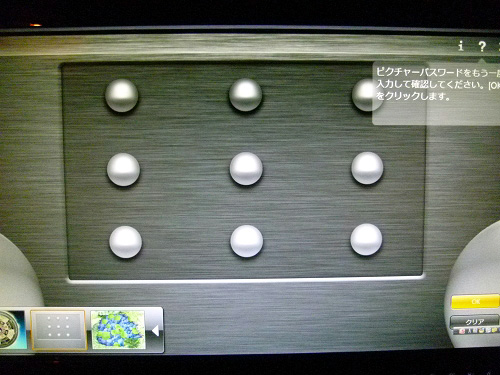
確認のため、先程と同じ組み合わせで再度金属のボールを接続します。
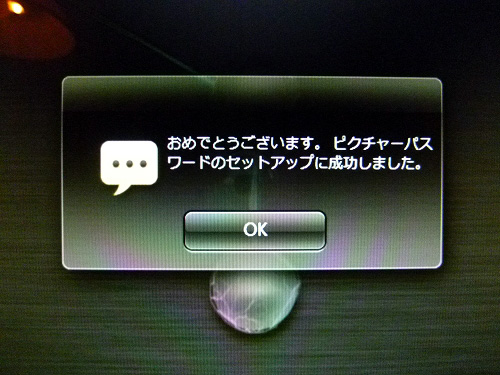
「ピクチャーパスワードのセットアップに成功しました」とのダイアログが表示されれば設定完了。
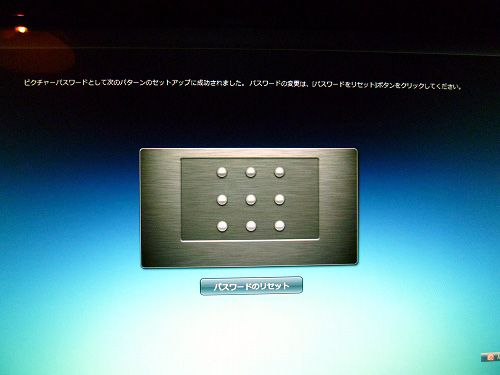
パスワードを変更する場合は、パスワードのリセットボタンをクリックし、
同じ手順で再度パスワードを設定します。
とりあえず、本当にピクチャーパスワードが設定されたのか、再起動して試してみます。
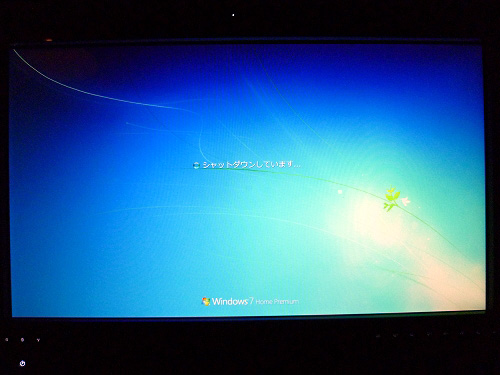
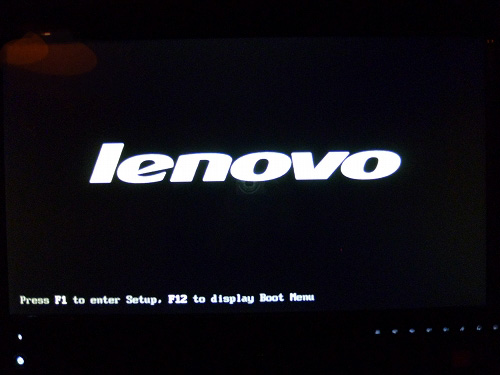
再起動。

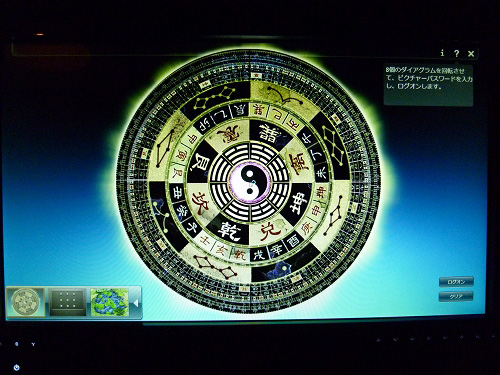
再起動後、ピクチャーパスワードの絵柄が表示されました。
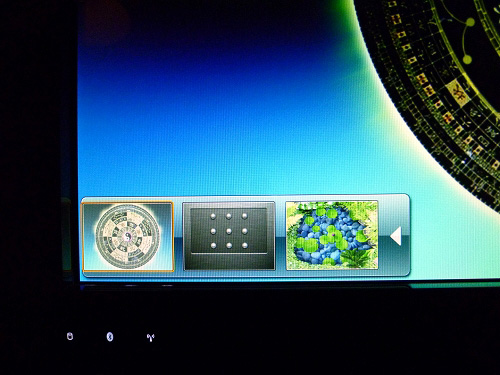
パスワードを設定した絵柄を選択します。
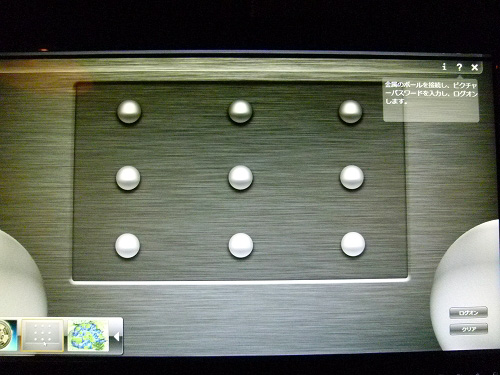

先程設定したピクチャーパスワードを指で入力。
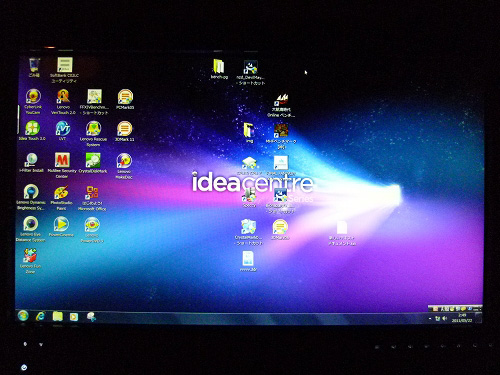
正しいパスワードが入力されれば、ログインできます。
タッチ機能を持つマシンならではの、とてもユニークな認証ソフトウェアです。
【Idea Touch 3.0】
次に、Idea Touch 3.0。
このIdea Touchも、タッチ機能を持つマシンならではのアプリケーションです。
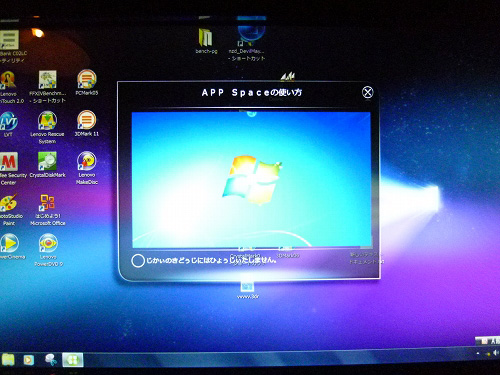
初回起動時は、Idea Touchのヘルプが起動します。
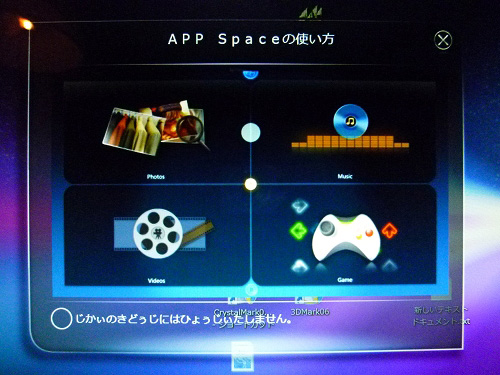

次回起動時、このヘルプを表示させたくない場合には、下部の項目をチェックしておきます。
しかし、なぜ「じかぃのきどぅじにはひょぅじぃたしません」なのかが意味不明。
いくらなんでもミスとは思えないのですが・・
もしや、メールとかでやたら小文字を使う人いますが、あれでしょうか?
私はあれは読みにくいので苦手ですけど・・
(というか、自分の歳の離れた妹が昔使ってました)
話を戻し
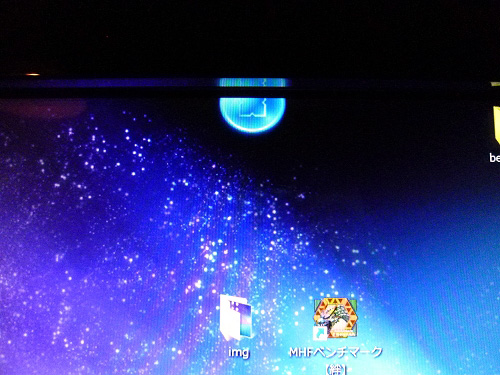
Idea Touchを起動させると、ディスプレイ上部に青いボタンのようなものが表示されます。
この青色のボタンをタッチすると・・
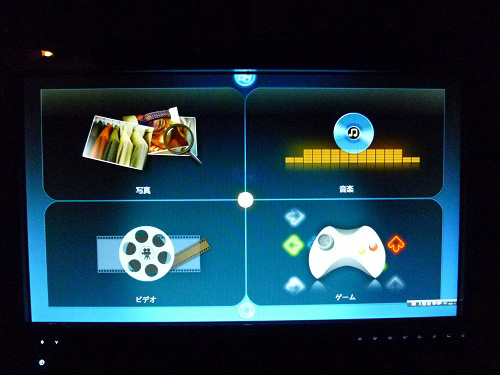
マルチタッチ機能に最適化された、アプリケーション郡が表示されます。
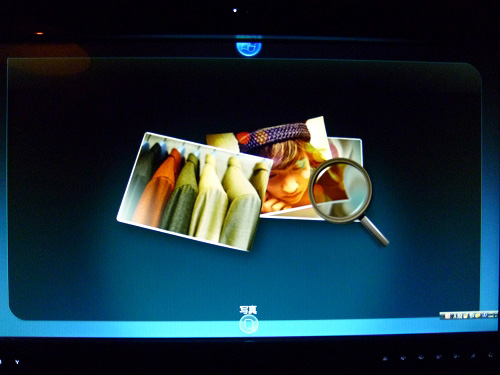
例えば写真アプリ。
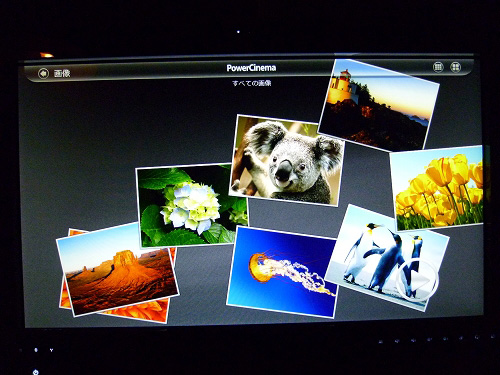
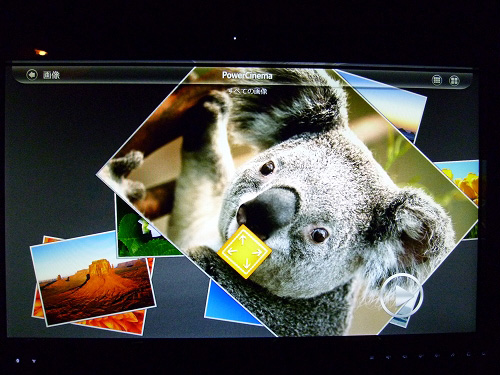
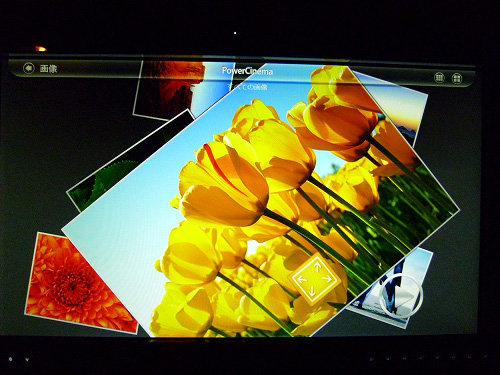
このアプリケーションでは、写真閲覧をはじめ、
写真の拡大や縮小などの簡単な操作を行う事ができます。

スライドショーなどで写真を閲覧する事も可能。
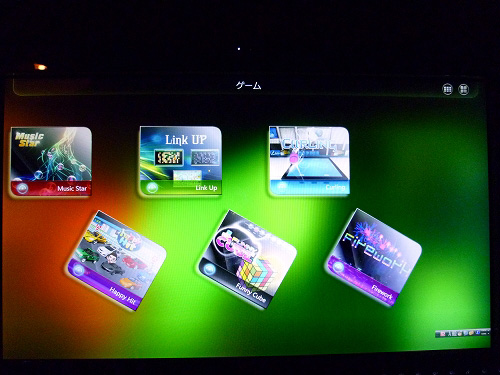
こちらはゲームのアプリケーション。
デフォルトでは、上写真のようなゲームが入っていました。
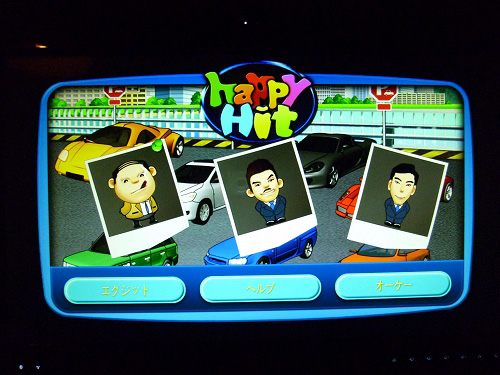
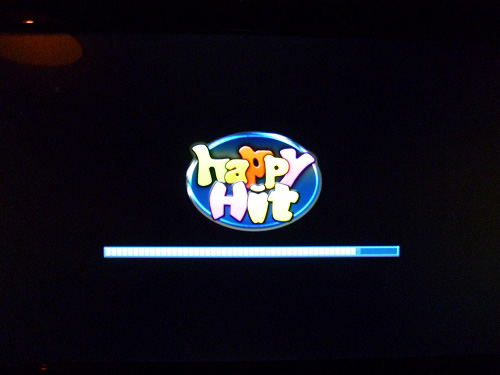
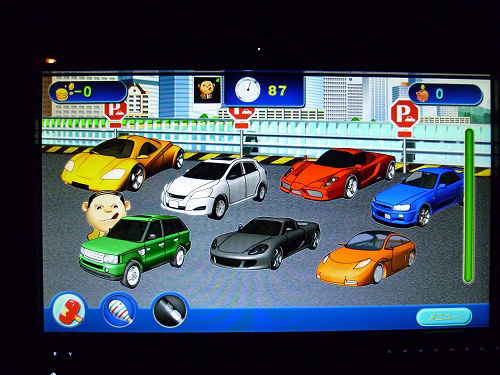

やはりゲームの操作も、タッチパネルを使用して行います。
タッチ機能に最適化されたアプリケーションは、
機能は単純なものが多いですが、操作が直感的に分かりやすいのが長所。
高機能なソフトは使いこなせない・・という方にも最適です。
【Lenovo Eye Distance System】
Lenovo Eye Distance Systemも、中々ユニークなソフトウェア。
画面に近づき過ぎると警告を表示し、
目を必要以上に酷使してしまう事を避ける事ができます。
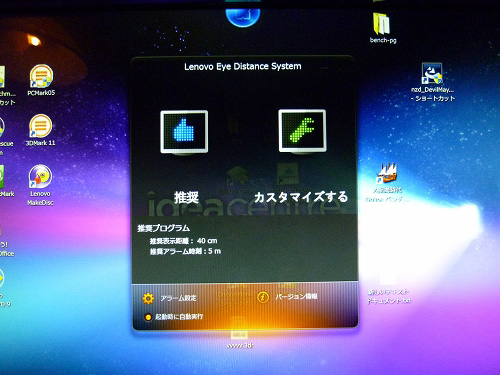
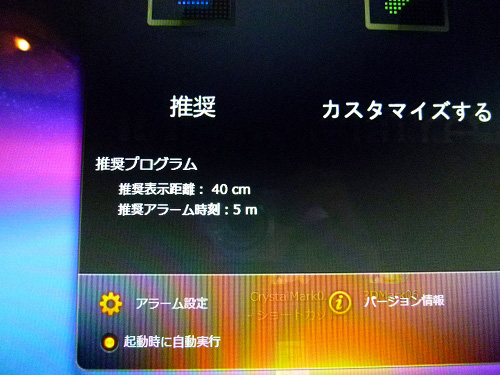
警告が表示される距離など、
デフォルトでは推奨の数値が設定されています。
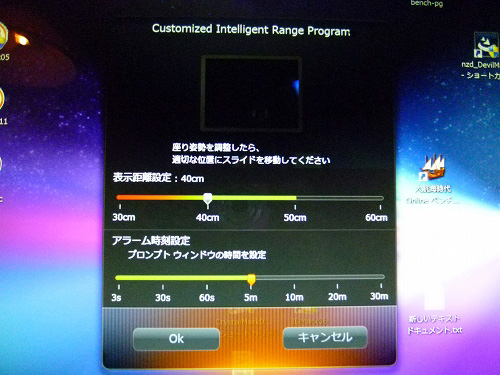
この数値は、自分の環境に合わせて変更する事が可能です。
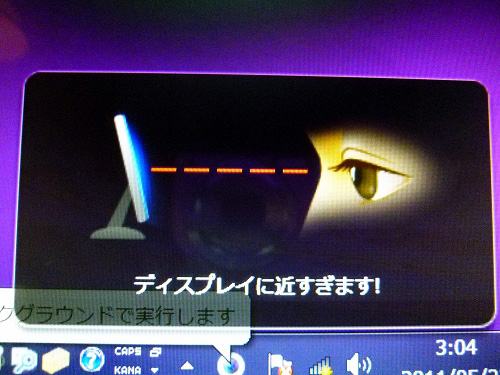
設定よりもディスプレイに近づきすぎると、
このような表示で近づきすぎを警告します。
役に立つのかはよく分かりませんが、面白いです。
【LVT(Lenovo Vantage Technology) Start Center】
Lenovo Vantage Technology Start Center は、
マシンに搭載の様々なツールやヘルプなどを起動する、ランチャー的な役割を果たすツール。
A700に付属のキーボードにも起動ボタンが搭載されていました。
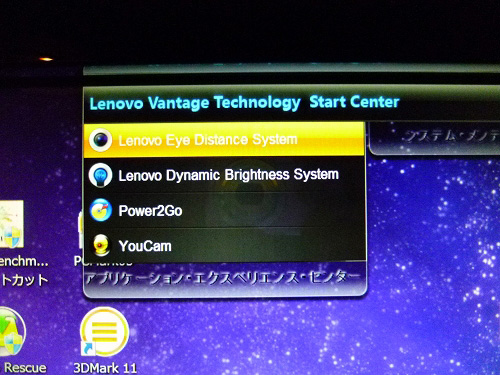
LVT(Lenovo Vantage Technology) の一番左に表示される、
アプリケーション・エクスペリエンス・センターでは、
Lenovo Eye Distance Systemやウェブカメラのアプリなど、様々なアプリを起動可能。
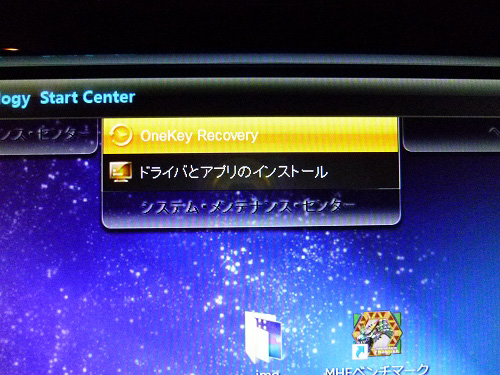
中央のシステム・メンテナンスセンターでは、
バックアップ&リカバリやドライバのインストールなどを行う事ができます。
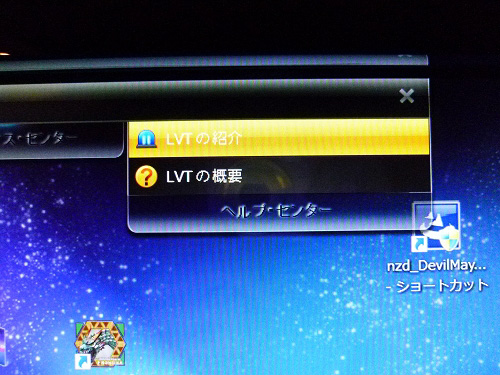
右端のヘルプセンターは、LVT(Lenovo Vantage Technology/このツール)のヘルプです。
【Lenovo Dynamic Brightness System】
Lenovo Dynamic Brightness Systemはディスプレイの輝度を調整するソフト。
(写真のピントがぼけてしまいました)
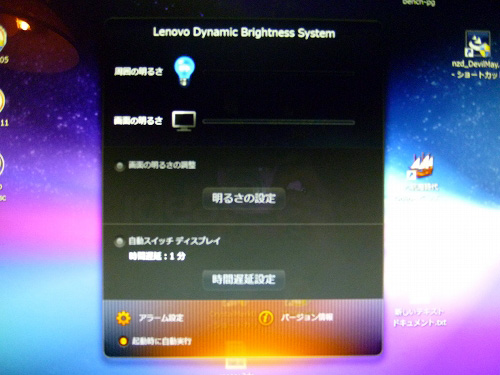
今回の A700 を使用している部屋の明るさにあわせ、輝度を自動で調整してくれるソフトです。
A700に搭載された、レノボ独自のソフトウェアについては以上となります。
プリインストールソフトは上記だけではないですが、
とりあえず主要なものを取り上げてみました。
ソフトの中にはそれ程必要はないと思われるものから、便利と思うものまで様々ですが、
どれもThinkpadにはない、Ideaシリーズならではのソフトウェアです。
今回ご紹介したソフトは、タッチ機能非搭載のIdeaシリーズには搭載されないものも含まれており、
特にピクチャーパスワードのLenovo VeriTouch 2.0などは、
これまで使う機会が殆どなかっただけに面白いと思いました。
というわけで、ソフトについては以上です。
IdeaCentreのレビュー記事は、まだもう少し続きます。
→ 23型FHD「 IdeaCentre A700 」レビュー 高性能オールインワンPCの外観を解説
→ IdeaCentre A700 に標準搭載のユニークなソフト VeriTouchやIdea Touch他 (現在見ている記事)
→ レノボの一体型PC「 IdeaCentre A700 」でベンチマークを行ってみました
→ IdeaCentre A700 レビューまとめ 23型FHDの一体型PCを使用してみた感想など


















