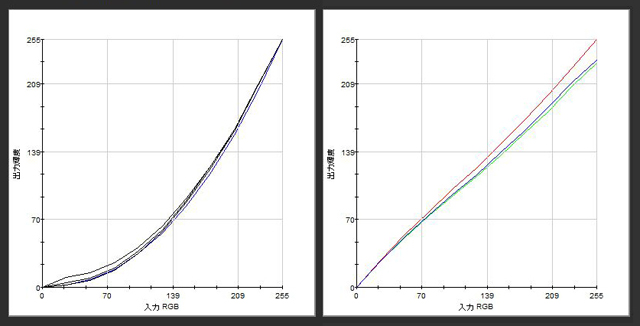ThinkPad X1 Carbon(第4世代)レビュー 14型ながら僅か1.18kgのビジネスモバイルノート
レノボが販売するノートPC、ThinkPad X1 Carbon(第4世代)のレビューです。

ThinkPad X1 Carbonは、厚み14.95~16.45mm、重量約1.18kgという薄型軽量の14型ビジネスモバイルノート。
やや大きめの液晶を搭載するノートPCでありながら、12.5型サイズの ThinkPad X260よりも薄く軽い筐体を持つマシンです。
筐体にはカーボンファイバー素材が採用されており、薄型軽量でありながらも堅牢性に優れている点や、ThinkPadならではの操作性の良さを実現している点など、ノートを携帯する機会が多いユーザーには非常に魅力の大きいノートPCだと言えるでしょう。
第3世代の ThinkPad X1 Carbonも14型ノートにしては軽いモデルでしたが、最大メモリ容量が8GBと少なく、またインターフェースに関してもUSB端子の数が少ないなど、人によっては不便を感じる部分もあったように思います。
しかし第4世代のThinkPad X1 Carbonでは、そういった旧モデルの弱点だともいえる部分がなくなり、旧モデルをお持ちのユーザーであっても心動かされるモデルなのではないでしょうか。
今回は、そんな第4世代のThinkPad X1 Carbonの外観や操作性、実際の性能など、様々な特徴について詳しくレビューしてみました。
ThinkPad WiGig ドックも併せて利用し、使用感等を掲載していますので、興味をお持ちの方は是非記事に目を通してみてください。
【ThinkPad X1 Carbon(第4世代) レビュー記事目次】
・ThinkPad X1 Carbon 筺体外観・インターフェース
(筐体外観・インターフェース / キーボードの操作性 / 筺体底面内部 / 液晶の品質 / 重量)
・ThinkPad X1 Carbonの構成内容とベンチマークテストの結果
(構成・特徴 / ベンチマーク結果 / 消費電力・温度 / 再起動時間 / バッテリ駆動時間)
・ThinkPad WiGig ドックを使用してみる
(ThinkPad WiGig ドックの使用感は?)
・製品のまとめ
(ThinkPad X1 Carbon まとめ)
※掲載製品は メーカー様よりお貸出しいただいたものとなります。
ThinkPad X1 Carbon 筐体外観・インターフェース
X1 Carbonの筐体をご紹介する前にまず、製品が収められていた箱をご紹介します。
ThinkPad X1 Yogaの箱と全く同じデザインを持つ、綺麗な箱です。




内側の蓋を左右に開くと、内側の箱が持ち上がるような仕掛けとなっています。
箱も細部まで凝っているなど、さすがはX1シリーズの製品です。
ThinkPad X1 Carbonの筐体外観やインターフェースの内容についてチェックします。


見た目は殆ど他のThinkPadと変わりません。
ブラックベースのマットな天板に、ThinkPadやLenovoのロゴが入るおなじみのデザインを採用しています。
14型サイズのモデルですが、非常に薄く作られているためか、一般的な14型ノートと比較して若干小さく見えるでしょうか。
この薄さは魅力です。サイズは大きいものの、カバンやリュックなどにも納めやすいです。



天板上のThinkPadやLenovoロゴ。ThinkPadのロゴはマシンの電源オン時、iの点が赤く点灯します。



最も厚い部分でも16.45mm。見た目にも非常にスリムです。


ディスプレイには14型の非光沢パネルを採用しています。
本製品にはフルHDと WQHDのIPS非光沢パネルが提供されており、今回掲載のモデルにはWQHDのパネルが搭載されています。
タッチパネルの選択肢はありません。
タッチパネルやペンが必要な方は、X1 Carbonと良く似た筐体や構成を持つ ThinkPad X1 Yogaを選択すると良いでしょう。

液晶上には720p HDカメラを内蔵


液晶下部のベゼル上にはX1 Carbonの文字やLenovoロゴがプリントされています

ディスプレイは180度まで開く仕様です。
複数人で同時にディスプレを閲覧する場合に便利です。
私の場合、外部液晶に出力させて外部液晶のみで作業を行うような場合に、この構造だとノートの画面が邪魔にならないため、重宝しています。
筐体側面のインターフェースをチェックします。
なお、ThinkPad X1 Carbonに搭載されているインターフェースの内容や配置は、ThinkPad X1 Yogaとほぼ共通。
2in1ノートである ThinkPad X1 Yogaの筐体には側面に電源ボタンがあったり、ペンを収納するスロットがあったりと若干異なる点は見受けられるものの、主要な端子の内容や位置はほぼ同じとなっています。

左側面の様子です。
左側から電源コネクター、OneLink+端子、miniDisplayPort、Powered USB 3.0が並ぶという内容です。

右側面にはヘッドフォン出力やマイク入力のコンボポート、USB 3.0が2基、HDMI、セキュリティスロットが搭載されています。

前面には何もなし。


背面には開閉可能なカバーの内部に、microSDメディアカードリーダーが配置されています。
SIMスロットらしきものも見えますが、残念ながら日本製のモデルにはSIMフリーの構成は提供されていません。
薄型筐体ながらも、利用には十分なインターフェースの内容です。
さすがにこの薄さではLANポートは備えていませんが、同梱の「ThinkPad Onelink+ イーサネットアダプター」を利用する事で、Onelink+ をLANポートに変換する事が可能です。

同梱のThinkPad Onelink+ イーサネットアダプター。



本体右側面に備わっている、Onelink+端子を有線LANポートに変換するためのアダプターです。
標準では「Onelink+ イーサネットアダプター」が同梱されるようですが(無しを選ぶ事も可能)、カスタマイズではOneLink+をVGAに変換するアダプター等も選択できます。

X1 Carbon本体と付属の電源アダプター、ケーブル。


電源アダプターのプラグの形状は角型です。

電源アダプターの使用は20V、2.25Aで45W。
キーボード周りの操作性
次に、ThinkPad X1 Carbonに搭載されているキーボードやその周りの操作性をチェックします。
薄型筐体ながら、キーボード周りは使用感がとても良いです。

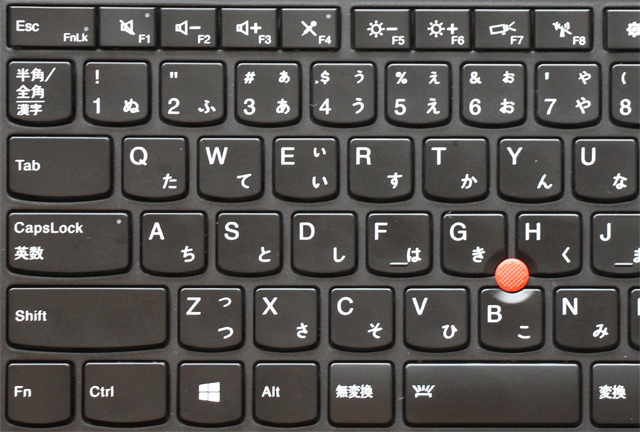
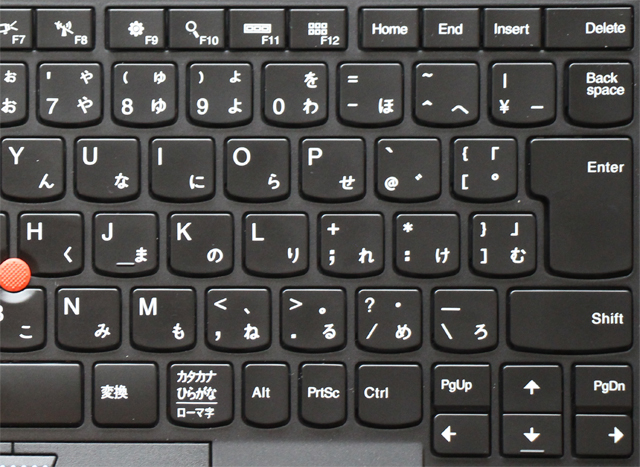
日本語版のアイソレーションキーボードです。
テンキーは搭載されていません。
最上段には、FnLk機能(Fn FnLkの同時押し)で簡単に機能切り替えが行えるファンクションキーを搭載、キーボード右側にはやや大きめに設計されたDeleteやEnterキーが並び、カーソルキーは他のキーから独立した位置に配置されるなど、様々な部分に気遣いのあるキーボードです。
これだけ薄い筐体でありながら、ThinkPadならではのキーボードの使い勝手の良さを実現している所がすごいと思います。
薄いノートPCのキーボードは極端にストロークが浅く使いにくいものが多いですが、X1 Carbonのキーボードは、そういった使い辛さを感じさせません。

キートップは緩やかに湾曲する形状
薄型ノートのキーボードにありがちな、打鍵時の過度な底付き感がないところが良いです。

白色のバックライトを搭載 ライトは明るさの調整が可能です。

赤いトラックポイントと、3ボタン+2ボタンを搭載するThinkPadクリックパッドです。
キーボード側にあるクリックパッドの3ボタンと、トラックポイントを組みあわせて利用する事で、様々な操作を行う事ができます。
マウスがなくてもスムーズな操作が行える点が便利です。
特に、外出時にPCを利用する事が多い方には、重宝するデバイスだと言えるでしょう。
もちろん、普通のタッチパッドとしても利用できます。
トラックポイントやクリックパッドの機能に関しては、マウスのプロパティより詳細な設定が可能です。
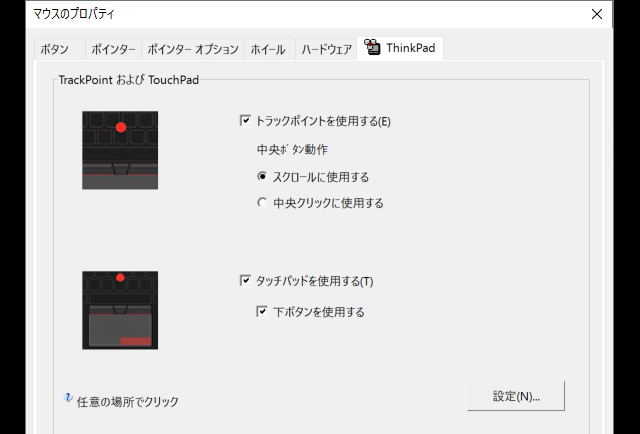
マウスのプロパティ
トラックポイントやタッチパッドの有効無効などを設定出来る他、クリックパッドの3ボタンの中央ボタンの動作を変更する事ができます。
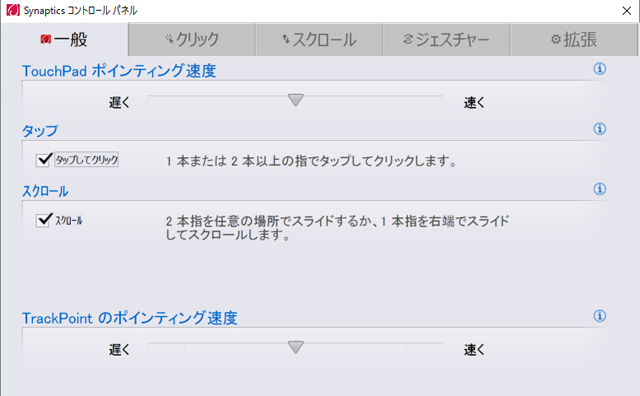
詳細設定では、トラックポイントやタッチパッドの速度調整などを行う事ができるようになっています。
私自身は、トラックポイントはやや速めの速度設定が好みです

右側のパームレストにタッチタイプの指紋センサーが搭載されています。
スワイプタイプの指紋センサーとは異なり、タッチタイプだと指紋を読み込ませる際の指先の摩擦がなく、どの方向からでも指紋を認識してくれるため便利です。
この指紋センサーは、主にWindows 10の認証機能「Windows Hello」等で利用できます。
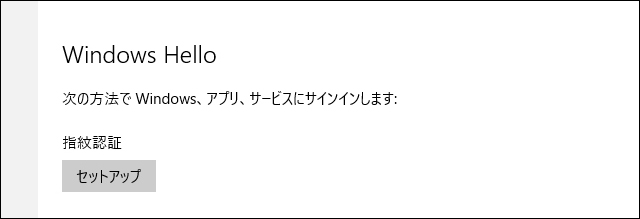
Windows Helloの設定 「設定>アカウント>サインインオプション」からアクセスできます。
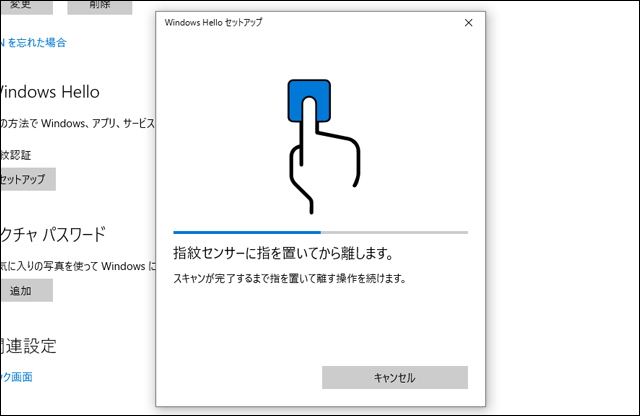
ログインを指紋認証で行うためには、まず指紋の登録が必要です。
筺体底面からアクセスできる内部構造
ThinkPad X1 Carbonの筺体底面の様子と、内部の構造を簡単にチェックします。

写真は上が背面、下が正面側
底面全体の様子です。
見て分かるとおり、継ぎ目が側面以外には全くみられない一枚板の構造となっています。
内部へアクセスするには底面のカバー全体を外さなくてはならないのですが、見た目にはすっきりと洗練された印象を受けます。
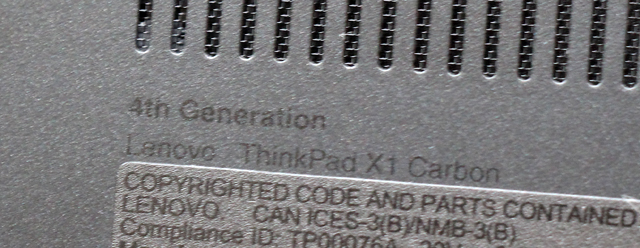
底面をよくみると「4th Generation」の文字


底面左右にそれぞれスピーカーを内蔵
内部をのぞいてみます。
ネジ穴の位置など、全てThinkPad X1 Yogaの底面カバーと同じでした。まあまあ開きやすいと言ったところでしょうか。
ThinkPad T460sほど開きやすくはありません。

手前に見えるのがバッテリ、奥にCPUやストレージ、無線LANなどが配置されています。
内部構造はほぼ X1 Yogaと同じです。
X1 Yogaは2in1であるため、その点でThinkPad X1 Carbonとは若干構造が異なる所があるのですが、同じだと言っても差し支えないでしょう。

バッテリのすぐ側にSSD用のM.2スロット

バッテリの使用は52Wh
なお、本製品はメモリがオンボードであるため、メモリの増設が行えません。
製品購入時のカスタマイズにて、必要な容量のメモリを選択するようにしてください。
最大で16GB容量のメモリを選択できます。
液晶の見やすさ・品質
掲載の ThinkPad X1 Carbonに搭載されている液晶をチェックします。
先にも述べた通り、本製品にはフルHDとWQHDのIPSパネルが提供されており、今回のモデルに搭載されているのはWQHDのパネルとなります。
なお、本製品と同じ構成を選択したとしても、同じ液晶が搭載されるとは限りません。記載の内容は参考情報としてご覧ください。
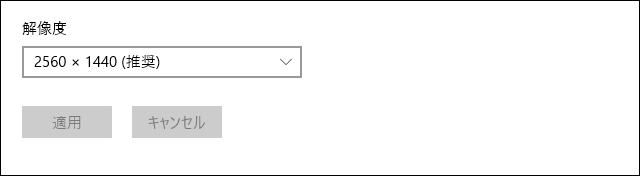
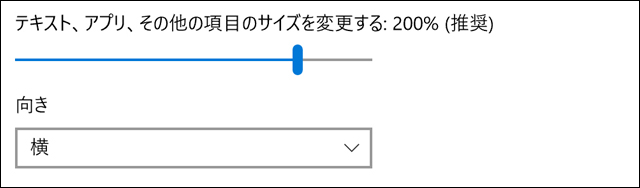
14型WQHD(2560×1440)のIPS非光沢パネルを搭載しています。
掲載モデルの初期時の画面のスケーリングは200%。文字などのコンテンツがかなり大きく表示される状態となっていました。
WQHDの他にフルHDのIPS非光沢パネルも選べます。
実用性が高いのはフルHDだと思いますが、WQHDのパネルは非常に高精細な表示が可能であるため、撮影した写真や映像などを閲覧する機会が多い方には魅力が大きいと思います。
タッチパネルの構成は提供されていません。
タッチパネルが必要な方は、X1 Yogaを検討されると良いでしょう。

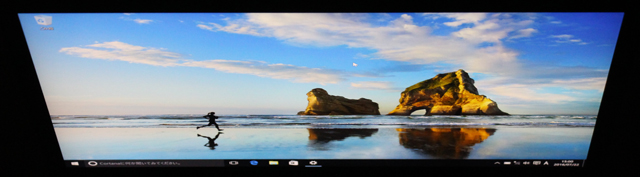

IPSパネルであるため、視野角は広いです。
斜めから画面を閲覧した場合でも、表示内容をはっきりと読み取ることができます。
複数の人達で画面を閲覧するような場合に便利です。
個人での利用でも、TNではなくIPSパネルを好まれる方が殆どだと思います。
カラーセンサー「Spyder 4 Elite」による測定結果です。
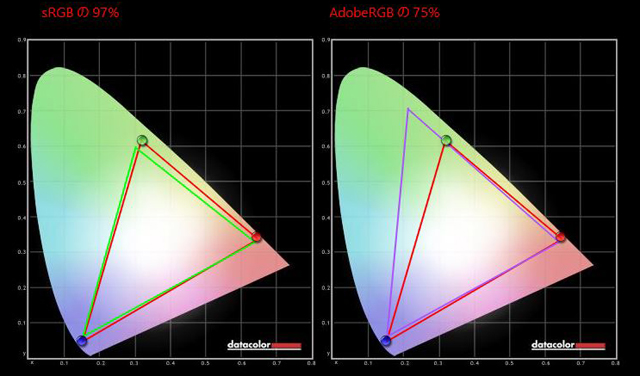
sRGBのカバー率は97%、AdobeRGBは75%という結果です。
色域は広いです。見た目にも色が濃く綺麗に見えます。
ガンマ応答カーブと補正カーブの測定結果です。
初期状態では、若干緑や青色が強いようでしたが、大きなずれの無い自然な色味の画面だと思います。
重量
ThinkPad X1 Carbonの重量を測定してみました。

PC本体の重量は1182g。
約 1.18kgという公称値とほぼ変わらない値が出ました。
14型サイズのノートでこの重量は驚きです。
単に軽いだけではなく、優れた堅牢性や操作性を備えた上での重量ですから、すごいの一言です。

付属の電源アダプター&ケーブルをあわせた重量は220g。
PC本体と一緒に持っても1kg前半の重さです。
PCを日常的に持ち歩くモバイルユーザーには、これ以上にないモデルだと思います。
ThinkPad X1 Carbon の構成内容と特徴
掲載しているThinkPad X1 Carbonの構成内容と、その特徴について解説します。
【CPU-Z】
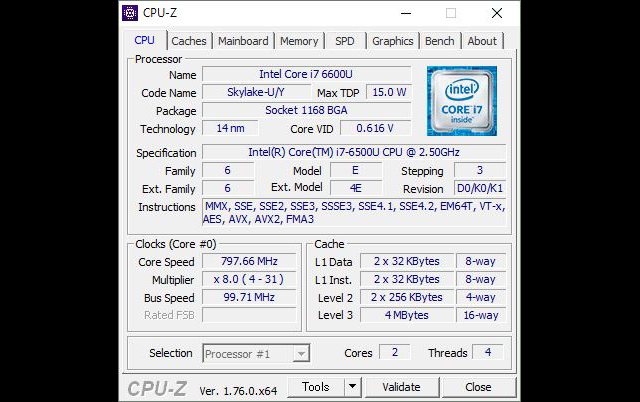
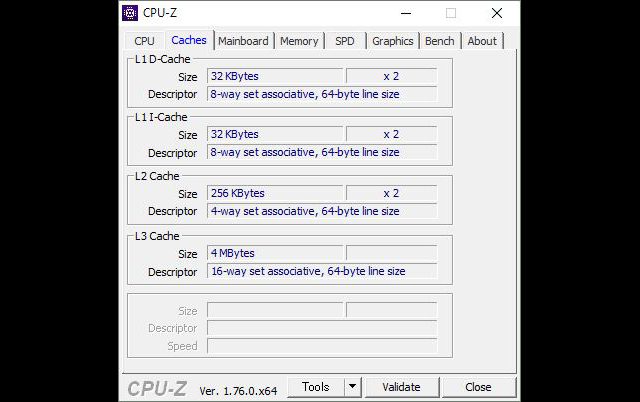
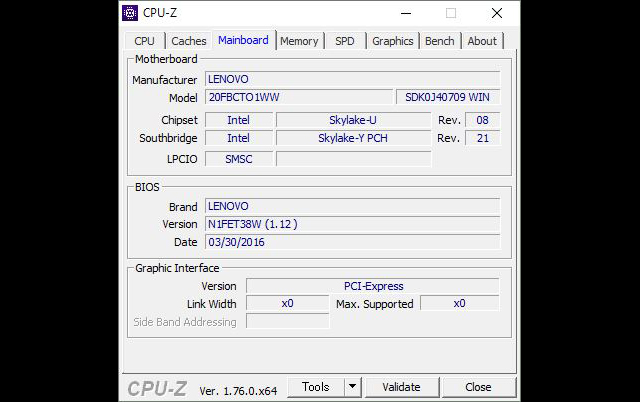
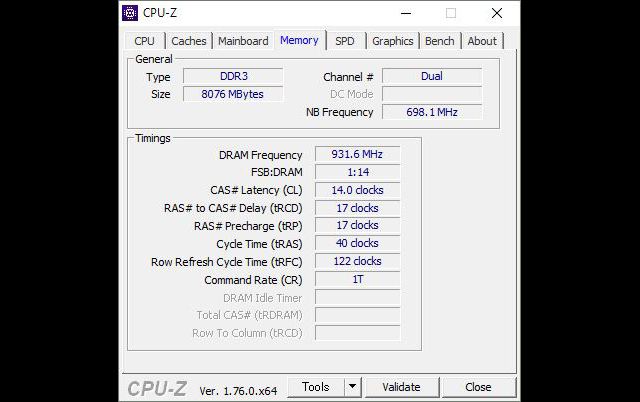
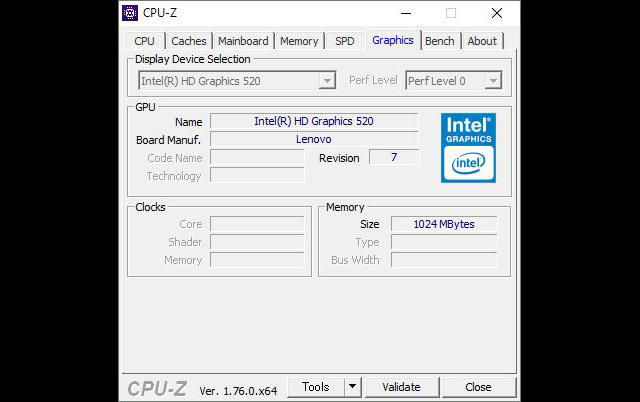
【ThinkPad X1 Carbon(第4世代) の主な構成】
OS Windows 10 Home 64bit
プロセッサ Core i7-6600U (2.6GHz/TB時最大3.4GHz)
グラフィックス インテル HD グラフィックス 520
メモリ 8GB(LPDDR3 SDRAM/オンボード/最大16GB)
ストレージ 256GB SSD(Samsung製/PCIe-NVMe)
ディスプレイ 14.0型WQHD(2560×1440)、IPS、非光沢
無線機能 インテル Tri-Band Wireless-AC 18260(WiGig対応/2×2) + Bluetooth 4.1
指紋センサー あり
バッテリ 4セル、52Wh (約9.8時間/実測値は後の項に掲載)
電源アダプター 45W
サイズ 333×229×14.95-16.45(幅×奥行き×高さ/mm)
重量 約1.18kg(標準構成時)
保証 1年間 引き取り修理
※記事に記載の仕様や解説等は、記事を作成した2016年07月27日時点の情報に基づくものです。
主に Windows 10 Home、14.0型WQHD液晶、Core i7-6600U、メモリ8GB、256GB SSD(NVMe)、Tri-Band対応の無線LANを搭載するという構成内容のモデルです。
クーポンの割引などもあってややこしいので、具体的な価格は記載しませんが、最上位構成ではないにせよそこそこ高額になるであろう内容の構成となっています。
本製品の構成上の特徴について簡単に説明すると、液晶にはフルHDとWQHDを、CPUには第6世代のCoreプロセッサを選択でき、メモリは最大16GB(オンボード)、ストレージはSSDオンリー(SATA or NVMe/OPAL対応あり)、そして無線LANには以前から存在するLANの他、WiGig対応のTri-Band Wirelessを選択する事ができるようになっています。
個人的には、旧モデルで最大8GBまでしか選べなかったメモリが最大16GBまで選べるようになった点が大きいでしょうか。
WiGig対応も目新しい要素です。
なお、WiGig対応の無線LANを選択するためには WQHD液晶を選択する必要があり、フルHD液晶を選択したいユーザーにとっては残念な選択肢だと言えるかもしれません。
ただ WiGigドックがものすごく便利かというと、私の環境ではそれ程でもない感じでしたので、WiGig対応の無線LANを選ぶために、無理にWQHD液晶を選択する必要はないと思います。
他にも有線ですが、ThinkPadで使える小型のドックが販売されており、そういったものでも十分に便利です。
WiGigドックの使用感については、ThinkPad WiGig ドックの使用感は?をご覧下さい。
搭載されているストレージの内容を確認します。

搭載SSD
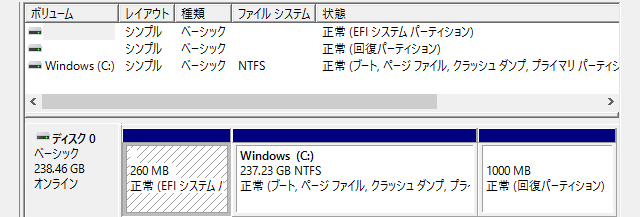
ディスクの内訳
Samsung製の「MZVPV256」というSSDが搭載されていました。
SM951シリーズの256GB NVMe SSDです。
X1 Carbonに搭載できるストレージはM.2 SSD 1基のみとなりますが、最大1TBもの容量のSSDを選択する事ができるようになっており、容量面で困る事はないでしょう。
SSDの規格についてもSATAやNVMeが提供されており、いずれにもOPAL対応(暗号化)のモデルが提供されるなどバリエーションは豊富。
さすがに容量が大きくなると価格も高くなってしまいますが、選択の幅は広く、SSD1基でも様々な用途に対応できると思います。
ベンチマークテストの結果
以下、掲載しているThinkPad X1 Carbonで実施したベンチマークテストの結果です。
【CrystalDiskMark】
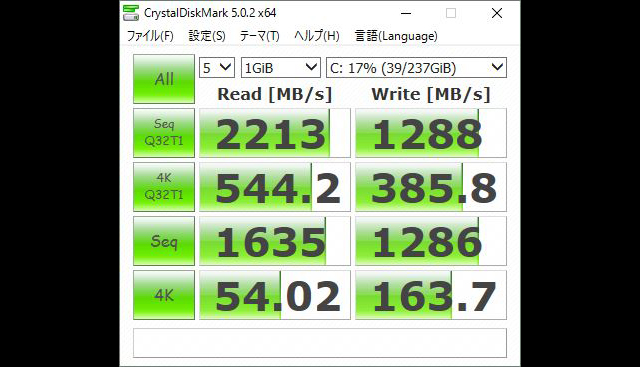
Ver.5を使用
【3DMark】
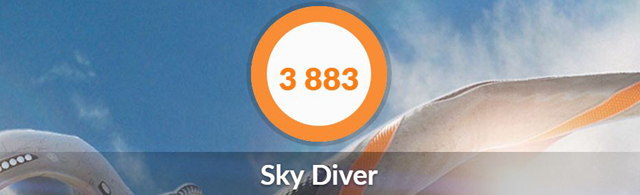
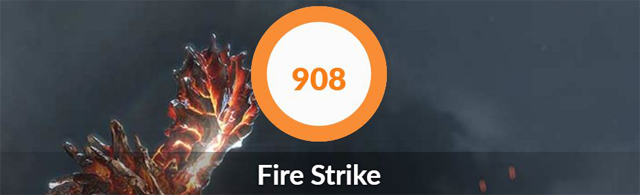
各テストの実行結果
【BIOHAZARD 6】


1280×720、1920×1080
【ドラゴンクエストX 目覚めし五つの種族】
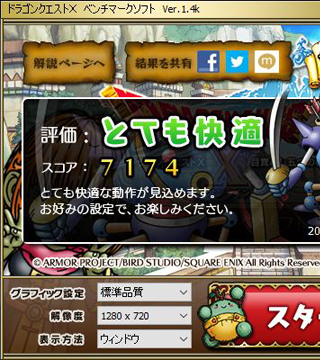

標準品質 1280×720、1920×1080/ Windowsモードで実行
【FINAL FANTASY XIV 蒼天のイシュガルド】


上から1280×720、1920×1080/ DirectX 9、標準品質(ノートPC)
【Minecraft】
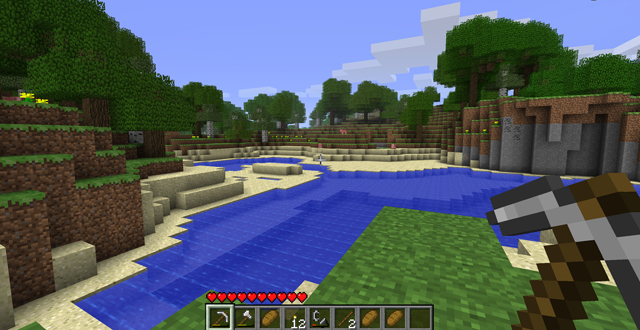

標準設定でも快適にプレイが可能 サクサクとした動作です
【CINEBENCH R15】
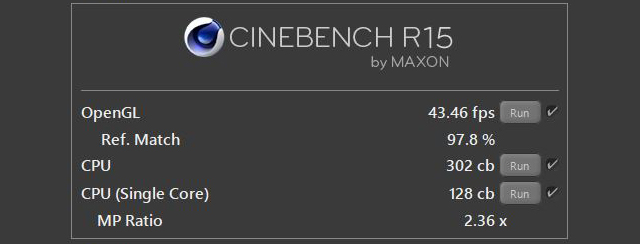
CPU内蔵のグラフィックスを利用する構成であるため、ゲーム系のベンチマークのスコアはそれ程高くはありませんが、軽いゲームならプレイできるくらいのパワーはあるようです。
ビジネス用途になら、まず困る場面はないと思われる性能です。一般的なビジネス作業は勿論、軽い写真編集程度であれば本製品の構成でも十分に行えます。
ストレージも非常に速く、作業をしていて処理に待たされるような事が殆どありません。非常に快適な使用感です。
消費電力・温度
ThinkPad X1 Carbonの消費電力を測定してみました。
以下はアイドル時とベンチマーク実行時(3DMark)の消費電力を測定した結果です。
画面の輝度は50%に設定しています。
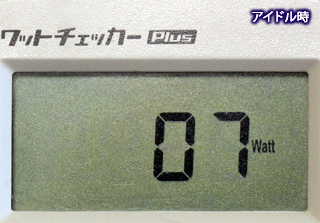

アイドル時 ・・・ 7W
ベンチマーク実行時 ・・・ 33W
※実際の値は若干上下する為、平均と思われる値を掲載しています
全体的に省電力な構成であるため、アイドル時、ベンチマーク実行時共に消費電力は低いです。
次に、ThinkPad X1 Carbonのパーツ温度を測定。
以下はアイドル時、ベンチマーク実行時(3DMarkを10分以上実行)のパーツ温度測定結果です。
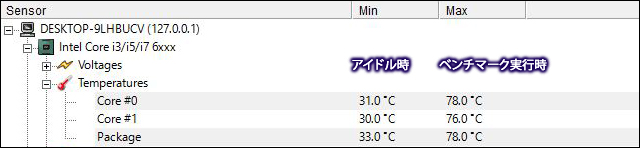
高負荷な状態が続くとCPU温度は上昇しますが、一般的なノートPCのパーツ温度の範囲内です。
さらに、高負荷時のキーボード表面の温度を測定してみました。

高負荷な状態が続くと、キーボード中央から上側にかけてやや温度が上がりやすいようです。
ただ温度が高いのは部分的にであり、キーボードを入力していてもさほど熱さは気になりません。
底面側の温度は、もっとも高温な部分で46~47度前後でした。
なお本製品には、システムのパフォーマンスや温度を調整する「インテリジェント・クーリング」機能が搭載されており、PCを膝の上に置いて作業をしている場合などに、PCの表面温度が上がり過ぎないようパフォーマンスの自動調整が行われるようになっています。
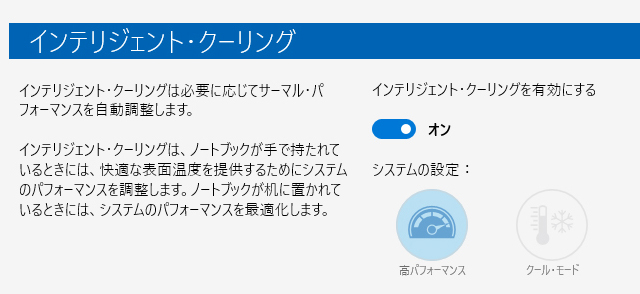
先に掲載したキーボード温度は、机に設置している場合の温度であり、膝の上で作業を行うような場合にはもう少し温度が抑えられるのではないかと思います。
再起動(起動&シャットダウン)にかかる時間
PassMark Rebooterを利用し、ThinkPad X1 Carbonの再起動時間を測定。
以下は9回の再起動時間と、その平均値です。
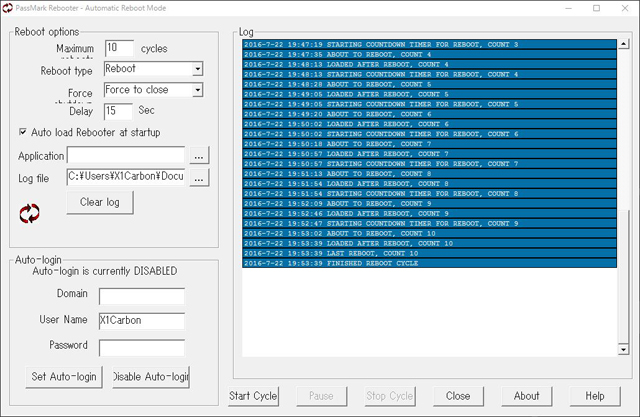
1回目 0:37
2回目 0:38
3回目 0:38
4回目 0:37
5回目 0:42
6回目 0:39
7回目 0:41
8回目 0:37
9回目 0:37
再起動(起動&シャットダウン)の平均時間 ・・・ 38秒
ThinkPad X1 Carbonの再起動にかかる時間はおよそ38秒。
SSDを搭載しているため、非常に高速です。
今回NVMe規格のSSDを搭載していますが、SATA規格のSSDであっても起動時間は非常に高速だと思われます。
バッテリ駆動時間
ThinkPad X1 Carbonのバッテリ駆動時間を測定してみました。
測定ソフトウェアはbbenchを使用、ソフトの設定内容はストロークの実行が10秒毎に、無線LANによるネットアクセス(ブラウザで新規ページを開く)は60秒毎に実行されるという内容としています。
液晶の輝度は50%に設定。
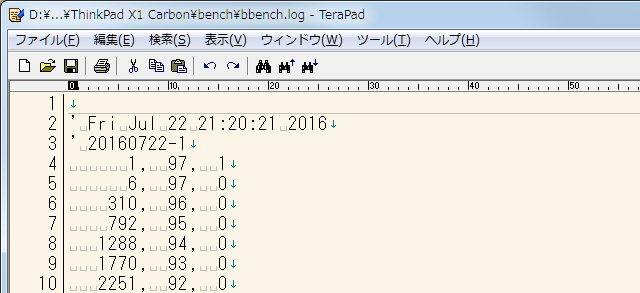
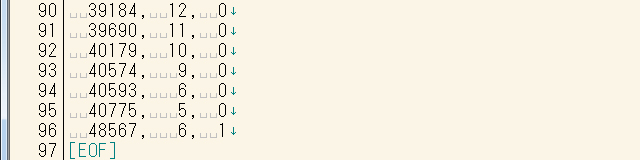
バッテリの電力が97%から5%に減少するまでの時間は40775秒。
約11(11.3263888888..)時間ものバッテリ駆動が可能という結果です。
駆動時間は選択する構成や作業内容により変化しますが、かなり長時間バッテリ駆動の状態で利用できるようです。
これだけ持てば、電源の確保できない場所でも長く作業が行えます。
モバイルノートとしては非常に使いやすいマシンだと思います。
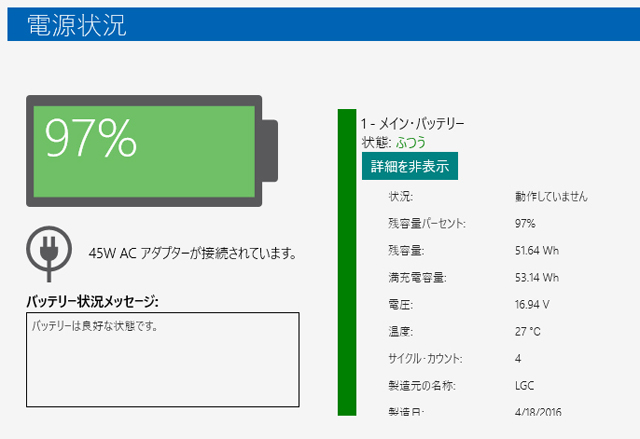
52Whのバッテリを内蔵
バッテリのステータスについては、プリインストールされているアプリケーション「Lenovo Setting」より閲覧する事が可能です。
ThinkPad WiGig ドックのレビュー
X1 Carbonで ThinkPad WiGig ドックを使用してみました。
WiGig対応の無線LAN(インテル Tri-Band Wireless-AC 18260)を搭載した場合に、利用する事ができるワイヤレスタイプのドックです。
PCにケーブルを接続する事なく、ドックを介して外部モニターや外付けドライブなどの周辺機器と接続させる事ができます。
ワイヤレスですが、データの転送速度が非常に速く遅延が少ないのが特徴です。


手のひらに余裕で乗るくらいの小型サイズ。
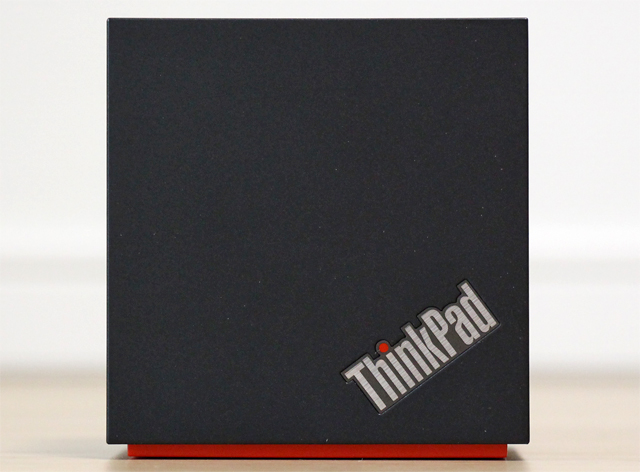
正面側にはThinkPadのロゴ。

正面から見て左側面にはUSB3.0×2基(1基はPowered USB)、セキュリティスロットを搭載。

背面側にはPowered USB3.0が1基、USB2.0が2基、オーディオコンボジャック、LAN、DispalyPort1.2、HDMI1.4a、電源コネクターが並びます。
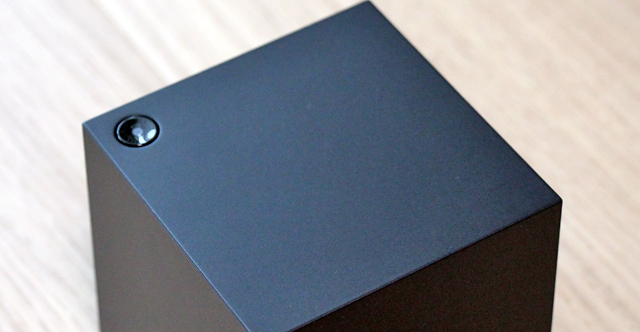
ドック上部には電源ボタン。

付属の電源アダプターとケーブル。
角型プラグを持つアダプターです。

仕様は20V、2.25Aで45W。
ThinkPad WiGig ドックを電源に接続し、起動させるとインジケーターランプが点灯します。

ThinkPadと共通のデザインである所が良いですね。
PCを WiGig ドックに接続するには、PC側にプリインストールされている「Intel Wireless Dock Manager」を利用します。
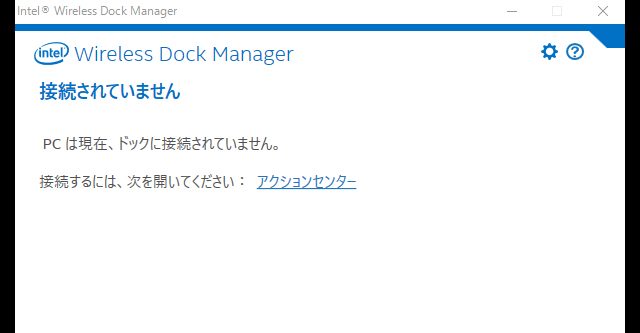
Wireless Dock Managerを起動したら、表示されているリンクよりアクションセンターを開き、アクションセンターよりThinkPad WiGig ドックを選択して接続します。
接続する際は、ドックをPCのディスプレイ背面から120度以内に設置し、なおかつPCをドックから0.9m以内に設置する必要があります。
PCとドックの間を遮ってはいけません。
物を置いたからといって切断されるわけではありませんが、設置する物の大きさによっては電波が弱くなります。
例えば、ガラスの扉があるサイドボード内にドックを置いてみた所、切断はされませんでしたが電波が弱まりました。(ガラスで遮られている状態です。接続状態が弱いとの表示が出ていました。)
また、ドックとPCの間を遮るように本やカバンなど色々置いてみましたが、多少障害物があったとしても普通に接続はできるようです。
設置するものによっては電波が弱くなる可能性がある為、基本的には何も置かない方が良いでしょう。
PCとドックの距離については、0.9mとありますが、間に何もなければ2m位までは普通に接続されている感じです。ただ、屋内の利用だと間に障害物があったりするため、離れての利用は難しいかもしれません。
PCとドックを接続します。
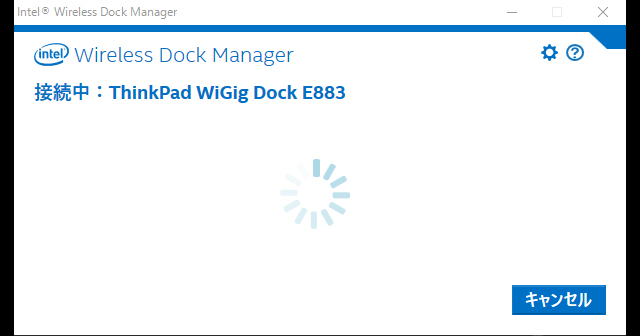
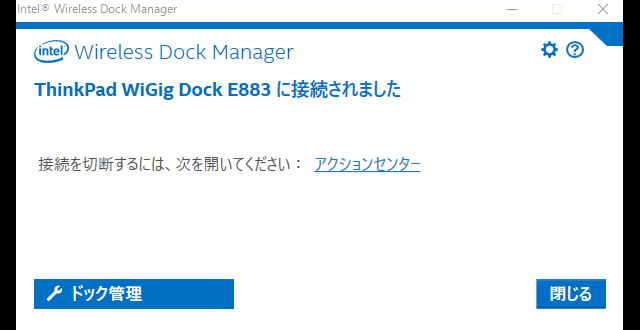

接続されました。
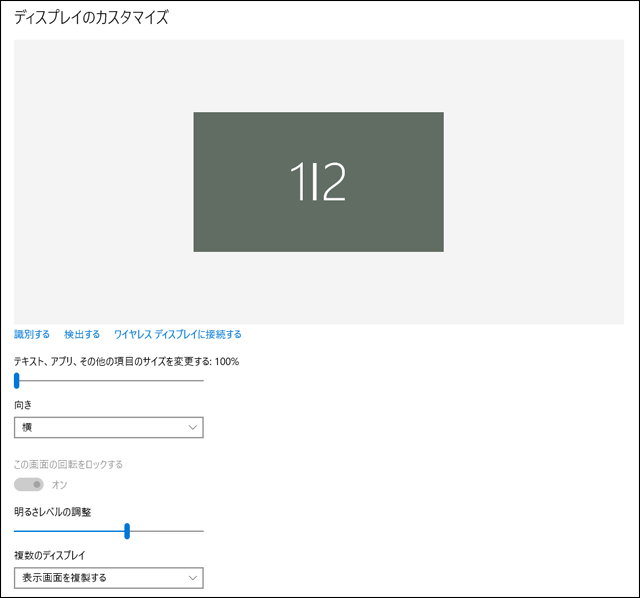
ディスプレイの状態。
ThinkPad X1 Carbonの画面の表示内容が、そのまま外部ディスプレイに複製されている状態です。
解説書によると、接続するディスプレイが1台の場合は2560×1600、ディスプレイが2台の場合は1920×1200がサポートする最大解像度となるようです。
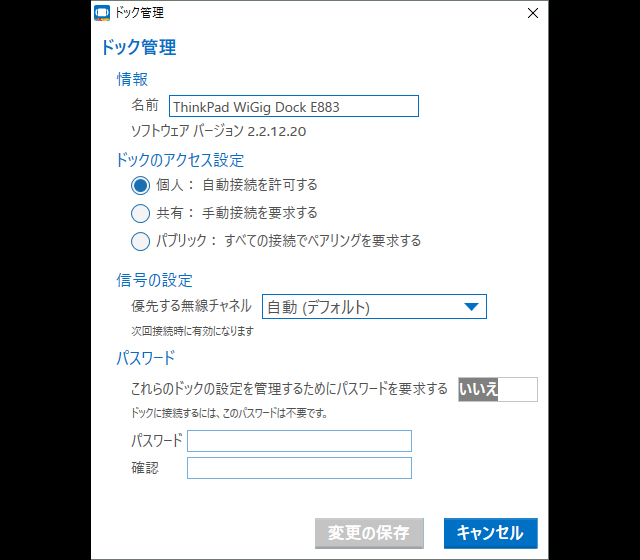
Wireless Dock Managerより提供されているドックの設定画面
PCをWiGig ドックに接続するだけで、ドックに接続されている周辺機器と簡単に接続する事ができますので、普段から使用している周辺機器の数が多い方ほど便利だと感じると思います。
ただ、有線タイプのドックと比較してどちらが便利か?という点について考えると、自分が使った限りでは両デバイスともあまり変わらないのでは?という感想です。
有線タイプのドックを利用した場合よりも若干自由度が増しはするものの、WiGigドックに接続できる有効範囲がかなり限定されているため、ドックを介して周辺機器と接続するにはドックを設置している周辺でPCを利用しなくてはなりません。
PCにケーブルを常時接続しなくても済むという点は身軽で便利なように思えますが、例えばPCを充電する場合にはケーブルを接続しなくてはならず、有線タイプのドックを接続している状態と大差ないように感じてしまいます。
もしWiGigドックが、もう少し広い範囲で多少の障害物があったとしても利用できるのなら、また違ってくると思います。
ただ、沢山のデバイスに簡単に接続が行えるという点は、その他のドックを利用する場合と同様に便利である事、また今後もWiGig対応のデバイスが出てくるかもしれず、WiGig対応の構成を選択する価値は大いにあるでしょう。(後付けはできません)
WiGigドックについては、その他のドックと比較して使い勝手が劣るものではありませんので、WiGig対応の構成を選択したのなら WiGigドックを選択しておくのはありだと思います。
PCと同時購入ならかなり価格が安くなるようです。
ちなみに私自身については、WiGigドックがあれば便利そうだなあと考えていたのですが、現在4Kディスプレイを利用して日々作業を行っており・・
WiGigドックがサポートする最大解像度は2560×1600であり、WiGig対応のPCがあったとしても残念ながらドックは使えなさそうです。
(購入予定としているモデルがあり、WiGig対応の構成を選択しようとは考えていますが、ドックは液晶解像度の問題があるためまだ未定。)
ThinkPad X1 Carbon まとめ
第4世代 ThinkPad X1 Carbonのレビューは以上となります。
最後にまとめると・・
・14型サイズながら最厚部でも16.45mm、重さは約1.18kgと薄型軽量を実現
・非常に薄く軽量ながら堅牢性・操作性に優れている
・フルHD IPS、WQHD IPSの非光沢パネルを選択可能
・インテルの第6世代Coreプロセッサー(Core i5、Core i7)や、最大16GBのDDR4メモリを選択可能
・SATA SSD、もしくはNVMe SSDを選択できる
・WiGig対応の無線LANを選べる(WQHD液晶選択時のみ)
・長時間のバッテリ駆動が可能
インテルの第6世代Coreプロセッサを搭載する、14型のビジネスモバイルノートです。
14型というサイズの大きな画面を搭載しながらも、筐体は最厚部でも16.45mmと薄く、重さも約1.18kgと14型サイズとは思えない軽さを実現しています。
単純に軽いだけならまだしも、MIL-SPECテストをクリアする堅牢性の高さを持ち合わせている事に加えて、ThinkPadならではの優れた操作性をも備えており、ノートPCとしては理想的な製品だと言えるでしょう。
ディスプレイ開閉時に歪みが気になったりする事もなく、PCを持って移動するような場合にも過度に気を遣う必要がないなど、安心して使えるモデルです。
ThinkPadシリーズは、どのモデルも頑丈で安定した使い心地であるように思いますが、それをThinkPad X1 Carbonのような薄型モデルでも同じように実現させている所がすごいと思います。
構成に関しては、第6世代のCore i5 やCore i7をはじめ、最大16GBメモリや最大1TBのNVMe SSDが選択可能となるなど、ビジネス用途には十分すぎる位の構成内容となっています。
特に16GBのメモリを選択できる点は、旧モデルが8GBまでしか選択できなかっただけに、メモリが必要なユーザーには嬉しい変更点ですね。
WiGig対応の無線LANが、WQHD液晶選択時のみしか選べないという点は少し残念ですが、バッテリの持ちもとても良く、モバイルノートに欲しい要素をすべて兼ね備えたモデルだと言えるでしょう。
なお、X1 Carbonにはタッチパネルの構成が提供されていませんが、本製品の筐体や構成は ThinkPad X1 Yogaと共通する点が多く、タッチパネルの構成を必要とする方や、2in1の方が便利だという方には ThinkPad X1 Yogaの方が向いているかもしれません。
タッチパネルの搭載などで X1 Yogaの方がやや重く厚みもありますが、14型ノートにしては薄型軽量であり、ThinkPad X1 Carbonと同じくモバイルノートとしては優秀な製品です。