RockDiskNextを設定する 初心者でも簡単に接続設定ができるオートコネクトなど
RockDiskNextで使い始めにしなくてはならない設定の手順を掲載してみました。
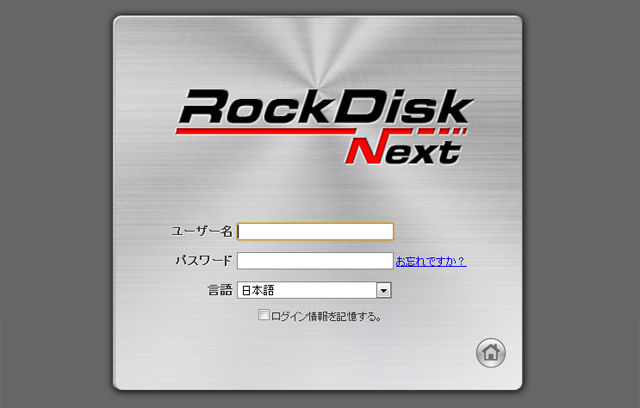
設定・・といっても特に難しい所はなく、初心者の方でもマニュアルに沿って進めば簡単に設定する事ができます。(マニュアルは以下の製品ページ下の方に、pdfへのリンクがモデル毎に記載されています)
以下、Windows 7での設定手順です。参考までにご覧ください。
【RockDiskNext 2TBモデル レビュー記事目次】
・RockDiskNext 外観・同梱物
(外観 / 同梱物)
・ファイルの転送・公開・ダイレクトコピーなど
(転送・公開 / ダイレクトコピーについて)
RockDiskNextの設定
まずはRockDiskNextを電源・LANに繋ぎ、Webブラウザのアドレス欄に「//myisharing.com/」と入力・アクセスします。

アドレスを入力
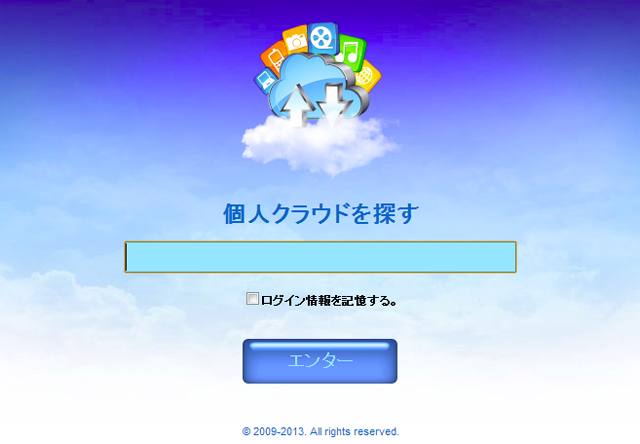
ページを開くと上のような画面が表示されるので、「個人クラウドを探す」の下に設置されたフォームに、本体底面に記載のあった MAC Address を入力・ログインします。
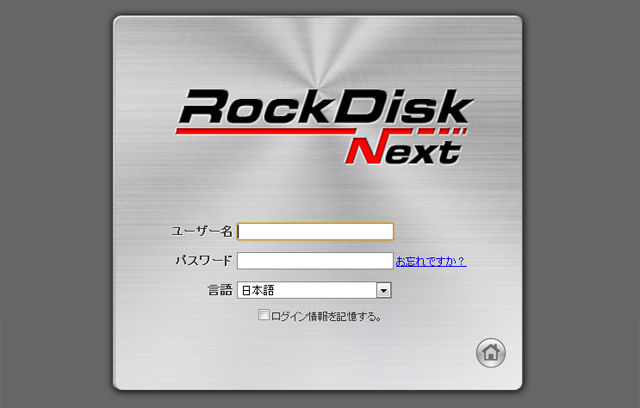
すると、RockDiskNextのパスワード入力画面が表示されます。
最初の設定では、ユーザー名「admin」とパスワード「admin」を入力し、右下のログインボタンを押します。(パスワードは後から変更します)
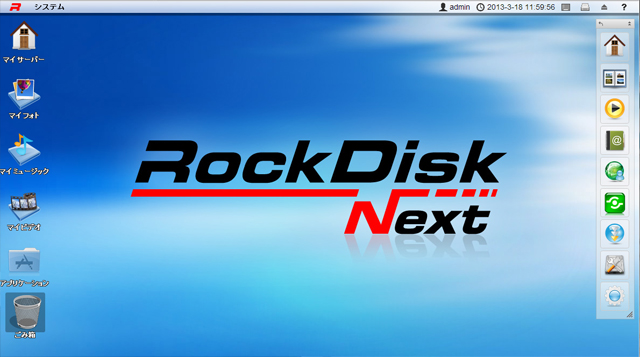
サーバーにログインしました。
なお、ログアウトする場合には、上部バーのシステムの左に記載された「R」をクリックする事で、ログアウトメニューを選択できます。
設定を行っていきます。

右側のバーの下の方にある、プリファレンスメニューのアイコンをクリックします。
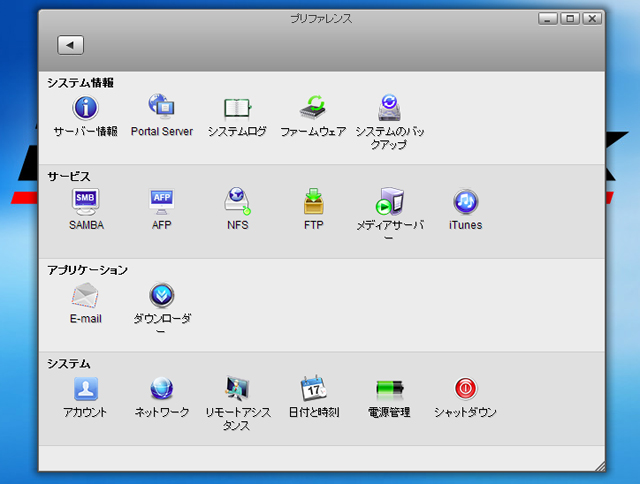
プリファレンスのダイアログが表示されたら、まず「Portal Server」をクリック。
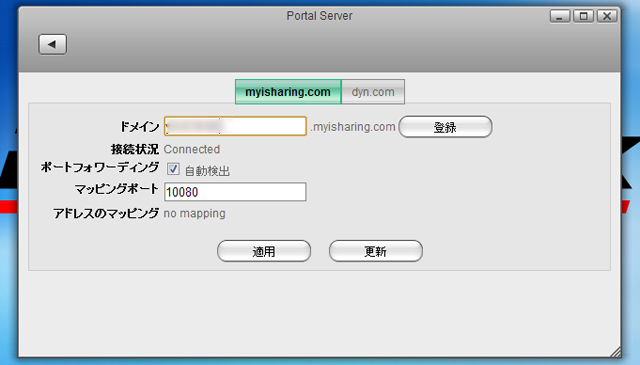
Portal Server内にあるドメインの欄に、ドメイン名に使用したい名前を入力して登録ボタンをクリック。
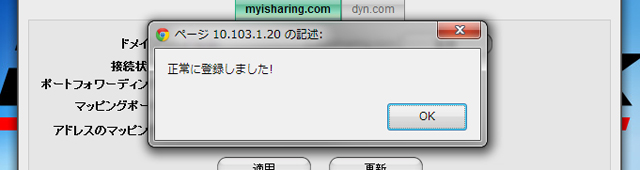
登録できたら、上画像のように正常に登録できたというダイアログが表示されます。
設定できない場合は、他のドメイン名を入力しなおします。
なお、ここで設定したドメインは、次回以降RockDiskNextにログインする際に利用します。
例えば外出先であっても、ここで設定したドメインをWebブラウザに入力、パスワード等を入力してログインし、RockDiskNextのデータにアクセスする事が可能です。
本来ならば接続設定はややこしい部分もあるのですが、RockDiskNextには「オートコネクト」という機能が搭載されており、難しい設定などがありません。
RockDiskNextはUPnPによるルーターの自動設定を採用していますが、UPnPが使えない場合、手動設定を行う必要が出てきたり、サーバーにアクセスできなくなるといった可能性もあります。オートコネクトはUPnPが使えない場合に、サーバーとの通信を自動的にVPNに切り替える機能の事で、これにより面倒な設定をする必要がなくなりました。
とはいえ、基本はUPnP利用であり、VPNを選択して利用するといった事はできません。
次に、ログイン時のパスワードを変更します。
先ほどのプリファレンスのメニュー内にある、アカウントをクリック。
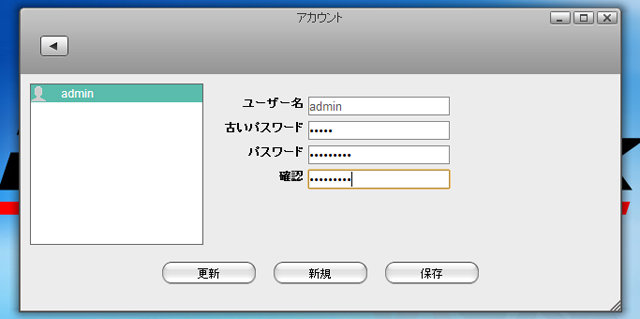
アカウント画面の様子。
初期状態では管理者であるadminのアカウントのみが登録されています。このadminの初期パスワードを別のものに変更します。
古いパスワードの欄に「admin」を入力、その下の欄に新しいパスワードを入力し、保存をクリック。次回以降ログインする際は、設定したパスワードを利用します。
なお、上記は管理者の設定で、別ユーザーのアカウントを作りたい場合には「新規」ボタンをクリック。
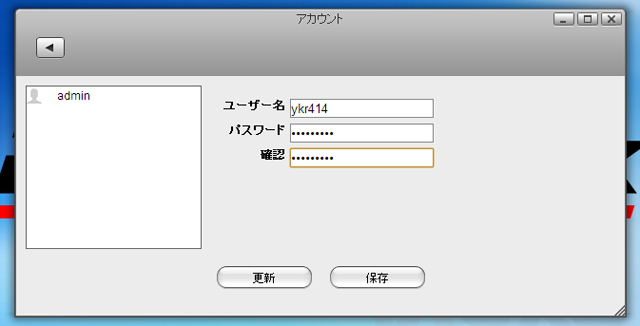
アカウントとなるユーザー名を入力し、パスワードを設定して保存します。
そして最後に、ホスト名を変更します。
ホスト名は、ネットワーク上で表示される名前です。初期状態では「iSharing」となっていますが、好みの名前に変更する事ができます。(もちろん、しなくてもOK)
プリファレンスより、ネットワークをクリック。
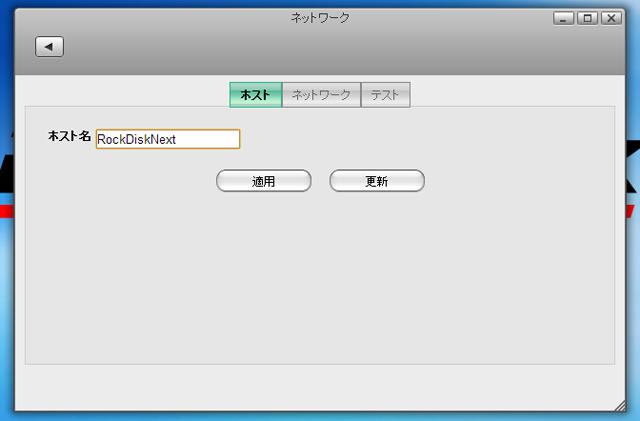
ホスト名に名前を入力し、適用をクリック。
ネットワークフォルダを見てみると・・
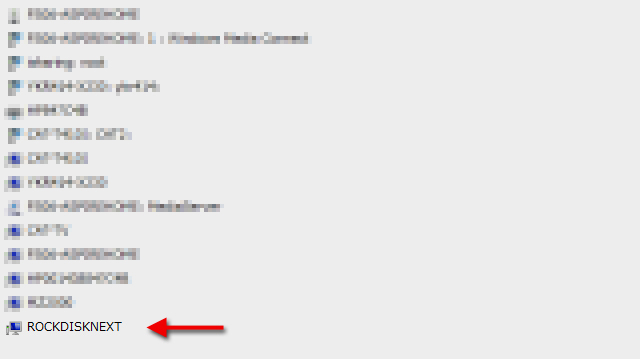
上のように、設定した名前がネットワーク上で表示されています。
なお、Windows 7のエクスプローラからRockDiskNextにログインした場合、下のようなフォルダ構成となります。

adminでログインした場合、「ykr414」ではなく「admin」となります。
これらはエクスプローラーからだけでなく、先ほどログインしたWebブラウザのマイサーバーからアクセスする事もできます。
なお、エクスプローラーとウェブブラウザとでは、フォルダの表示に若干の違いがありました。(以下参照)
admin・・ admin, public,device, download
ykr414・・ ykr414, public, device, download(管理者以外はアクセス不可)
admin・・ admin, public, device, download
ykr414・・ admin, public, 共有
初心者の方などにわかりにくいので、アクセスできないフォルダなら見えない方が良いですが、操作には全く支障ありません。
最後に1つだけ、気になった点をあげておきます。
RockDiskNextと外付HDDをUSBで接続すると、RockDiskNextを介して外付HDD内のデータにアクセスする事ができます。ですが上にも書いたように、管理者以外のアカウントだとdeviceフォルダにアクセスする事ができない為、外付けHDD内のデータへアクセスするには管理者のアカウントに切り替えてアクセスする必要があります。
一人で利用する場合など、adminだけでRockDiskNextを利用するのであればともかく、複数アカウントで利用する場合にはちょっと不便です。(以前は管理者以外でもアクセスできていたらしいのですが、ファームウェアのアップデートで出来なくなったようなので、意図的なものでしょうか)
設定については以上となります。
次記事はRockDiskNextのベンチマーク結果を掲載します。
・RockDiskNext シリーズ一覧
余談ですが、同じPCを使用してRockDiskNextのアカウントを切り替える場合、一旦そのアカウントの接続をRockDiskNextから切って、再度別のアカウントからログイン・・となりますが、Windows のエクスプローラーからログインすると、再起動をかけるまではそのアカウントの接続が維持されてしまい、別アカウントでログインする事ができなくなります。(多分できないと思います)
自分の場合は、基本的にPCを再起動するのはシステムなどのアップデート時のみです。
アカウントを切り替えるのにいちいち再起動(ログオフ?)するのは面倒なので、アカウントを切り替えたい場合はコマンドプロンプト(net use)を利用して一旦RockDiskNextへの接続を解除し、そのまま別アカウントでログイン(以下のように)しています。

他に良い方法があるのかもしれませんが、この方法がてっとり早いです。



















