RockDiskNext ファイルの転送・公開・ダイレクトコピーについて

RockDiskNextは、Webブラウザ(HTML5対応の)を利用してファイルの転送やフォルダの作成といった一連の作業を行う事ができます。いわゆる、仮想デスクトップを利用するような感覚です。
UIがWindowsデスクトップのGUIに似ているため、機能さえ理解すれば初心者でも簡単にファイルをアップロードしたり、アップロードしたファイルを特定の相手に公開する事などもできます。
今回の記事では、Webブラウザを利用してファイルの転送や公開を行う方法や、ダイレクトコピー機能の詳細について掲載してみました。
【RockDiskNext 2TBモデル レビュー記事目次】
・RockDiskNext 外観・同梱物
(外観 / 同梱物)
・ファイルの転送・公開・ダイレクトコピーなど
(転送・公開 / ダイレクトコピーについて)
ファイルの転送・公開
冒頭で述べたことの繰り返しとなりますが、RockDiskNextではWebブラウザを用いてファイルの転送やフォルダの作成といった一連の作業を行う事ができます。
視覚的にわかりやすい環境で作業が行えるため、NASの扱いに不慣れなユーザでも簡単に様々な操作が行えるでしょう。Webブラウザからサーバーへアクセスするには、「RockDiskNextの設定」で解説したような手順でサーバーにログインします。
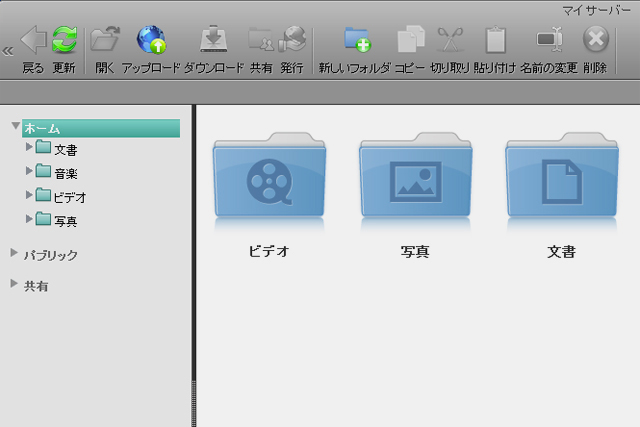
Webブラウザ(Google chromeを使用)からみたマイサーバ
Windowsブラウザ上のRockDiskNextのフォルダにファイルをドラッグすると、アップローダーが自動で起動してファイルを転送します。

転送中です。
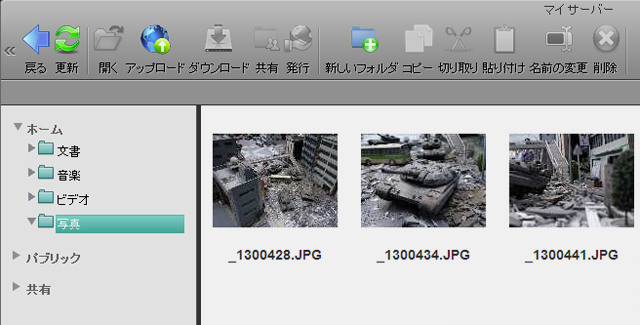
転送されました。
Windowsと同じような感覚でファイルを扱えるので、とてもわかりやすいです。
その他、SNSとの連携機能により、ディスク内のファイルをFacebookやFlickrなどにアップロードする事なども簡単にできますし、ディスク内にあるフォルダやファイルを特定のユーザーに公開する事も簡単です。
公開はとても簡単で、ボタン一つで特定のフォルダやファイルを閲覧できるURLを自動発行する事ができます。自動発行されたURLを、メールなどで公開したい相手に知らせるだけでOKです。
自動発行の際、URLの公開期限を設定する事などもできます。
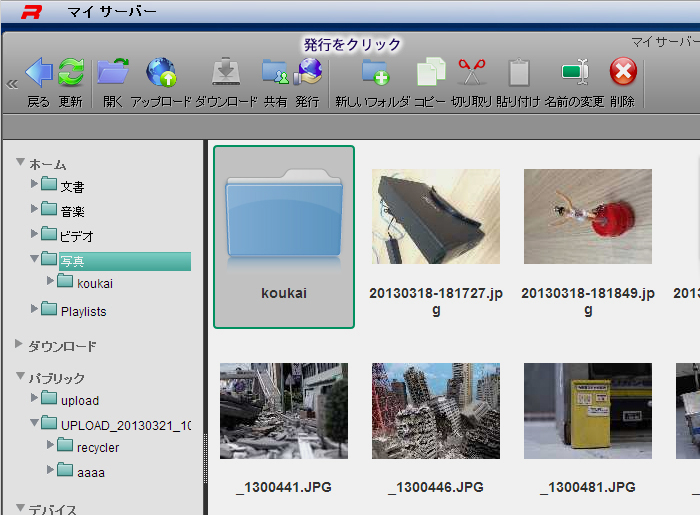
公開したいフォルダを選択し、上部メニューの「発行」をクリック。
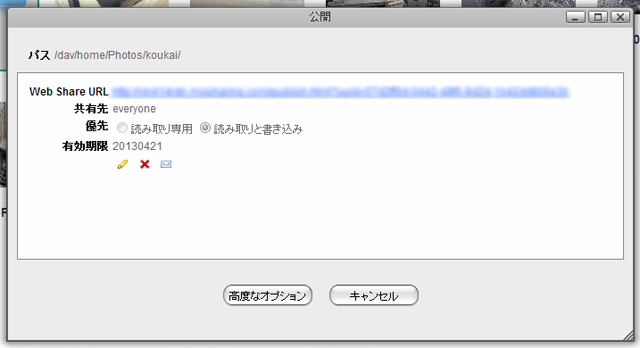
すると公開URLが自動発行されるので、表示されたURLをコピーし、メールなどで公開したい相手に知らせるだけでOKです。高度なオプションではより細かい設定が可能です。
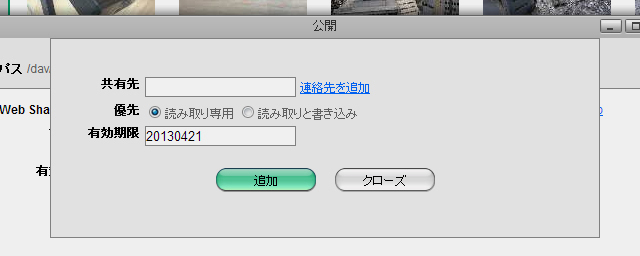
高度なオプション
公開URLの有効期限などを設定する事ができます。
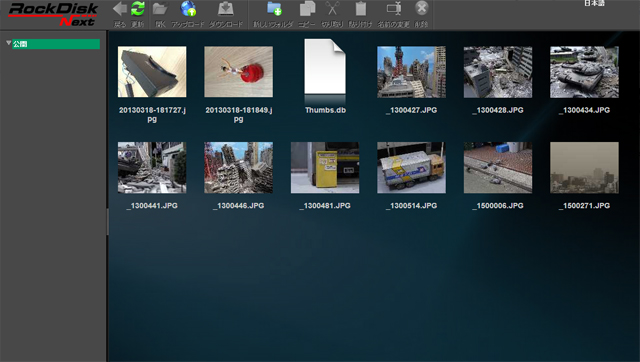
公開URLにアクセスすると、このような画面が表示されました。
公開されたファイルは閲覧したりダウンロードする事が可能。家族や友人に写真を見せたい場合や、ファイルや資料の配布など色々な用途に使えると思います。
ダイレクトコピーについて
RockDiskNextの本体前面には、ボタンを押すだけでUSB機器(スマホやデジカメなど)のデータをコピーできるダイレクトコピー対応のUSB端子が搭載されています。

使い方は簡単。
USB端子に機器を接続し、端子の上にあるダイレクトボタンを約1秒程長押しするだけです。
試しに、USBメモリ内のファイルをディスクにダイレクトコピーしてみます。
以下、USBメモリの中身です。

これらのファイルをコピーします。

前面の端子に機器を接続すると、オレンジ色のcopyボタンが点灯します。(点灯しない場合は、コピーできない形式のUSB機器です)
写真は明るい場所なので分かりにくいですが、オレンジ色のボタンが点灯しています。
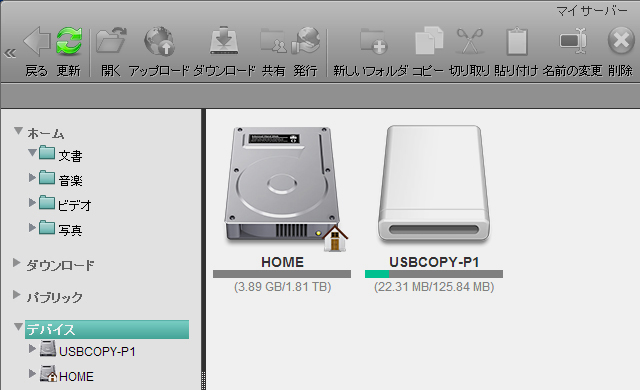
USBメモリを接続すると、デバイスフォルダに「USBCOPY-P1」(※)というデバイスが表示されました。
※RockDiskNextでは、今回のように正面ポートにデバイスを接続した場合は「USBCOPY-P1」、背面下側のUSBポートの場合は「USB1-P1」、背面上側のUSBポートの場合は「USB2-P1」と表示されます。
USBメモリを挿した状態で、コピーボタンを約1秒間長押しします。
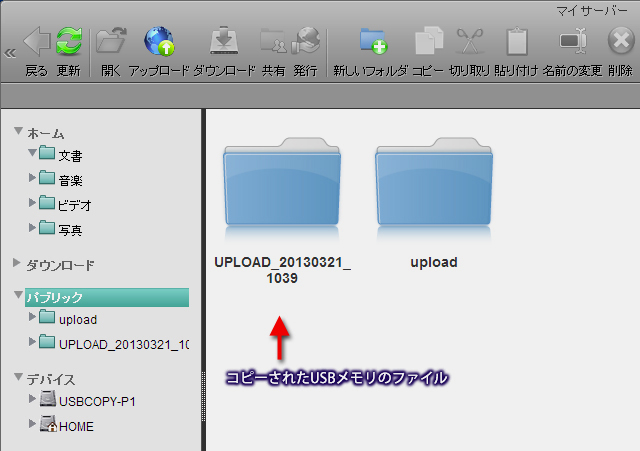
するとpublic(共有)フォルダの中に、UPLOAD_20130321_1039という名称のフォルダが作成されました。フォルダには、日付と時刻を組み合わせた名称が付くようです。
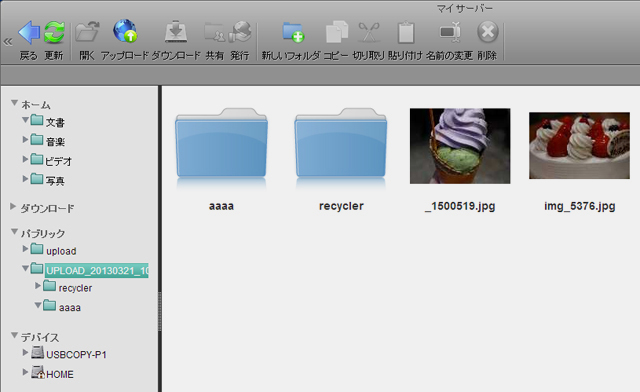
UPLOAD_20130321_1039フォルダの中には、USBメモリの内容がそのままコピーされています。
USBメモリは例なのでともかく、スマートフォンの中身をそのままコピーできるというのは結構便利だと思います。バックアップとしてもよいかもしれません。(ただし、共有フォルダにコピーされるので消さない限り、全てのユーザーに中身が見えます)
以上となります。
ここに掲載しているのは機能のほんの一部で、RockDiskNextには他にもファイルの扱いに便利な機能やアプリケーションを多数搭載しています。サーバー上のファイルにはスマートフォンやタブレットからも簡単にアクセスする事ができるため、外出時にそれらの機器を利用されている方には特に便利です。
というわけで、次記事ではスマートフォンからのアクセスについて簡単に掲載したいと思います。
・RockDiskNext シリーズ一覧



















