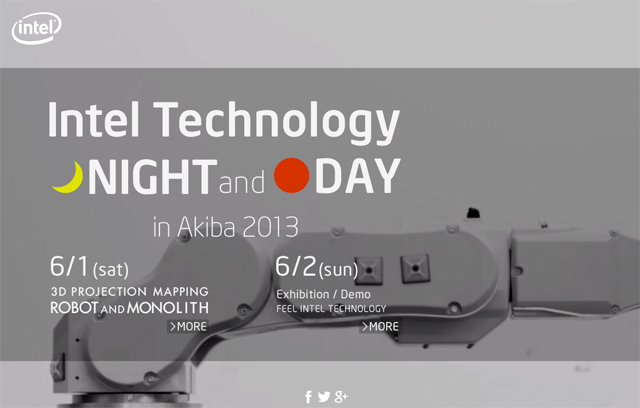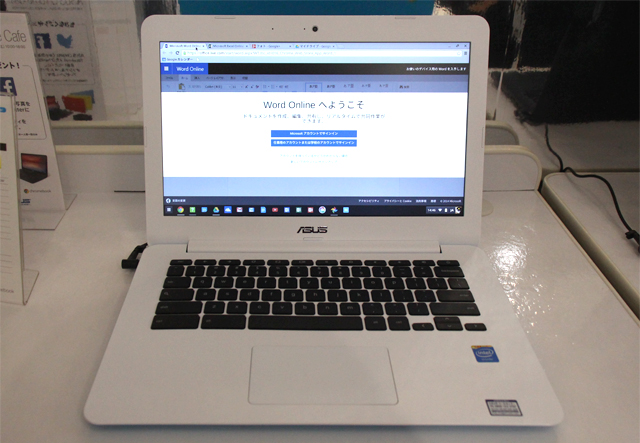IdeaCentre K330の ThinkVantageじゃなくてLenovoVantage Technology アプリ解説その2
先日記事に掲載したIdeaCentre K330のアプリ解説の続きです。
(→ CPUクロックを調整する PowerDial 他 IdeaCentre K330のアプリを詳しく解説)

前回の記事では、CPUのクロックをワンタッチで調整可能な「PowerDial」や、
周囲の明るさを自動で検知して画面の輝度調整を行なう「Lenovo Dynamic Brightness システム」、
また、ユーザーがディスプレイに近づきすぎると警告を発する「Lenovo Eye Distance システム」等、
K330に搭載されている幾つかのユニークなアプリケーションのご紹介をしました。
今回の記事でも引き続き、K330に搭載のアプリケーションの解説を行ないたいと思います。
【Lenovo Vantage Technology(LVT)】
レノボのもう1つのブランドである Thinkpadには、「ThinkVantage 」という
マシンをより便利に使用するためのツールや機能を統合したソフトウェアが搭載しており、
それらツールで利用される技術をまとめてThinkVantageテクノロジーと呼びます。
ThinkVantageの機能はThink製品特有のもので、同じレノボ製品であるIdeaPadには搭載されていないのですが、
IdeaCentre K330 には「 Lenovo Vantage Technology(LVT) 」というツールが搭載されており・・
ThinkVantageテクノロジーと非常に名前が似ている事より、
同じような機能を提供するツールではないかと想像できるのですが、
とりあえずその内容をチェックしてみました。


K330に付属しているキーボードです。
このキーボードの右上を見ると、「LVT」と書かれたオレンジ色の見慣れないボタンが目に入ります。
このボタンを押すと・・

アプリケーションが起動し、画面上部にこのようなツールが表示されます。
LVT=Lenovo Vantage Technologyの略のようです。
細部を見ていきます。
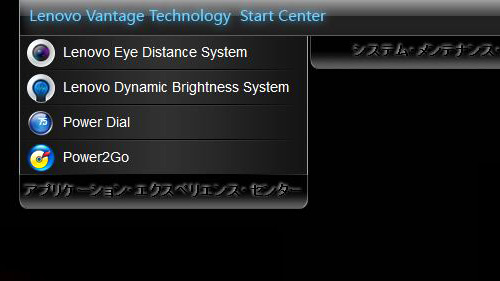
左のアプリケーション・エクスペリエンス・センターにカーソルを合わせると、
写真のようなメニューが展開されます。
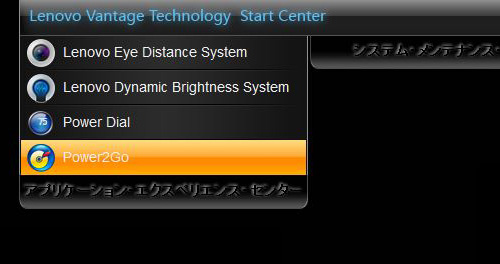
アプリケーション・エクスペリエンス・センターのPower2Goをクリックしてみます。
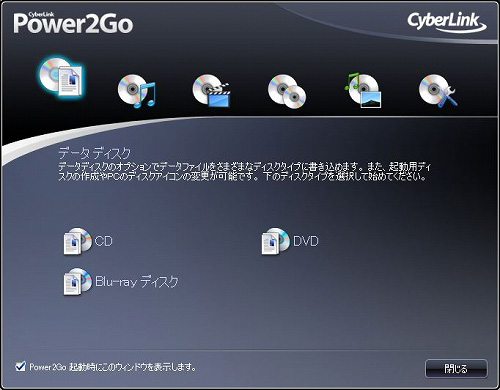
Power2Go(CyberLinkのライティングソフト)が起動しました。
クイックリンク的なもののようです。
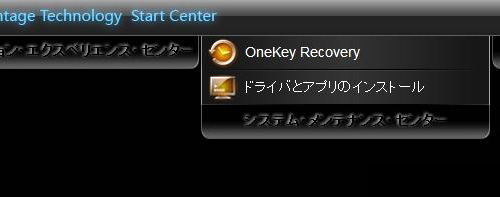
中央のシステム・メンテナンス・センターは、バックアップ&リストアのOneKey Recoveryや、
ドライバやアプリケーションのインストールを行なえるメニューなど。

そして右にはヘルプ・センター。
こちらはその名の通りです。
LVTの概要をクリックしてみると・・
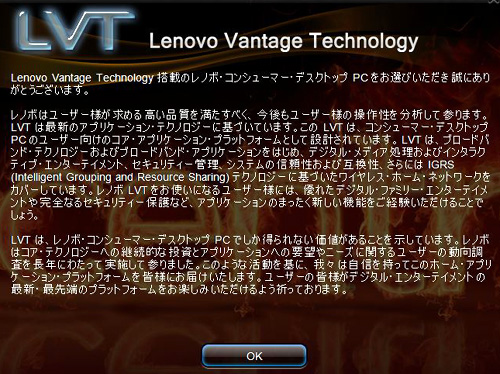
Lenovo Vantage Technologyの概要が表示されました。
いまいちよくわかりませんが、このLVTはコンピューターのナビゲーション的なものなのでしょう。
なんとなくThinkVantage プロダクティビティー・センター(※)に似てはいるのですけど、
中身はもっと単純なものです。
※ThinkVantageボタンを押す事で起動する、プログラムランチャー。
各種のThinkVantageソフトウェアなど、様々な機能をメニューから呼び出す事ができるツールです。
今後、より便利なツールへと進化していくのかもしれません。
【BackOn Track】
次に、BackOn Trackというソフトウェアについて。

K330の筐体の上部前方には、電源ボタンの他に幾つかのボタンが搭載されています。
これらは、左がPowerDialインジケータランプのオンオフ、
そして右側が今回解説するBackOn Trackの起動ボタンとなります。
ちなみに、PowerDialのインジケータランプとはこれ↓

左側のボタンでは、このランプのオンオフを行なえます。
話を戻し、筐体上部右側に配置された BackOn Trackのボタンを押すと・・
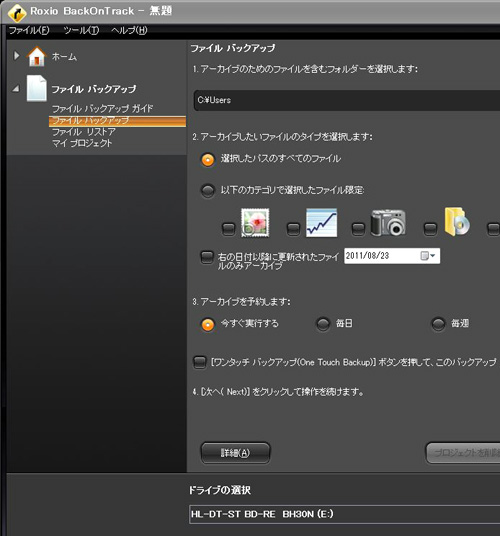
ROXIOの「 BackOn Track 」というアプリケーションが起動します。
これはファイルのバックアップやリストアを行なう為のプログラムで、
レノボ独自のソフトウェアではありません。
このK330には、一応Ideaシリーズ独自のバックアップ&リストアソフト「One Key Recovery」が搭載されているので、
なぜ、あえてこのレノボのアプリではない「 BackOn Track 」が搭載されているのかは分かりません。
とりあえず試しに・・
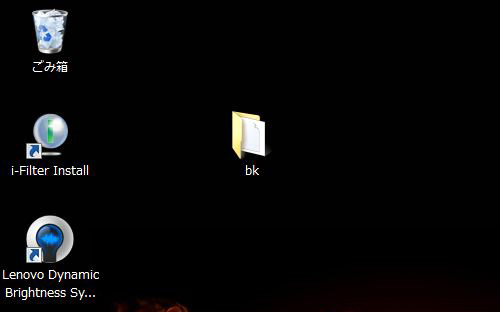
このbkフォルダをバックアップしてみます。

まずはバックアップしたいフォルダを選択。
先程のデスクトップ上のbkフォルダのパスを選択します。
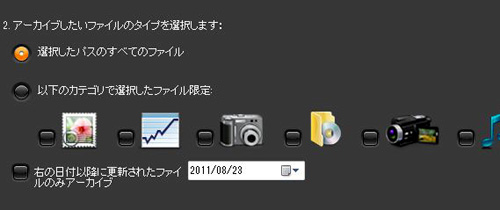
そしてバックアップしたいファイルタイプを選択し
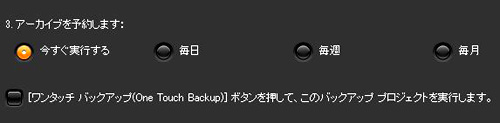
バックアップスケジュールの選択や・・

バックアップ先の選択を行ないます。
今回はFドライブ(USBメモリ)を選択し、バックアップを開始。
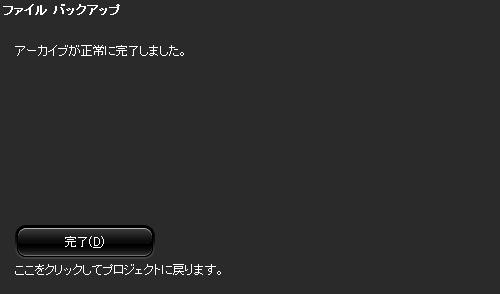
ファイルが小さいのであっというまにバックアップが終了。
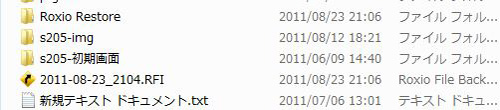
バックアップ先に指定したドライブ内(USBメモリ)に、
バックアップファイル(RFI)が保存されています。
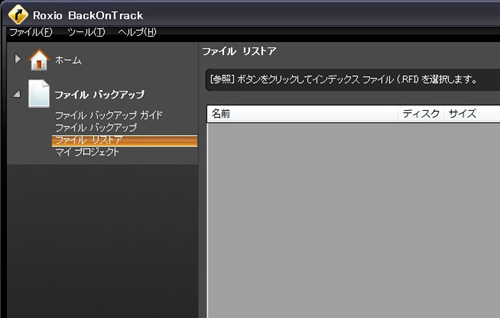
ファイルを復元する際には、ファイルリストア画面で以前作成したRFIファイルを指定し、
ウィザードに従って復元を行ないます。
なお、一度行なったバックアップのパターンは、マイプロジェクトとして保存され、
次回からは簡単にバックアップを行なう事が可能になります。
それを元にバックアップスケジュールを組み、
定期的に自動バックアップを行なう事もできます。
とても簡単にバックアップが行なえますが、取り立てて特別な機能があるわけではなく、
普通のバックアップソフトウェアのような気もします。
なんていうか、One Key Recoveryだけでも事足りるような・・
One Key Recoveryよりも分かりやすいといえば、分かりやすいかもしれません。
という感じで、K330には様々なレノボ独自のソフトウェアが搭載されています。
中にはサードパーティー製のソフトなども含まれていましたが、
他ではあまり見ない珍しい機能を持つソフトなどもあり、結構面白いです。
なお、Ideaシリーズにはそのシリーズにしかない特有のソフトウェアが搭載されている事が多く、
例えばノートにおいては、Yシリーズのスクリーン分割機能(スプリットスクリーン)とかSlideNav、
SシリーズのQuick Startなどが思い当たります。
スクリーン分割機能はIdeaPadではYシリーズのみのものですし、
Quick Startもそうです。(多分、今の所)
他メーカーのPCに似たような機能が全く無いという事ではないですが、
同じものは無く、どれもレノボ独自のテイストが加えられていて面白いです。
ちなみに・・ どちらかといわれたら、自分はブランドとしてはThinkpadの方が好きです。
が、Thinkpadはビジネスモデルですので、どのシリーズも機能が共通化されている事が多く・・
(もちろんそうでないものもあります。最近そういう傾向が出てきました)
モデルの種類によっては、サイズや性能が異なるだけで、
同じようなマシンを操作しているような感覚になる事も多いのですが、
Ideaシリーズは「何これ」と思うような見たことのない機能が搭載されている事もあるなど、
ある意味面白かったりします。
(中には解説等の資料が余り無いものもあったりして、理解に苦しむものもありますが)
というわけで、非常に長くなっているのですが、
IdeaCentre K330と付属の3D対応液晶「L2363D」のレビューは続きます。
→ 「 IdeaPad S205 」と3D Vision対応の「 IdeaCentre K330 」レビュー 箱が・・
→ 3Dモニタ付「 IdeaCentre K330 」レビュー 筐体やパーツ・モニタの外観をチェック
→ ゲーム向け&3D液晶付 IdeaCentre K330でベンチマークを行なってみました
→ 3D対応「Lenovo L2363D」レビュー IdeaCentre K330に付属の液晶外観&詳細
→ CPUクロックを調整する PowerDial 他 IdeaCentre K330のアプリを詳しく解説
→ K330の ThinkVantageじゃなくてLenovoVantage Technology アプリ解説(その2) (現在の記事)