HP Omni 200 システムリカバリの手順 (4/5)
HPの液晶型一体PC HP Omni 200 のレビューです。
前回(Omni 200 の実際のパフォーマンス詳細と 他の春モデルとの性能比較)に引き続き、
今回の記事では HP Omni 200 で行ったシステムリカバリの工程を簡単に掲載したいと思います。
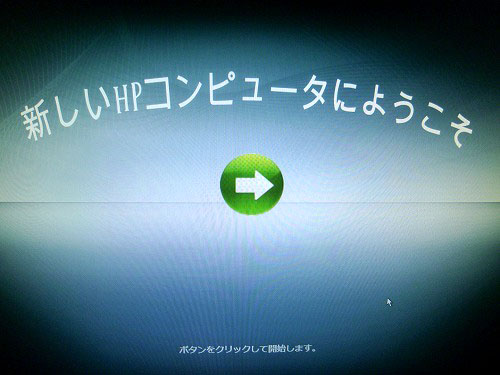
たまに思い出したように掲載するマシンのリカバリーですが、
今回のHP Omni 200 でのリカバリーも特に他マシンと変わる所はなく、
マシンに標準で用意されているDtoD機能を利用してリカバリーを行う事が出来ます。
今回は、予めとっておいたバックファイルからリカバリーを行うのではなく、工場出荷時の状態に戻します。
作成したファイルやインストールしたソフトなどは全て消えてしまうので、
消えると困るものなどがあれば、予め外部メディアなどにバックアップをとっておきます。
今回のマシンに関わらず、マシンはずっと使っているとレジストリの書き換えなどを繰り返し、
段々と不安定な状態になって行きます。
ですので、長く使っているうちにマシンの動作などが低下してきた場合、
面倒でなければリフレッシュの意味もこめて、リカバリしてやるのも良いかもしれません。

マシンのDtoD領域より、HPのリカバリソフトウェアである「リカバリマネージャ」を起動させます。
リカバリマネージャはWindowsが開始する前に、
予め決められたボタンを押す事で起動します。
DtoD機能を持つマシンの場合、リカバリソフトウェアの起動方法はメーカーによっても異なりますが、
大体似たようなものである事が多いです。
上は今回掲載している HP Omni 200 の起動直後に一瞬表示される画面ですが、
どのボタンを押すと(Windowsが開始前に)どういった機能が起動するのかといった事柄が記載してあります。
HPのPCでリカバリマネージャを起動させるには、Windowsが開始する前に「F11」を押します。

マシン起動直後に「F11」を押すと、Windowsではなくリカバリマネージャが起動します。

リカバリマネージャが起動しました。
ここで行えるのは初期化だけではなく、ファイルのバックアップや復元など様々な機能が用意されています。
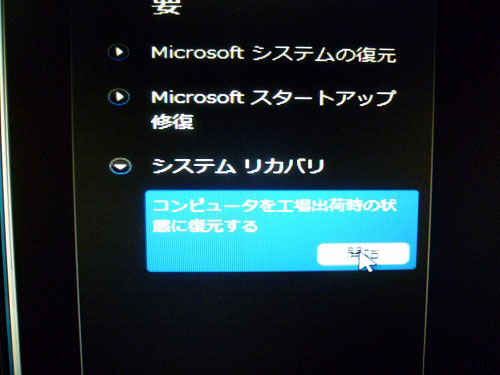
今回は工場出荷時の状態に戻したいので、システムリカバリを開始します。
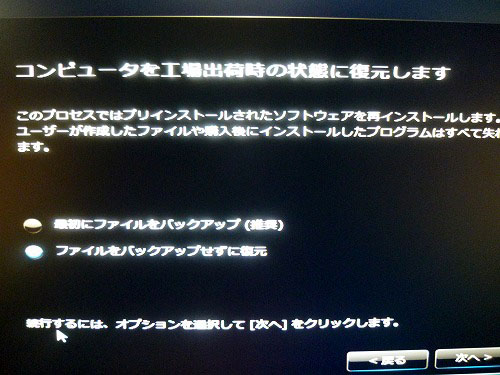
もしも必要なファイルのバックアップなどを行っていない場合、
ここで一旦バックアップを行う事が出来ます。
必要ない場合は、ファイルをバックアップせずに復元を開始します。
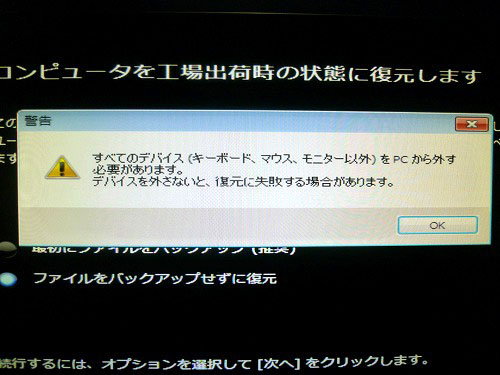
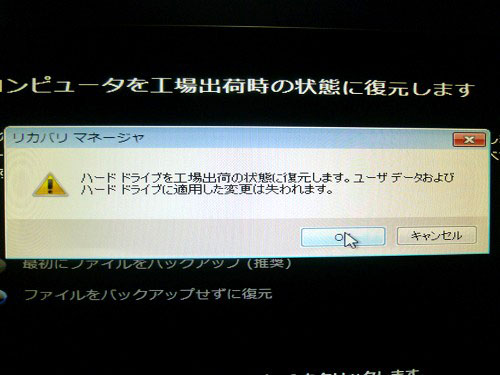
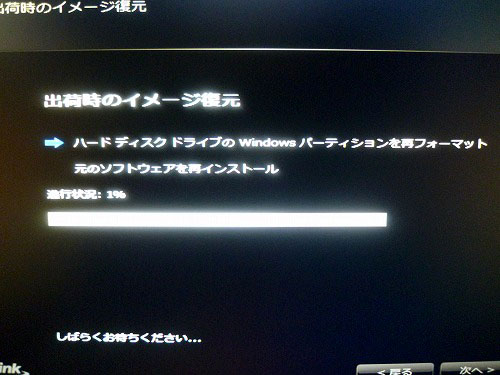
マシンのスペックにもよりますが、リカバリには暫く時間がかかるので終わるまで放っておきます。
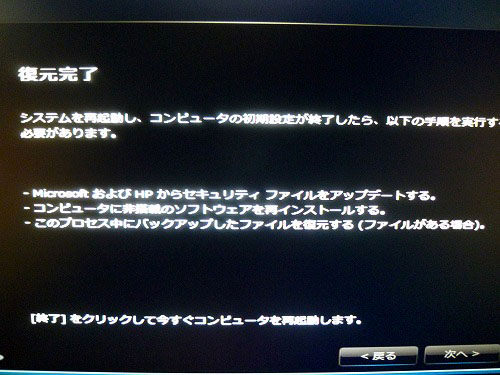
復元が完了しました。
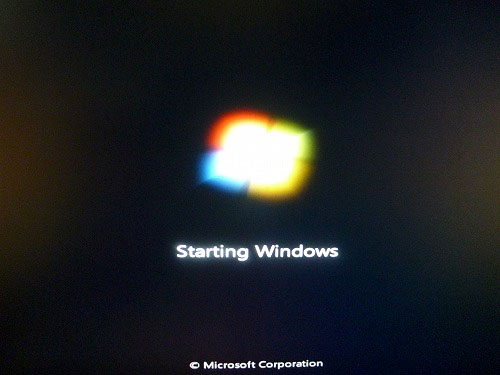
復元終了後、Windowsが起動します。


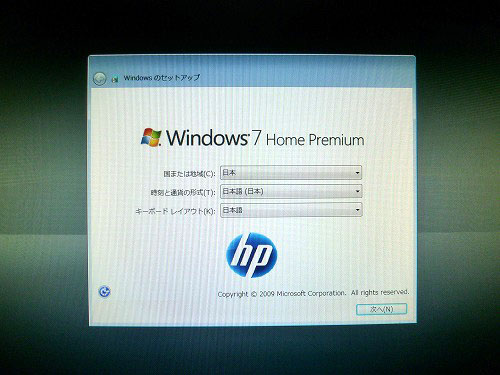
Windowsのセットアップを行います。
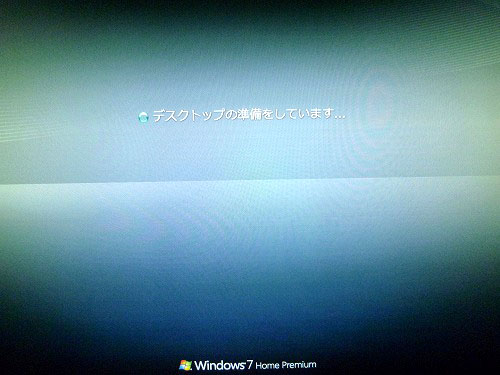
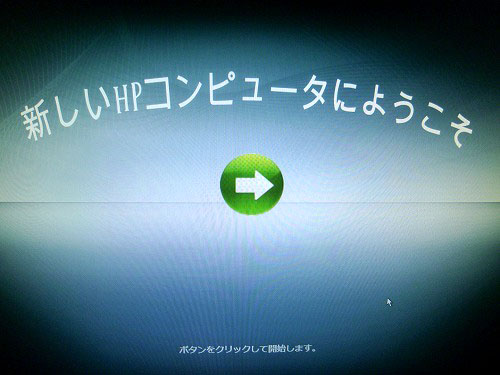
一通りの項目を入力し終えると、HP独自のセットアップ画面が登場します。
この辺はメーカーによっても異なりますが、
HPのマシンの設定は、基本的に初心者にわかりやすいように出来ていると思います。
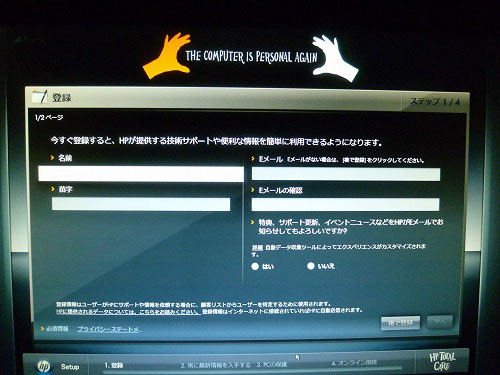
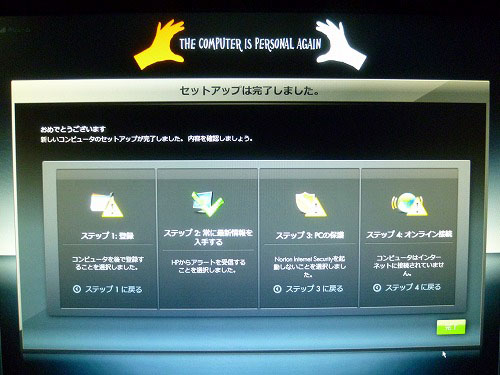
一通りの項目を設定し終えました。
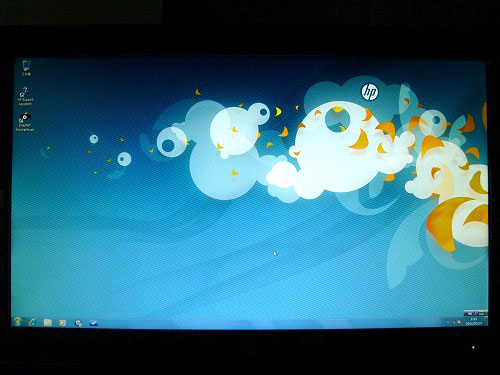
デスクトップ画面が表示されました。
工場出荷時の状態に戻っています。
システムリカバリー完了です。
というわけで次の記事では、HP Omni 200の特徴をまとめると共に、
同シリーズの、HP Omni 100 についても簡単に触れてみたいと思います。
→ Omni 200 レビュー フルHD対応 性能&機能重視の21.5型 液晶一体型PC (1/5)
→ HP Omni 200の外観(インターフェース・背面内部のパーツ)をチェック (2/5)
→ Omni 200 の実際のパフォーマンス詳細と 他の春モデルとの性能比較 (3/5)
→ HP Omni 200 システムリカバリの手順 (4/5) (現在の記事)
【日本HP 2011年春モデル 新製品のレビュー】
ノートブックPC
→ HP Pavilion dv6a ソノマレッドの詳細
→ HP ENVY14 2011春モデルは秋冬のマイナーチェンジ 変わらず最上級モデル?
→ HP G56 の詳細 シンプル(過ぎる?)&低価格ノート
デスクトップPC
→ HPE 590jp のレビュー
→ s5730jp のレビュー
→ HP Pavilion p6740jp の特徴と性能は? (2~4万円台のミドルレンジモデル)
→ HP TouchSmart 600PC 春モデルの特徴と性能 (23型タッチ機能付液晶一体型)


















