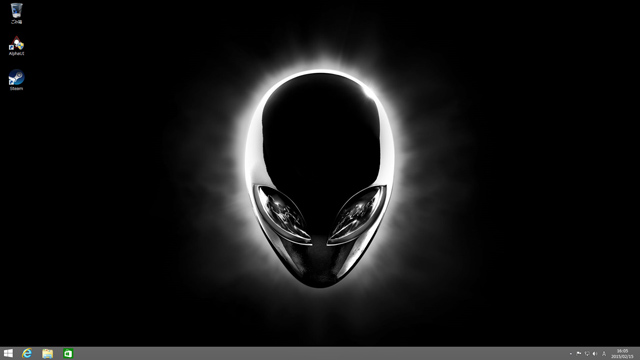ALIENWARE Alphaの「Alpha UI」を解説 Steamを直接起動できる独自UI
前記事(ALIENWARE Alpha レビュー 「PC」と「コンソールゲーム機」の2つの顔を持つゲーミングマシン)に続き、次はALIENWARE Alphaに搭載されている独自のインターフェース「Alpha UI」について。
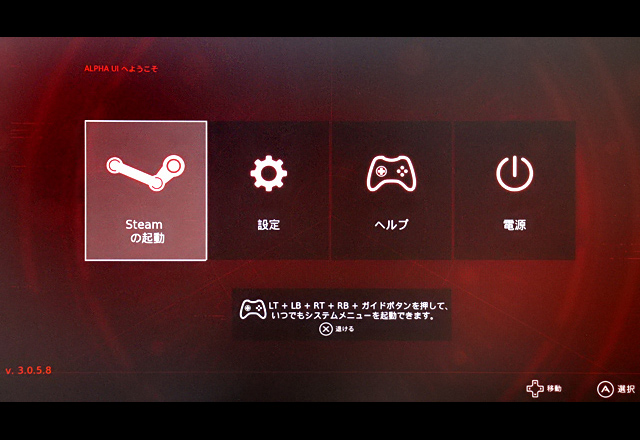
本製品は電源オン後、「Alpha UI」を使用してデスクトップ画面を表示する事なく直接Steamを起動したり、各種の設定を行う事ができるようになっています。
今回は、その「Alpha UI」の機能や使い勝手などを中心に見ていきたいと思います。
【ALIENWARE Alpha レビュー記事目次】
・ALIENWARE Alpha 筐体外観や付属品の内容をチェック
(筐体外観・インターフェース / Xbox 360ワイヤレスコントローラが付属 / その他)
・Alpha UIを利用する
(Alpha UIとは? / Steamを起動 / Windows 8.1を起動)
・構成特徴とベンチマークテストの結果
(構成と特徴 / ベンチマーク結果 / 消費電力・温度)
・プリインストール・ソフトウェアなど
(プリインストール・ソフトウェアの内容)
・製品のまとめ
(ALIENWARE Alpha まとめ)
※掲載製品は メーカー様よりお貸出しいただいたものとなります。
Alpha UIとは?
上でも述べた通り「Alpha UI」は、ALIENWARE Alphaに標準で備わる独自のユーザーインターフェース。
通常、マシンの電源をオンにするとログインが行われ、続いてスタート画面やデスクトップ画面が表示されますが、本製品ではログインの後に「Alpha UI」が表示され、その後の挙動を選択する事ができるようになっています。
その際、製品に標準で付属しているXbox 360コントローラーを利用して項目の移動や選択などをいった各種の操作を行う事が可能。
Alpha UIの各メニュー表示は大画面のTV表示でも見やすいように最適化されているため、離れた場所からの閲覧でも容易に操作が行えます。
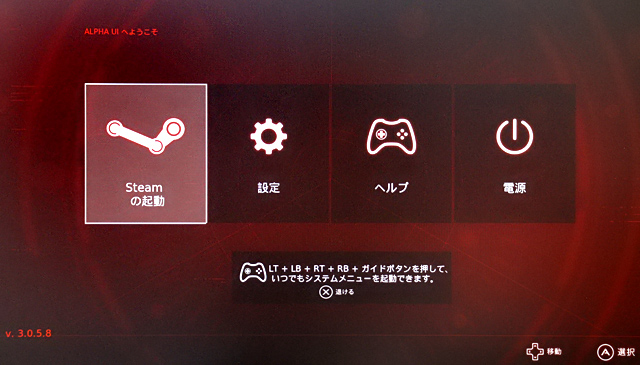
Alpha UIのホーム画面
左から「Steamの起動」「設定」「ヘルプ」「電源」というメニュー項目が並びます。
各メニューは見ての通りの内容で、左端のメニューを選択すればSteamが起動し、設定ではディスプレイやネットワーク、またAlienFXのイルミネーションの設定などを行う事が可能。
ヘルプではコントローラーの操作方法などを参照する事ができ、電源メニューではマシンの再起動やシャットダウンを行ったり、デスクトップ画面にアクセスする事ができます。
なお、デスクトップ画面にアクセスする場合は、マウスを接続する必要があります。マウスを接続していない場合、デスクトップにアクセスする事はできません。
参考までに、設定メニュー内の項目は以下の通りです。
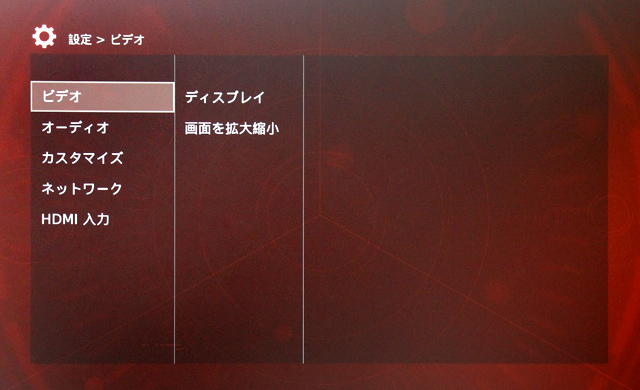
ビデオの設定 ディスプレイの解像度や画面の拡大縮小などといった設定を行える
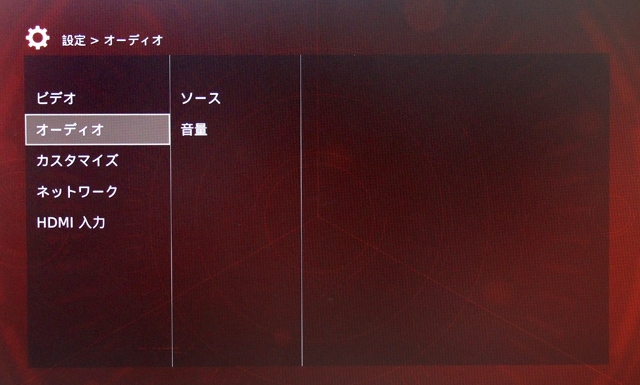
オーディオの設定 出力ソースの選択や音量などを設定できる
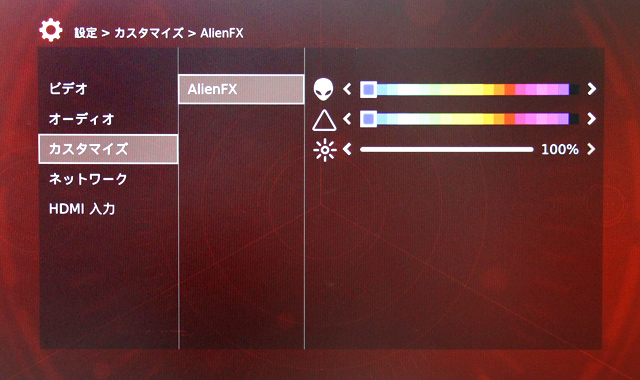
カスタマイズ AlienFX(LEDのイルミネーション)の設定を行える
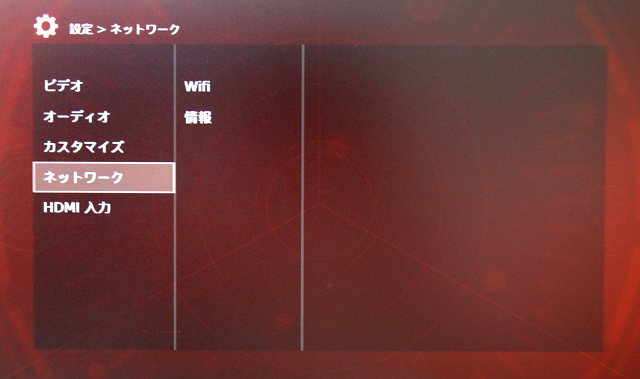
ネットワーク設定 WiFiの接続設定を行える
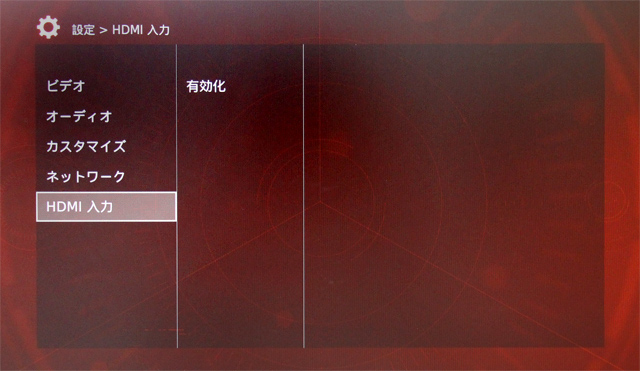
HDMI入力の有効・無効設定
直感的に使えるUIで、設定や操作に迷う場面はまずないでしょう。
個人的にイマイチだと感じるのは、Alpha UIの起動に結構時間がかかってしまう事。
Alpha UIを起動し、さらにそこからSteamを起動する時間もあわせると、1分以上は確実にかかっていると思われます。
HDDの構成であるため、ある程度時間がかかってしまうのは仕方がないのですが、デスクトップの起動以上に時間がかかる印象であったため、これだと普通にWindowsを起動し、Steamを起動した方が速いのではと思う事が使用期間中しばしばありました。
一般的なコンソールゲーム機と比較した場合、やはり起動はちょっと遅いかなと思います。
ただ、PSやXboxなどでもしばらく使わないで久々に起動したりすると、アップデートが溜まっていて実際にゲームを開始するまでにかなり時間がかかってしまうという事もあるので、個人的には許容範囲内ではあります。
Steamを起動する
実際に、Alpha UIからSteamを起動してみます。
初回はアカウントの作成か、もしくは既存のアカウントの登録が必要です。
ちなみに、Alpha UIからSteamを起動すると、「Big Pictureモード」と呼ばれる画面が起動します。
これはTV出力とゲームのコントローラーに最適化されたSteamのモードで、画面から離れていてもメニュー等が見やすく、またコントローラーで殆どの操作を行う事が可能。
以前からあった機能ですが、一般的なゲーミングPCでSteamを利用している方には見慣れないものかもしれません。
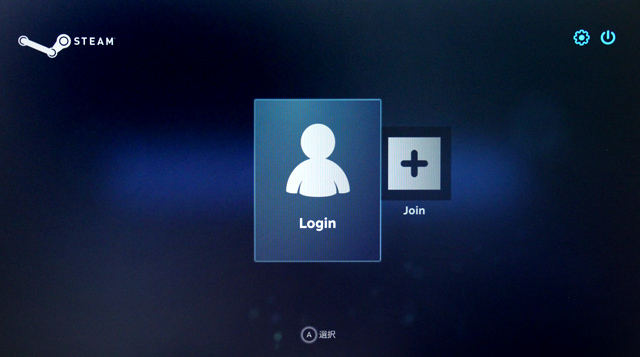
ログイン画面

左からストア、ライブラリ、アカウントのメニュー
ライブラリに購入した覚えのないゲームが何点か表示されていたのですが、製品ページによると、ALIENWARE Alphaの購入特典として5つのゲームが無償で提供されるよう。
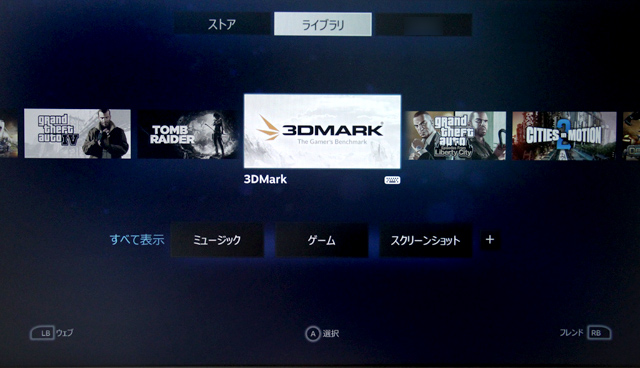
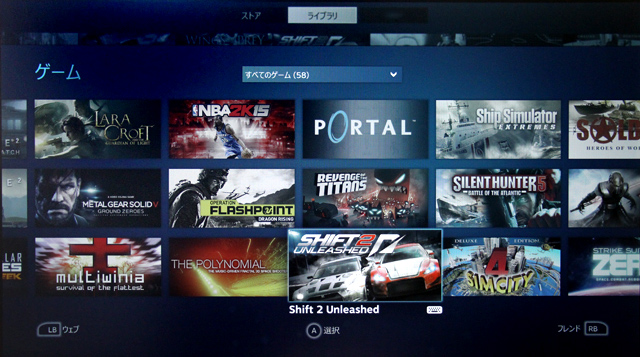
動作は軽快 他のコンソールゲーム機と同じようなコントローラーの操作感
とてもわかりやすいUIであるため、操作に迷うような事はまずないと思われます。
ゲームのプレイだけではなく、通常のSteamと同じようにストアでゲームを購入する事もできますし、用意されているブラウザでWebを閲覧したり、他のPCで同じSteamアカウントにログインし、ホームストリーミングを行う事も可能です。
ホームストリーミング機能を利用すれば、低スペックなPCであっても、ALIENWARE Alphaのスペックに応じたゲームをプレイできるなど、より便利で面白い使い方ができると思います。
Windows 8.1を起動する
Windows 8.1のデスクトップ画面へは、Alpha UIの電源メニューから移動する事ができます。
Steamを起動している場合、コントローラーの「LT+LB+RT+RB+ガイドボタン」を押してAlpha UIのシステムメニューを起動する事が可能です。
なお、先にも書きましたが、デスクトップ画面へ移動するにはマシンにマウスを接続する必要があります。
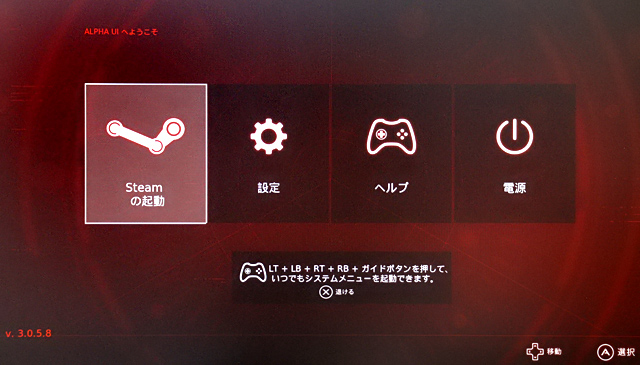
右端の「電源」メニューを選択
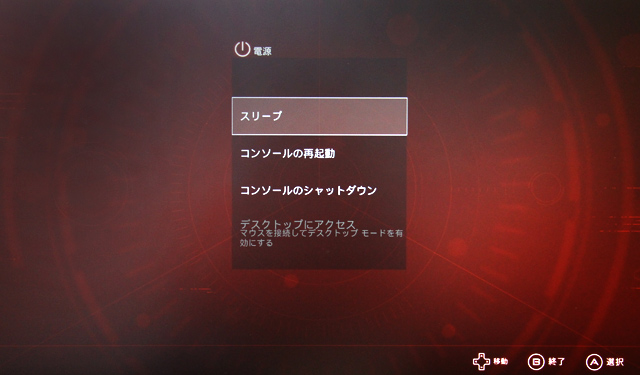
電源メニュー
スリープや再起動、シャットダウン、デスクトップにアクセスというメニューが並びます。
マウスを接続しない場合は、上写真のように「デスクトップにアクセス」という項目がグレーで表示され、選択する事ができません。
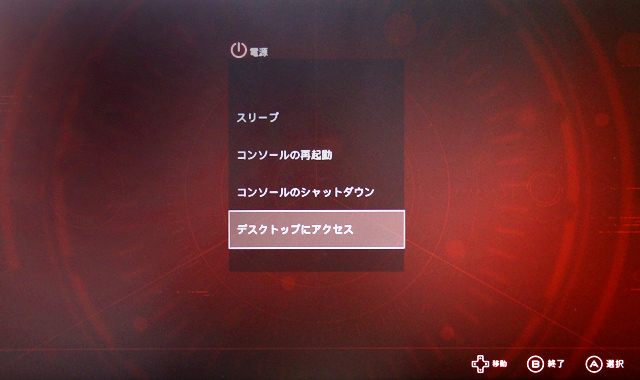
マウスを接続するとデスクトップにアクセスできる
デスクトップ画面が表示されました。
当然ですが、これまでのゲーミングPCと同じようにデスクトップ画面からSteamを利用する事も可能です。
Alpha UIからSteamを起動したい場合は、デスクトップ画面上にある「Alpha UI」というショートカットアイコンをクリックする事で、Alpha UIを起動させる事が可能です。
ALIENWARE Alphaの「Alpha UI」については以上となります。
引き続き、次記事ではALIENWARE Alphaの構成内容や性能面について詳しく触れてみたいと思います。
製品に興味をお持ちの方は、ぜひ次記事もご覧ください。
次: ALIENWARE Alpha プラチナモデルのベンチマーク結果 GPUはカスタムGeForce GTX 860M