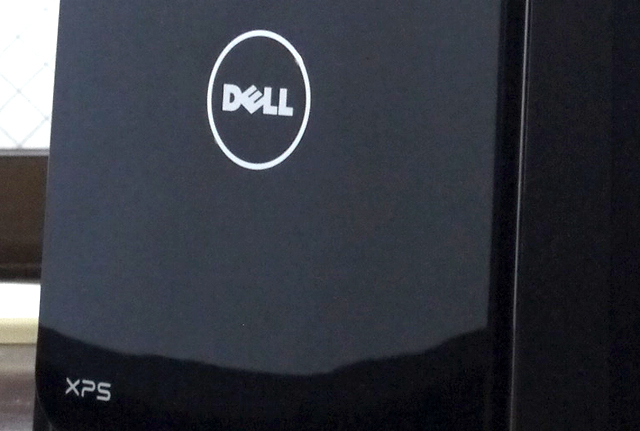XPS 12 Ultrabookを Dell Backup and Recovery でリカバリする
従来より、デルの製品には Dell Backup and Recoveryというバックアップ&リカバリソフトウェアが搭載されています。
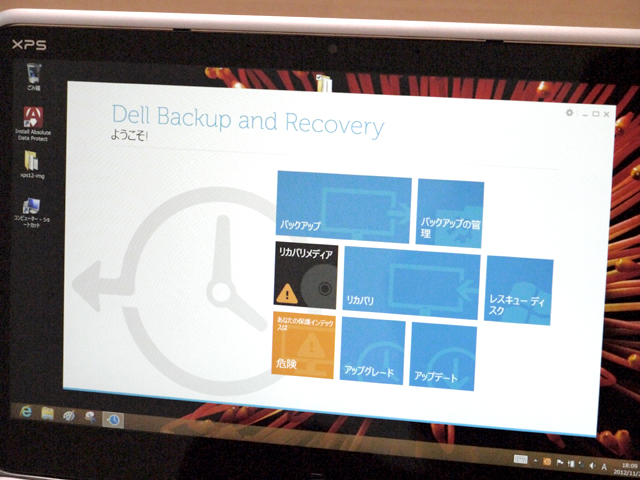
Dell Backup and Recoveryはその名の通り、データのバックアップやリカバリを行ったり、
リカバリメディアを作成する事のできるソフトウェアで、もちろん新製品である XPS 12 Ultrabook にも搭載されています。
Windows 7の頃と比較し、UIが多少Windows 8仕様になりはしましたが
機能は全く変わっておらず、これまでと同じように活用する事ができます。
というわけで今回は Dell Backup and Recoveryを使用し、
XPS 12 Ultrabookを工場出荷時の状態にリカバリしてみました。
【XPS 12 Ultrabook 記事目次】
【Dell Backup and Recoveryを使う】
まず、モダンUIのすべてのアプリからDell Backup and Recoveryを起動させます。
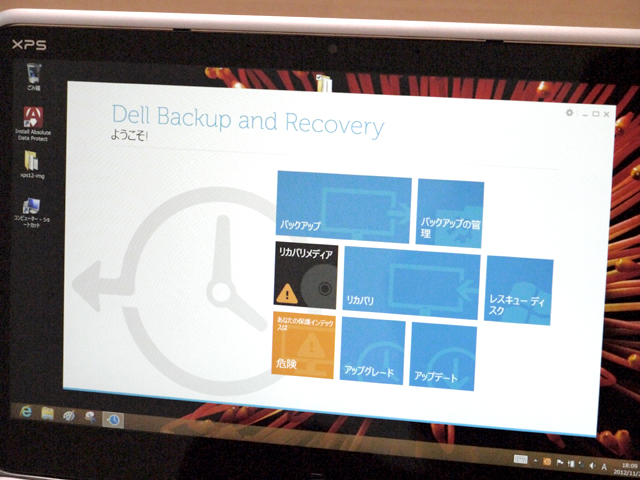
するとデスクトップ画面上にDell Backup and Recoveryが表示されるので、
中央にあるリカバリをクリック(タッチ)。
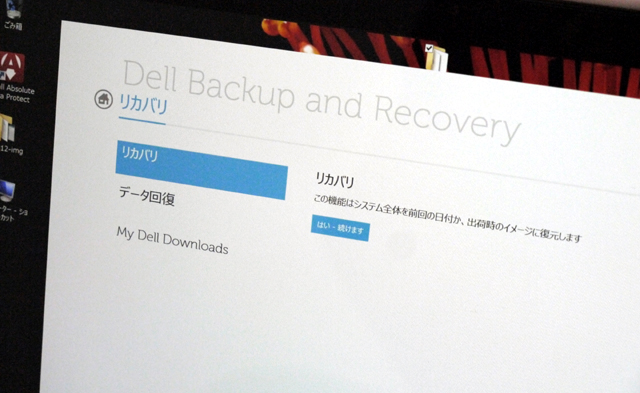
リカバリの各種メニューが表示されるので、一番上のリカバリから「はい 続けます」をクリック。
すると、これまでに取っておいたバックアップが表示されます。
(今回はまだ一度もバックアップを取っていないので、工場出荷時のイメージのみ)
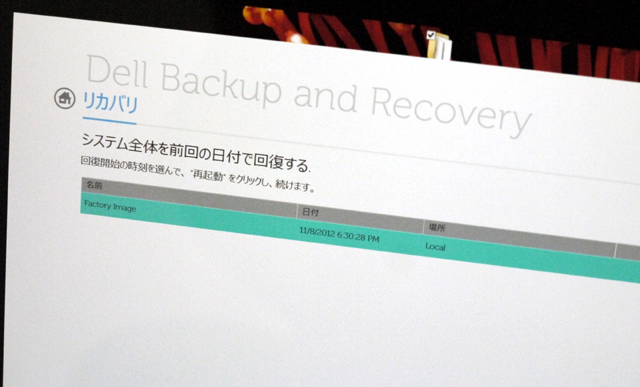
表示されたバックアップの中より、回復させたい日付のバックアップを選択。
今回は工場出荷時の状態に戻すので、Factory Imageを選んで次に進みます。
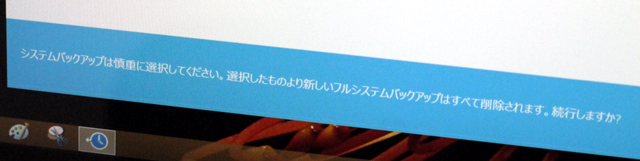
注意書きが表示されるので、表示された注意を読んだ上で
続行してよいのであればそのまま進みます。(マシンが再起動します)
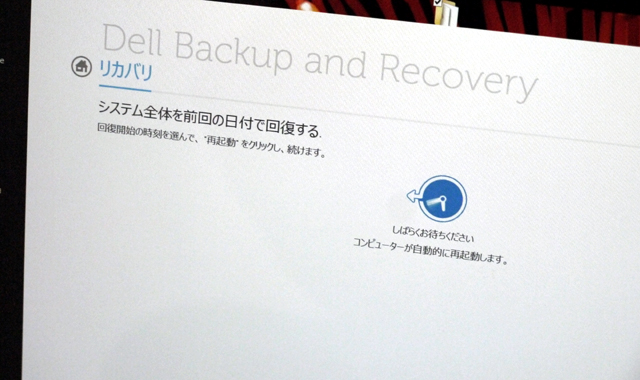

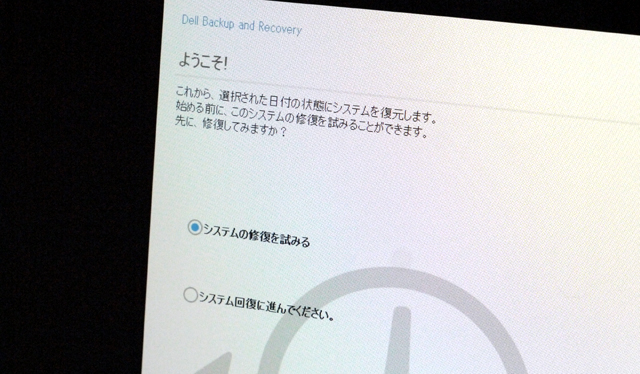
マシンが再起動し、Dell Backup and Recoveryのワークスペースが起動しました。
復元を行う前にシステムの修復を尋ねられますが、今回は出荷時の状態に戻したいため、
「システム回復に進んでください。」を選択します。
なお、この時点ではまだリカバリを中止する事ができます。
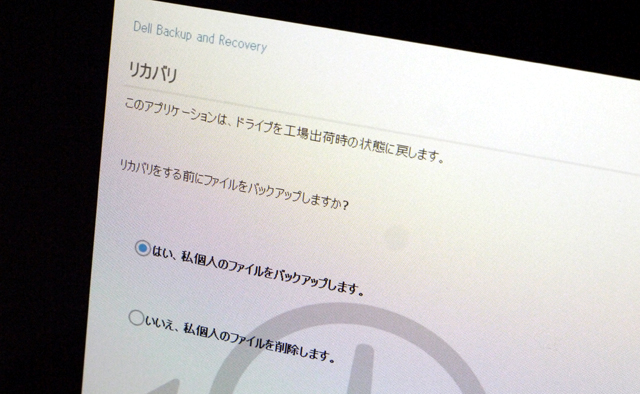
さらに、個人ファイルのバックアップの要否を尋ねられます。
今回はバックアップを行わないため、「いいえ」を選択。
するとシステムの復元が開始されますので、しばらく放っておきます。
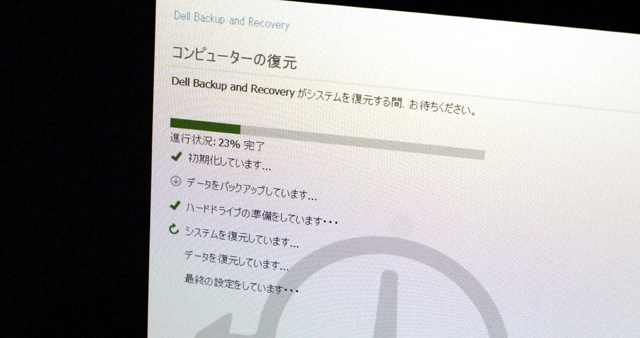
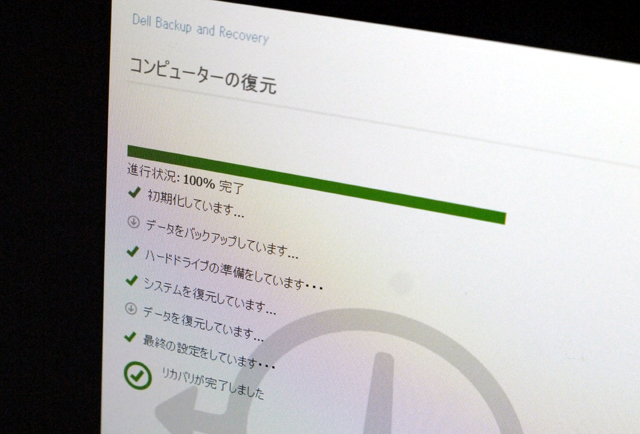
リカバリが完了しました。
再起動します。
この後、Windows 8の初期設定を行います。
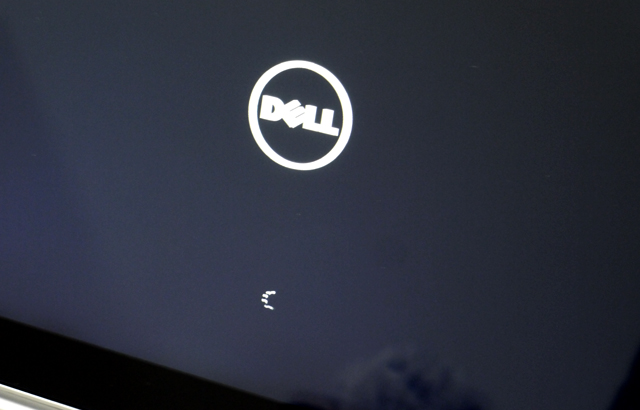
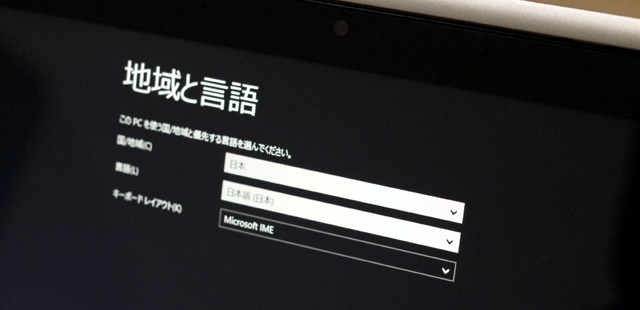
表示されるアナウンスに沿って、セットアップを行います。

セットアップが終了すると、Windows 8のモダンUIが表示されます。
リカバリ前にインストールしたソフトウェアや作成したファイル、個人設定などが全て消え、
初期状態に戻っているはずです。
今回はDell Backup and Recoveryを取り上げましたが、
Windows 7の製品に搭載されていたおなじみの管理ツールは、Windows 8環境にも取り入れられており、
活用する事で製品をより便利に使う事が出来ます。
以上です。
次回は、XPS 12 Ultrabookの使い勝手についてまとめてみたいと思います。
製品に興味をお持ちの方は次記事もご覧下さい。