Microsoft Surface Laptopのレビュー Windows 10 Sを搭載する薄型軽量の13.5型ノートパソコン
マイクロソフトが販売するノートPC、Microsoft Surface Laptopのレビューです。

Microsoft Surface Laptopは、13.5型(2256×1504)のタッチパネルを搭載するノートPC。
Surfaceというと2in1ノートのイメージが強いですが、本製品は2in1ではない通常のノートPCスタイルの製品です。
一番の特徴は、「Windows 10 S」と呼ばれる文教市場向けのOSが採用されている点で、セキュリティの観点から、なんとストアアプリ以外のアプリが利用できないようになっています。
そのままだと使い道が限定されてしまいますが、期間限定でWindows 10 Proへの無料アップグレードが出来るようになっており、一般的なノートPCと同じように活用することが可能です。
主な構成には第7世代のCore i5、もしくはCore i7(現時点ではまだ未発売)をはじめ、メモリは4GB~16GB、ストレージには128GB SSD~512GB SSDを搭載しています。
ゲームのような高負荷な用途には向きませんが、そういった重い用途でなければ大抵のことを快適にこなせる構成です。
パフォーマンスが高いだけではなく、素材やデザインなどが非常に洗練されており、持っていること自体を楽しむことができる製品だと思います。
今回は、そんなMicrosoft Surface LaptopのCore i5搭載モデルを使用してみましたので、外観や機能、使い勝手などを中心にご紹介いたします。
【Microsoft Surface Laptop レビュー記事目次】
・搭載OSについて
(ストアアプリ以外は実行できない「Windows 10 S」搭載)
・Surface Laptop 筺体外観や操作性をチェック
(外観・インターフェース / キーボードの操作性 / 重量)
・構成内容と特徴・ベンチマークテストの結果
(構成と特徴 / 性能 / 消費電力 / バッテリ駆動時間)
・製品のまとめ
(Microsoft Surface Laptop まとめ)
※掲載製品は Linkshare様よりお貸出しいただいたものとなります。
ストアアプリ以外は実行できない「Windows 10 S」搭載
冒頭でも述べた通り、Surface Laptopには、Windows 10 Sと呼ばれる文教市場向けのOSが採用されています。
UIは通常のWindows 10と全く変わりませんが、セキュリティを高める目的から、Windowsストアで配信されているアプリ以外は実行できない仕様となっています。
セキュリティリスクが大幅に低減されるというメリットはありますが、私自身をはじめ、多くの方にとって余計な機能だと感じられるのではないでしょうか。
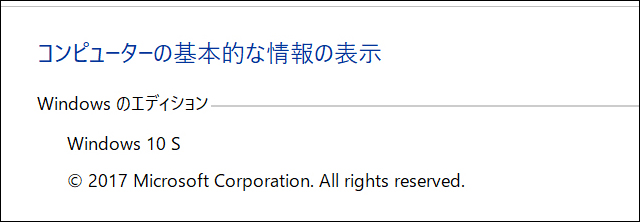
Windows 10 Sという教育機関向けのエディションを標準搭載
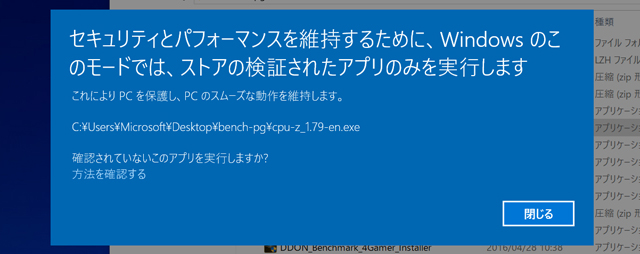
外部アプリを実行すると、上記のようなダイアログが表示される
もし、Surface Laptopが「Windows 10 S」でしか利用できないノートなのであれば、一般の方にはあまりおすすめはできませんが、2018年3月31日までは無料でWindows 10 Proへのアップグレードが行えるようになっており、その点については問題ありません。
2018年3月31日以降もアップグレードは行えますが、有料(製品ページには6,900円と記載/記事作成時点)となるため、Windows 10 Proが必要だというのなら早めにアップグレードしておいた方が良いでしょう。
もちろん、ストアアプリで事足りるのなら、Windows 10 Sのまま使い続けても良いと思います。
Windows 10 Sでは高いセキュリティを保てることはもちろん、色々なアプリを追加していくうちに、だんだんとパソコンのパフォーマンスが低下するような現象も起きにくいです。
Surface Laptop 筺体外観・インターフェース
Surface Laptopの筐体外観をチェックします。
2in1のイメージが強かったSurfaceですが、今回のモデルはいたって普通のノートPCです。
2in1もそれなりに需要はあるのだと思いますが、ノートPCらしい作りのしっかりとしたキーボードが好みの私にとっては、やはり一般的なスタイルのノートPCが一番だと感じます。


今回掲載しているのは「プラチナ」カラーのモデル。
ホワイトに近いシルバーといった感じの色味で、上品な雰囲気の筐体です。
素材にはアルミニウムが用いられており、軽さと耐久性を両立しています。
カラーバリエーションはプラチナのほか、バーガンディ、コバルトブルー、グラファイトゴールドの計4色をラインアップ。
いずれのカラーの洗練されていて美しいですが、いちばんなじみがあって使いやすいのはプラチナかなと思います。
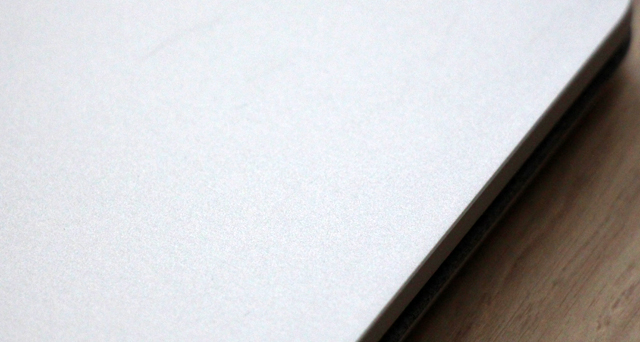
とてもキメ細かい削り出し加工の天板

天板の中央には鏡面仕上げを施したWindowsのマーク


最薄部の厚みは9.93mm、もっとも厚い部分でも14.47mmと薄型の筐体を採用しています。


背面、正面側から見た筐体の様子。
本体部分もディスプレイもスッとしたシルエットで、本当に薄いです。
薄いだけではなく、約1,252g(公称値)と13.5型のノートの割に軽量です。

13.5型(2256×1504)PixelSenseディスプレイを採用。
液晶の表面にコーニングのGorilla Glass 3を使用した、薄くとも頑丈なディスプレイです。
液晶の縦サイズが長く、ブラウザの閲覧をはじめ、オフィスのようなソフトウェアが利用しやすいです。
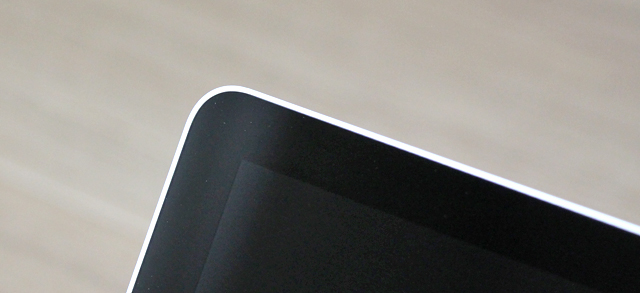
ベゼル幅が狭く、洗練された印象を受けます。
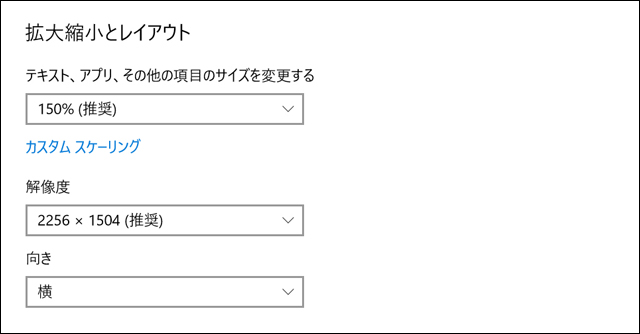
高解像度であるため、画面のスケーリングは150%とやや大きめに設定されていました
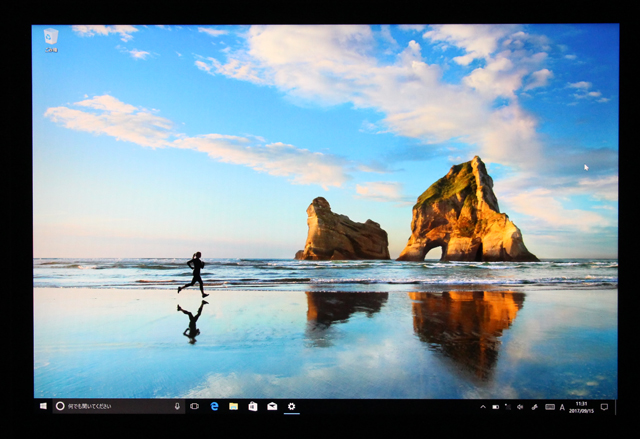


視野角はとても広いです。
広視野角であるだけではなく、とても明るく色鮮やか。
緑系のカラーの発色は、ともすれば有機ELかと思ってしまうほどの色鮮やかさです。
画面サイズの割に解像度も高く、例えば撮影写真や動画などを頻繁に閲覧するような方には、使っていて楽しい液晶なのではないでしょうか。

輝度が高く、外光が差し込む明るい場所であっても、画面の表示内容が見づらくなりません。
光沢パネルであるため、光の反射や映り込みは気になるものの、ディスプレイを閲覧する角度さえ注意すれば、屋外でも利用しやすいノートPCだと思います。

ディスプレイの上部には720p HDカメラを内蔵。
Windows Helloに対応するカメラを採用しており、顔認証機能が利用できます。
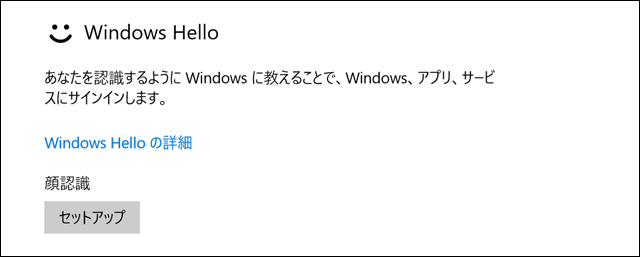
顔認証機能を利用するには、Windows Helloの設定が必要
Windows Helloの設定は、「設定 > アカウント > サインインオプション」を開くと見える、Windows Helloという項目より行えます。

ディスプレイの最大開閉角度は約135度。
可動域は一般的なノートPC並みです。
ディスプレイの可動域が狭いと、ノートPCの使用場所によっては最適な角度にディスプレイを調整することができず、閲覧しづらくなる場合があるのですよね。
その点、本製品は大丈夫です。
筐体側面のインターフェースの内容を確認します。

左側面の様子です。
USB3.0、mini DisplayPort、ヘッドセットジャックが搭載されています。

右側面にはSurface Connectのみ。
このコネクターで充電を行います。


正面側、背面側には何もありません。
端子の内容は必要最低限といった感じですが、フルサイズ(Type-A)のUSBが搭載されており、手持ちの周辺機器が変換アダプターなしで接続できるのは便利です。
逆に、環境によってはType-Cの方が便利だという方もいると思うのですが、本製品には最近のノートでよく見かける USB Type-Cはなく、今のところType-Cは利用できません。
ただ、本製品に採用されているSurface Connectが、Type-Cのように電源供給やデータ転送、ディスプレイ出力などにも対応しており、近々Surface Connect用のType-Cアダプターの提供が予定されているのだとか。
その変換アダプターを用いれば、Type-Cを利用できるようになります。

筐体底面の様子です。
写真は上が筐体背面、下が正面側となります。
継ぎ目はもちろん、ネジ穴1つすら見当たらない、非常にすっきりとした外観の底面パネルです。

PC本体と、付属の電源アダプター&ケーブル。

Surface Connect対応のコネクターです。

電源は44W。
キーボードの操作性
Surface Laptopに採用されているキーボードやその周辺の様子、操作性をチェックします。


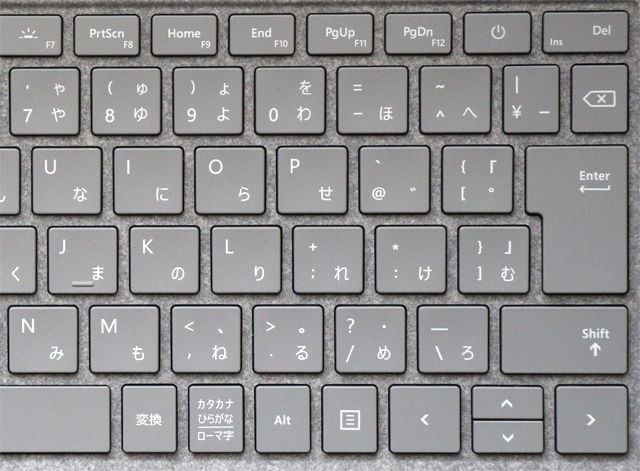
アイソレーションタイプの日本語キーボードを採用。
主な機能については、Deleteキーの左隣のキーにPCの電源ボタンが配置されているほか、ファンクションキーは、単独押しでは輝度や音量調整といったメディア関連のコントロール機能が動作する仕様です。
薄いにもかかわらず、思ったよりもしっかりとしたクリック感を持つキーボードだと思います。
右下のカーソルキーの上下ボタンが小さく、少し押しづらいですが、一般的なノートPCのキーボードと比べて大きく変わる所はなく、普通に使いやすいです。
なお、試用中は起こりませんでしたが、例えば急いでタイピング作業を行っているような場合に、Deleteなど右上付近のキーを押そうとして、電源ボタンを誤って押してしまう事はあるかもしれないと思います。
個人的に、電源ボタンはキーボードの周囲への配置が好みです。
あとスピーカーが見当たらないと思っていたのですが、キーボードの真下にDolby Audio Premium対応のスピーカーが内蔵されているようです。
キーボードに隠れるような形ではあるものの、音がこもるようなこともなく、薄型ノートの割に音質は良いと感じます。

キートップの様子 ほぼ平らです

白色のキーボードバックライトを内蔵

電源ボタンの機能がキーボードの一部に割り当てられています

キーボード周辺で目を惹かれるのは、Alcantara製の布地を使用したという、キーボード周りとパームレスト。
Alcantaraというと、家具や衣料品などをはじめ、高級自動車のシートなどにも用いられることの多い、いわば高級素材です。
Surface Proのタイプカバーにも、この素材が用いられたモデルがあったと思います。
Surface Laptopのキーボード面全体にフェルトをきめ細かくしたような、もしくはスエードのような滑らかな質感の布地が張り巡らされており、タイピング時の手のあたりがとても優しいです。
筐体カラーにあわせた布地のカラーも○。
今回プラチナカラーの筐体を使用していますが、他のカラーを選択した場合は、そのカラーに合わせた布地が用いられるようです。
布だと使っているうちに汚れてしまうのでは・・と考えましたが、水滴や汚れ、しみを防ぐ処理が施されているのだそうで、たとえ汚れたとしても拭くだけできれいな状態へと戻ります。
といっても汚れの程度にもよるのでしょうけれど、一般的な使い方をしていて、短期間で極端に汚れてしまうようなことはないでしょう。

布とパソコンの筐体の組み合わせはやや異質であり、合わせ方によっては違和感を感じることもありそうですが、布地は端の処理なども丁寧に行われており、見苦しいと感じる部分は一切ありません。

タッチパッドはボタン一体型。
ボタンの硬さがほどよく、このタイプのタッチパッドにしては使いやすいです。
重量
Surface Laptopの重さをはかってみました。

PC本体の重さは1251g。
ほぼ、公称値と同じ重さです。
13.5型のディスプレイを搭載したノートPCとしては軽く、持ち運びがしやすいです。

電源アダプターやケーブルの重さは217g。
電源容量が少ないアダプターであるため、軽いです。
Surface Laptop 構成内容とその特徴について
掲載しているSurface Laptopの構成内容と、その特徴について解説します。
【Surface Laptop の主な構成】
OS Windows 10 S
プロセッサ Core i5-7200U(2.50GHz~最大3.1GHz)
ディスプレイ 13.5インチPixelSenseディスプレイ(2256×1504)、タッチ、光沢、Surfaceペン対応
グラフィックス インテル HD グラフィックス 620
メモリ 8GB
ストレージ 256GB SSD(PCIe NVMe/Samsung製)
無線機能 IEEE 802.11 a/b/g/n、Bluetooth 4.0 LE
センサー 光センサー
バッテリ ビデオ再生最大 14.5時間
サイズ 308.02×223.20×9.93~14.47(幅×奥行き×高さ/mm)
重量 約1.25kg
カラー プラチナ
付属 Office Home & Business 2016 プロダクトキー
標準保証 1年間の製品保証
※記事に記載の仕様や解説等は、記事を作成した2017年09月20日時点の情報に基付く内容となります。
Windows 10 S、Core i5-7200U、8GBメモリ、256GB SSDという構成内容のモデルです。Office Home & Business 2016 プロダクトキーが付属しています。
構成にあまりバリエーションはなく、上記の256GB SSDや8GBメモリを採用したモデルと、128GB SSDや4GBメモリを採用した下位モデル、そして現時点ではまだ販売されていませんが、Core i7(Iris Plus Graphics 640内蔵)を採用するモデルが近日発売予定となっています。
PCにパワーが欲しい方、また512GBの容量が欲しい方は、Core i7モデルの登場を待ちましょう。
なお、先にも述べた通り、本製品はストアアプリのみしか実行できない「Windows 10 S」を採用していますが、2018年3月31日までは無料で「Windows 10 Pro」へのアップグレードが行えるようになっています。
3月31日以降は有料となるため、Windows 10 Proが必要であるのなら、早めのアップグレードがおすすめです。
以下、搭載ストレージの内容です。

搭載されているSSD(実際の製品に同じストレージが搭載されるとは限りません)
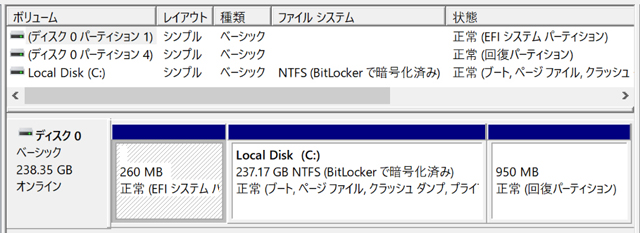
ストレージの内訳
Samsung製の「KUS030202M-B000(PM971)」という256GB SSDが搭載されていました。
PCIe接続のSSDです。
今回、ストアアプリが実行できないという理由からストレージのベンチマークテストは行っていませんが、非常に高速なSSDです。
実際の使用でも、待たされることが殆どありません。
ベンチマークテスト
Windows 10 Sではストアアプリ以外のアプリケーションが実行できないという理由から、今回ベンチマークテストは未実施です。
代りに Surface Laptopと似た構成を持つ、他のノートPC(Core i5-7200U、8GB RAM、256GB SSD)のベンチマーク結果の中から、性能の参考になりそうなもののみ掲載しておきます。
実際のマシンの性能とはやや異なる可能性があるため、参考程度にご覧ください。
【3DMark】
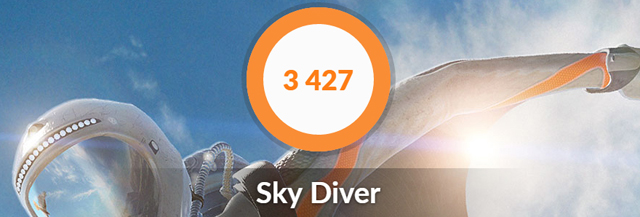
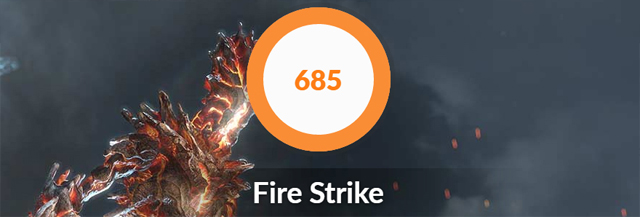
上からSky Diver、Fire Strikeの実行結果
【ドラゴンクエストX 目覚めし五つの種族】


左から1280×720(標準品質)、1920×1080(標準品質)/ウィンドウモードで実行
【CINEBENCH R15】
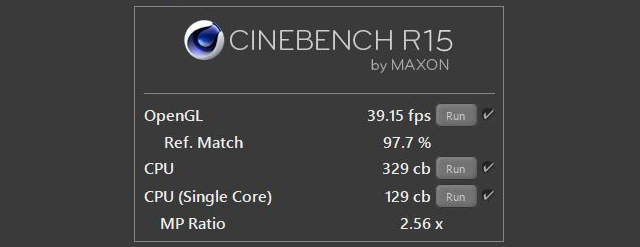
内蔵グラフィックスを利用する構成であるため、ゲーム系のテストではあまり高い数値は出ませんが、ドラクエXくらいのゲームであれば、解像度や画質を落とせばプレイできるくらいのパワーはあります。
ゲームはともかく、Core i5-7200UくらいのCPUを搭載していれば、ビジネス系のアプリの利用や、簡単な写真・動画編集程度なら余裕でこなせます。
写真や動画編集のような負荷のかかる作業が多い方は、Core i7モデルの発売を待った方が良いかもしれません。
消費電力・温度
Surface Laptopの消費電力を測定してみました。
以下、アイドル時、動画再生時、ゲーム実行(Windows 10版のマインクラフト)時の消費電力測定値です。
画面の輝度は50%、バックライトキーボードはオフにした上で測定しています。



アイドル時 ・・・ 4W
動画再生時 ・・・ 9W
マインクラフト実行時 ・・・ 20W
※実際の値は若干上下します
数値は変動が大きく、動画再生時は8~15W程度、マインクラフト実行時は15W~23W程度でした。
アイドル時の消費電力が非常に小さく、ライトな使い方であればバッテリの電力消費が少なそうなところが嬉しいですね。
バッテリ駆動時間
Surface Laptopで、動画再生時(Youtube)のバッテリ駆動時間を測定してみました。
画面の輝度は50%に、キーボードバックライトは完全に消灯させたうえで測定を行っています。
100%から10%になるまでの時間 ・・ 10時間18分
バッテリの持ちはかなり良い方だと思います。
PCの使い方にもよりますが、1日充電しなくてもバッテリは十分持つのではないでしょうか。
モバイルノートのバッテリの持ちが良いというのは、それだけでもポイントが高いです。
Microsoft Surface Laptop まとめ
Surface Laptopのレビューは以上となります。
2in1のイメージが強いSurfaceだけあって、脱着式ではない今回のモデルに注目しているという方は少なくないのではないでしょうか?
筐体は軽量コンパクトで持ち運びがしやすいことはもちろん、高精細な縦長液晶は様々な操作がしやすく、一般用途にはもちろん、ビジネス用途にも活用しやすい製品です。
いずれのモデルも重い用途には向きませんが、オフィスアプリの利用やブラウザでの作業、簡単な写真・動画編集など、大抵のことを快適にこなせるパワーを持ちあわせています。
筺体デザインについては素晴らしいのひとことで、外観は上下左右どこから見ても美しく、素材の質感や触感なども洗練されています。
人前で利用することが恥ずかしくない、いや、むしろ人前で利用したくなるようなデザイン性に優れたノートPCだといえるでしょう。
Windows 10 Sを搭載しているという点が一般ユーザーにはネックですが、2018年3月31日までならWindows 10 Proに無料アップグレードできるため、特に問題はないと思います。
どうせなら、購入時にOSを選べるようにしておいてくれると面倒がないのですが、手間がかかる作業ではないため、Windows 10 Proへの移行を検討されている方は早めにアップグレードを済ませておきましょう。


















