超ブルーライト削減というソフトを使ってみた カット効果はあると思う(その2)
前記事(超ブルーライト削減というソフトを使ってみた その効果は?(その1))の続きです。
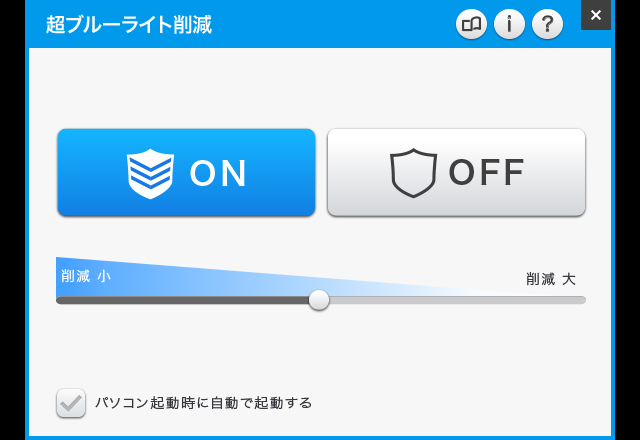
製品ページの説明によると、「超ブルーライト削減」をPCで使用した場合、ブルーライトカット率は約50%~60%後半くらいなのだそうで、私の色付きPCメガネと同等の効果があるようです。
というわけで今回は、ソフトウェアのインストール手順や実際の使用について触れてみたいと思います。
【超ブルーライト削減 レビュー記事目次】
・ブルーライトとは?
(ソフトウェアを使う前に / ブルーライトとは? / ブルーライトは何が悪い?)
・超ブルーライト削減を使ってみる
(ブルーライトカットの仕組み / インストールと使い方 / 画面の見え方の変化 / 使ってみた感想)
超ブルーライト削減によるブルーライトカットの仕組み
製品の説明に入る前に、この超ブルーライト削減によるブルーライトカットの仕組みについて、少し触れておきます。
専門的な事柄に関しては検索などで調べていただくとして、ブルーライトとは、可視光線の中で青~紫の波長を持つ光だという事は前の記事でも述べました。
LEDを使用したモニターの画面は、青色光(ブルーライト)に黄色光を加えることで白色を作り出しているのだそうで、「超ブルーライト削減」ではその青色の光を抑える事により、ブルーライトカットを実現しているのだとか。
いわゆる、色温度を下げるというわけです。
しかしそうすると、単純にモニターの色温度を下げる(青味を抑える)だけでもブルーライトのカット効果があるのでは・・とお気づきになられた方もおられるのではと思いますが、まさにその通りで、ソフトを使わなくてもブル―ライトカットの対策はできます。
また、モニターの輝度を下げるだけでもブルーライトの発せられる量を減少させる事が可能です。
ではソフトは必要ないのでは?という話にもなりますが、作業内容によって色温度を変化させたい場合など、簡単に色温度などの設定を変えられるモニターであれば良いですが、ノートPCのモニターなどそうでないものも沢山あります。
もちろん、ノートPCでも画面の色設定を行う事はできますし、その操作自体は難しくはありませんが、いちいち設定画面を開いてそういった操作を行うのは現実的ではないと思います。
例えば、私自身は普段はブルーライトカットの色付きメガネをかけて文字入力などを行っていますが、写真編集などを行う場合、メガネをかけたままだと写真本来の色がわからないため、メガネを外してから作業を行います。
メガネは外すだけなので手間は大したことはありませんが、写真編集を行うたびに色温度を変えるのは面倒。そもそも、手動での調整は画面の色をおかしくしてしまう可能性もあります。
ですが、超ブルーライト削減では、ブルーライトカット効果のオンオフを簡単に切り替えることができるようになっているため、ウェブを閲覧したり文字入力などの作業時にはブルーライトカット効果をオンに、また写真編集やパワーポイントなどの資料を作成するなど、色を扱う作業を行う場合にはブルーライトカット効果をオフに・・といった具合に、場面に応じて簡単にモニターの色温度を切り替えることができます。
また、ブルーライトカットの効果の強弱を簡単に調整する事もできるなど、好みの色に調整できます。とにかく操作が簡単なので、ややこしい設定が嫌な方や面倒な手間をかけたくないという方に、今回のソフトは適していると言えるでしょう。
もちろん、お金をかけたくないという方は手動で設定されると良いでしょう。面倒はありますが、コストをかけずにソフト使用時と同じようにブルーライトカット効果を得る事ができます。
インストールと使い方
前置きが長くなってしまいましたが、早速使ってみます。
とにかく設定が簡単であるため、PCの操作などに疎い初心者でも迷わず使える、と言う所がこの製品の魅力の一つです。
ソフトはダウンロード版とCD-ROM版が用意されているようですが、CD-ROM版は送料がかかってしまいますので、ダウンロード版が手軽だと思います。
あと7日間限定の体験版も提供されていますので、まず試してみたいという方はそちらからどうぞ。製品版への移行も簡単です。
まず、超ブルーライト削減 製品ページより製品を購入・ダウンロードします。
体験版を試してみたいという方は、リンク先ページの中ほどにある体験版のファイルをダウンロードしてください。
ファイルをダウンロードしたら、解凍し、フォルダの中にある「インストールする.exe」を実行。
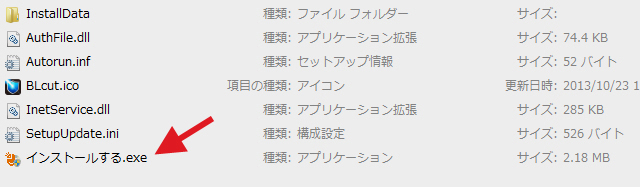
インストールする.exeを実行
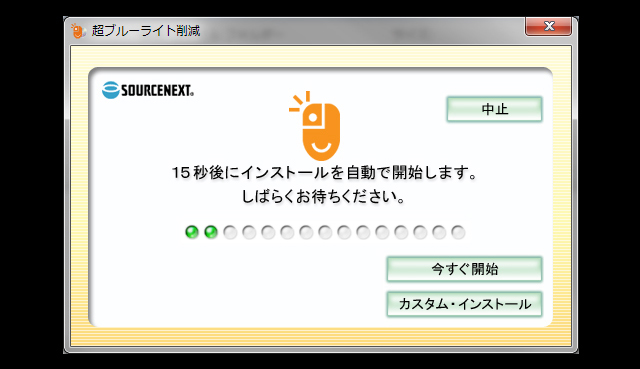
インストールする.exeを実行すると、上記のようなダイアログが表示され、15秒後に自動でインストールが開始されます。インストール先のフォルダを指定したいという場合は、カスタムインストールを選択してください。
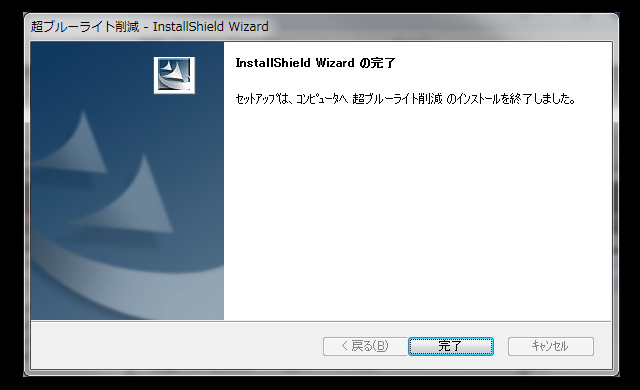
インストールが完了しました。
インストール完了後は、デスクトップ上にある「超ブルーライト削減」のショートカットアイコンか、もしくはタスクバーの通知領域に表示されている「超ブルーライト削減」のアイコンより、製品を起動します。

デスクトップ上に作られた「超ブルーライト削減」のショートカットアイコン
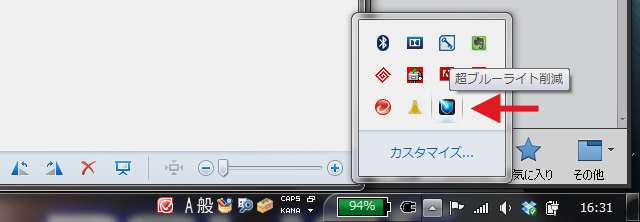
タスクバーの通知領域に表示されている「超ブルーライト削減」のアイコン
製品を起動すると、以下のような「製品ユーザー登録」のダイアログが表示されます。
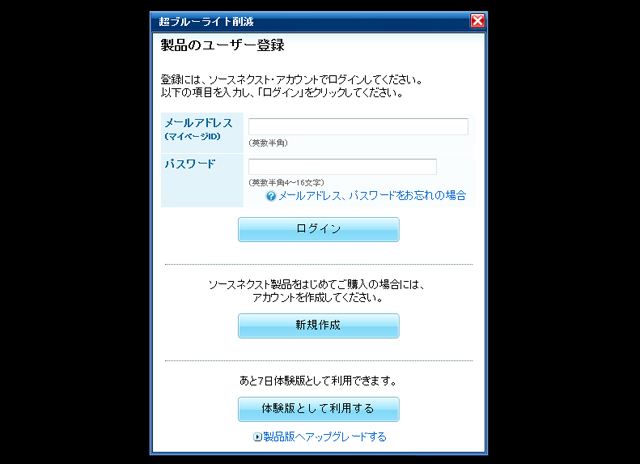
アカウントをお持ちの方はログインするなど、適当なものを選択してください。体験版を利用する場合は、一番下に表示されている「体験版として利用する」ボタンを押します。
体験版は7日間限定です。
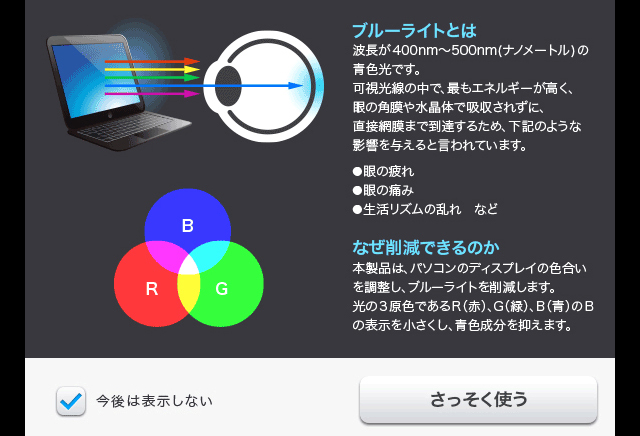
製品を起動すると、ブルーライトのついての簡単な説明や「超ブルーライト削減」によるブルーライト削減に仕組みついての説明が表示されます。
今後、表示させたくない場合は下部のチェックボックスをオンにしてください。
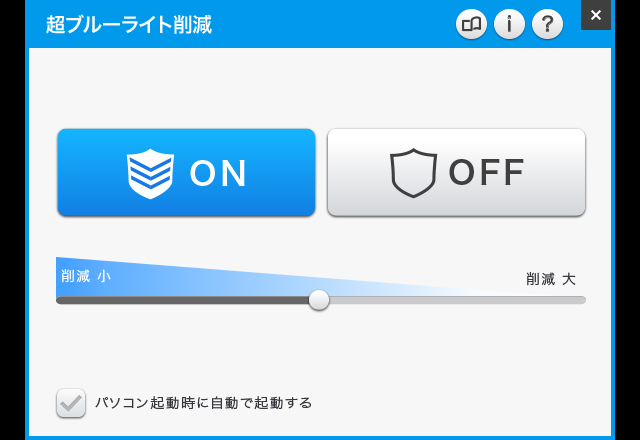
メインの設定画面が表示されました。
画面にはブルーライトカット機能のオン・オフボタンと、ブルーライトの削減度合いを調整するスライダーが表示されています。
ブルーライトカット機能をオンにする場合は、左側の「ON」ボタンをクリック、オフにする場合は右側の「OFF]機能をクリックするなど、見たままの操作方法です。
「超ブルーライト削減」の設定画面は上記のみで、ややこしい詳細設定などはありません。ソフトの操作などが苦手な方でも迷わず使えると思います。
画面の見え方の変化
この「超ブルーライト削減」の機能をオンにすると、画面がかなり黄味がかった色になります。(色温度が低くなる)
キャプチャや写真などでその色を正確にお伝えする事は難しいのですが、ブルーライトカット機能をオンにした場合とオフにした場合とでは、以下の画像位の色差があります。
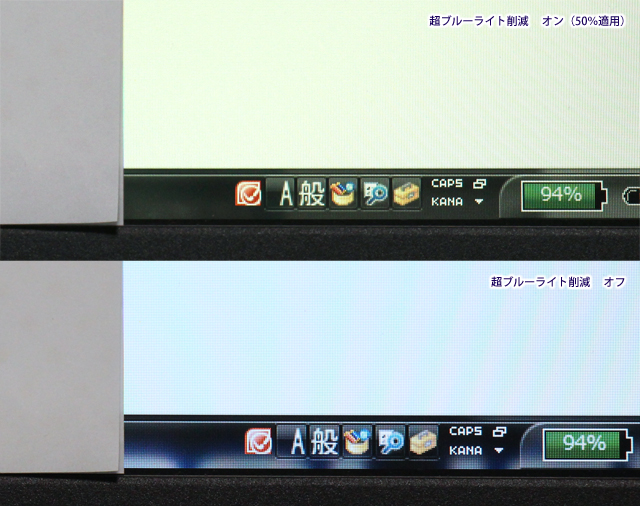
上が「超ブルーライト削減」をオンにした状態、下がオフにした状態の画面。
「超ブルーライト削減」では、削減効果を0%~100%まで調整する事ができるようになっており、上記画像のブルーライトカット機能オン時の画面は、50%に設定した場合の様子です。
色温度が低く、全体的に青っぽさがなくなっています。
100%に設定すれば、画面はより黄色がかった色味になります。
一体どの程度の色温度であるのか、値を測定してみました。
以下、その結果です。

超ブルーライト削減をオフにした場合

超ブルーライト削減をオンにし、0%の削減効果を適用した場合

超ブルーライト削減をオンにし、50%の削減効果を適用した場合(デフォルト設定)

超ブルーライト削減をオンにし、100%の削減効果を適用した場合
超ブルーライト削減 オフ : 6400K
超ブルーライト削減をオン 0%設定 : 6400K
超ブルーライト削減をオン 50%設定 : 4400K
超ブルーライト削減をオン 100%設定 : 4100K
Spyder 4 Eliteで測定
上記のような結果となりました。
効果を強めれば強めるほど、色温度が低下しています。
PCのディスプレイの色温度は6500Kを基準とするものが多く、それ以下というとかなり黄味がかったように見えます。
私自身はデフォルトの設定(4400K)だとすこし黄色すぎると感じるのですが、見た目はともかく、ブルーライトの発せられる量はソフト未使用時に比べて低減していると言えるでしょう。分光放射照度計などで測定できればより説得力がありますが、さすがにそこまではできません。
冒頭にも記載しましたが、製品ページで公開されている情報によると、PCの画面のブルーライトのカット率は設定により大体50~60%後半だという事で、カット率の高い色付きのPCメガネと同等か、それよりも少し高い位のブルーライトカット効果があるようです。
なお、眼の疲れ云々・・については、常に眼のオーバーワークで疲れている状態なのでよくわかりません。
使ってみた感想
超ブルーライト削減については以上となります。
最後にまとめます。
・ブルーライトカットの効果はある
・メガネをかけたり、持ち歩いたりする煩わしさがない
・1アカウントでPCやタブレットなど合わせて3台まで利用可
・操作が非常に簡単
・画面の色がかなり変わってしまう
本当にブルーライトカットの効果があるの?と疑問をお持ちの方もおられると思いますが、実際にブルーライトの量を測定したわけではないものの、色温度が大幅に下がっている事から、ブルーライトが発せられる量は減少していると言えます。
PCメガネを使用しているがより徹底してブルーライト対策をとりたい方や、外出時にメガネをかけるのが嫌な方や持ち歩くのが煩わしいという方に、今回のようなソフトウェアは向いているでしょう。
私の場合、体調によってはメガネをかける事で偏頭痛が起こる事があるため、そういった場合に利用するのが便利ではないかと思いました。
3000円弱と、安いPCメガネを買うくらいの価格でありながら(価格は2014年3月6日時点)、1アカウントでPCやスマートフォンなどあわせて最大3台まで利用可能なところも良いです。
ただ、途中にも書いた通り、このソフトはモニターの色味を大きく変えてしまうため、画面の色が気に入らないとか、常に色を扱う作業を行っているような方の利用は難しいと思います。
なお、OSD設定のボタンなどが搭載されているようなモニターをお持ちの方は、今回のようなソフトを利用しなくても、ボタン操作で簡単に画面の色温度を変更できると思います。一度、確認してみると良いでしょう。
私自身はマルチディスプレイでPCを利用しているため、手動で色温度などの調整をするとなるとかなり面倒。そういう点でも、今回のようなソフトは結構便利ではないかと思います。
後日追記: フリーソフト(f.luxとか)使えばよいのに、という声もあるかもしれませんが、例えばf.luxは画面がすごく赤くなってしまうため、私自身は長時間の利用だと不自然過ぎて使えず・・現在販売中の「超ブルーライト削減 Ver.2」は、フィルターの色味を調整できるようになっており、自然な感じで画面のブルーライトをカットできます。とても使いやすかったので、製品版を購入してしまいました。複数のPCで使えるので便利です。
興味をお持ちの方は体験版がありますので、そちらで試してみてください。
・超ブルーライト削減 製品詳細ページ



















