HPのデスクPC h8やh9シリーズに搭載のソフトウェア「Magic Canvas」の使用感
HPの春モデルである h8 や h9シリーズをはじめとするデスクトップ製品には、
HP独自のタッチパネル向けソフトウェアである「Magic Canvas」が搭載されています。
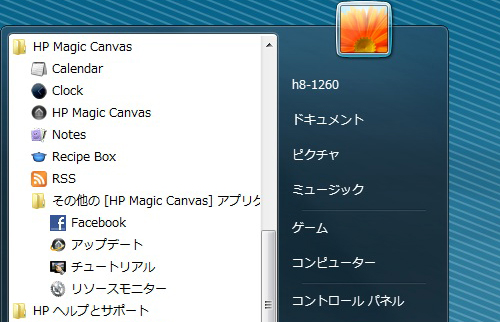
元々このソフトウェアは、HPのタッチ機能を持つ液晶一体型モデル TouchSmart に
昨年より搭載されていたもので、Windowsデスクトップ代わりに使う事ができる
独自のインターフェースを採用したデスクトップ画面を提供します。
Magic Canvasでは、普段よく使う機能をより直感的(タッチ機能で)に利用出来るよう、
タッチ機能向けに特化された様々な機能が用意されており、Magic Canvasを起動する事で
それら複数の機能を利用する事が出来るようになります。
実際、タッチ機能を用いてのMagic Canvasの操作は快適で、
目で見て機能が理解できる為、初めて利用する場合でも操作に迷う事が殆どありませんし、
Windowsデスクトップへも一瞬で戻る事が出来るなど、使い慣れると結構便利です。
そのようなMagic Canvasですが、今回(2012年)の春モデルより、
タッチ機能を搭載しないデスクトップ製品にも搭載されるようになりました。
通常のPCでも、タッチで操作できないという以外は何も変わりはないのですが、
Magic CanvasのUIは指で触れて操作しやすいようつくりが大きめにできているので、
操作時にはどうしても動きが大きくなります。
なのでマウスでの操作は不便ではないかと思ったりしていたのですが、
実際に使ってみて、逆にマウスの方が操作しやすいのではないかと思う事が多々ありました。
そういうわけで、前置きが長くなりましたが、
今回の記事ではMagic Canvasの機能と利用の様子について触れてみました。
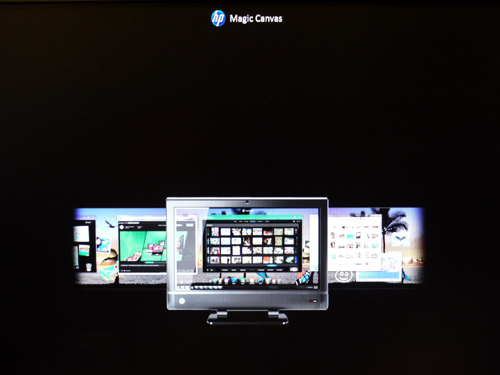
Magic Canvasの初回起動時には、このような画面が表示されます。
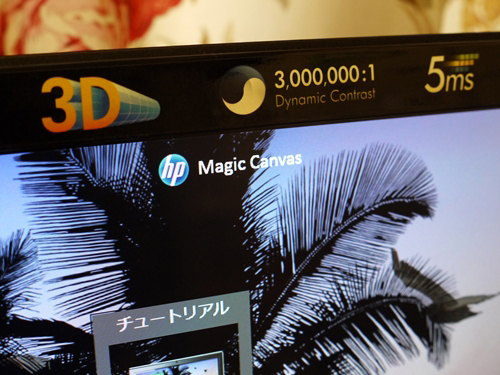
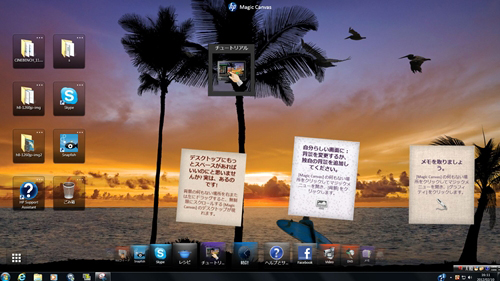
Magic Canvasのデスクトップ画面。
ちなみにこの Magic Canvas、2010年以前のモデルでは HP TouchSmartという
名称のソフトウェアとして提供されていました。
Magic Canvas も HP TouchSmart もタッチ機能に特化するというコンセプトは同じですが、
Magic Canvas がWindowsと並行利用できるのに対し、HP TouchSmart を起動すると
画面が完全にWindowsとは独立した形になってしまうため、やや利便性にかける部分がありました。
しかしMagic Canvasでは、起動していても常にWindowsのタスクバーが表示されており、
Windowsアプリケーションなども通常時と同じように利用する事ができます。
WindowsデスクトップとMagic Canvasとの画面切り替えも簡単です。
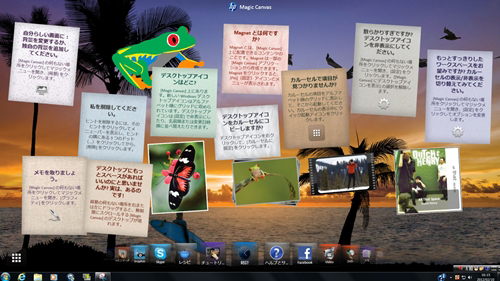
Magic Canvasの大きな特徴の1つとして、
直感的に分かりやすいUIを採用している部分があげられます。
マグネットという機能を利用し、
沢山の写真やメモ、イラスト、動画、音楽等を画面上に貼り付けておく事ができます。
いわばショートカットのようなものですが、わざわざアプリケーションを起動しなくても
この画面のまますぐに動画や音楽等の機能を利用できるなど、Windowsのショートカットとはやや異なります。
あとMagic Canvasでは、デスクトップ画面を左右にスクロールさせる事ができるという特徴を持ちます。
通常よりもかなり広い領域をデスクトップとして利用する事が出来る為、
貼り付けたメモや写真で画面が一杯になってしまうという事もありません。
なお、この画面のスクロールはタッチ操作で行なうのであればともかく、
マウスではやり難いんではないかと思っていたのですが・・

ホイールの部分を上下させる事で、簡単に画面を左右にスクロールする事ができます。
正直な所、手を使って画面を左右にスクロールさせるよりも楽だと思いました。
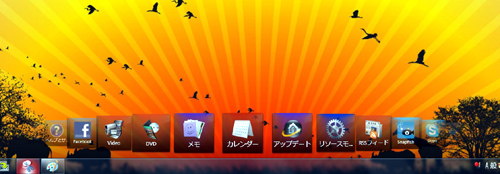
デスクトップ画面の下方には、マジック・タイルと呼ばれるアプリケーション一覧が表示されています。
(ここに表示されているアプリケーションが、Magic Canvasで提供されているデフォルトの機能)
Windowsだと全ての機能をみるにはスタートメニューなどを開く必要がありましたが、
このマジック・タイルでは各アイコンを左右にクルクルと回転させ、
目的のアプリケーションを探す事が出来ます。
こちらも指での操作より、マウスを利用したほうが操作しやすいと思いました。
ちなみにこのマジック・タイルは・・
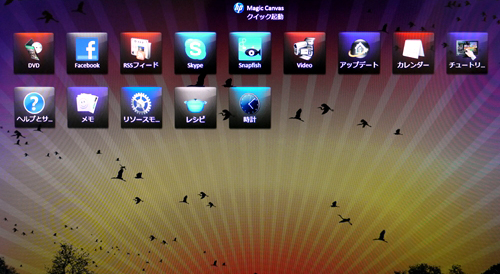
このような表示で見る事もできます。
機能は日常的に良く利用されるだろうと思われるものに絞ってありますが、
どれもMagic Canvas独自のUIを採用しています。
操作が簡単なので、アプリ等の操作が苦手だという方でも簡単に使えます。
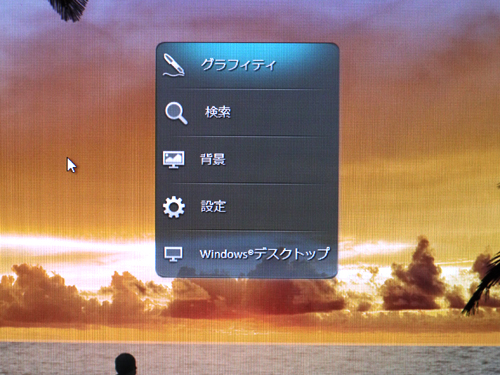
画面の何もない部分をクリックすると、上のようなコンテキストメニューが表れます。
この中より「グラフィティ」を選ぶと・・
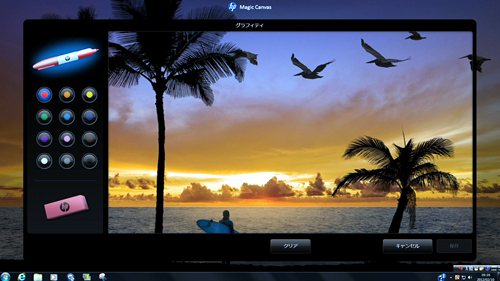
このようなお絵かきソフトが起動します。
指でも簡単に操作が出来るよう、視覚的に分かりやすい(文字ではない)UIが採用されています。
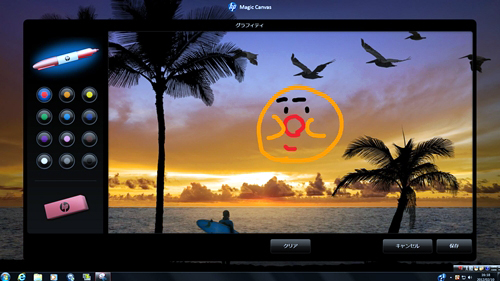
マウスで落書きしてみました。
これを保存すると・・
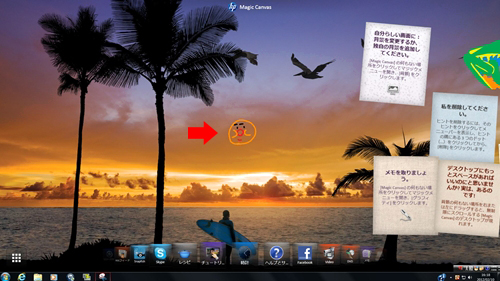
デスクトップに保存したイラストが表れました。
このようなデスクトップに貼り付けられているイラストやメモ、動画、音楽、写真などは
マグネットと呼ばれ、磁石のようにあちこち貼り付けたり移動させたりする事が出来ます。
もちろん編集や削除も簡単です。
その他・・・
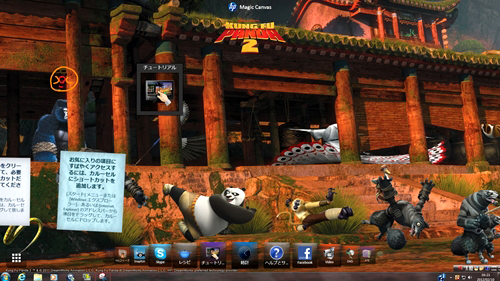
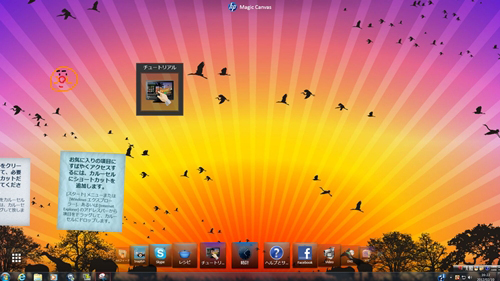
背景を変える事もできます。
予め用意された背景画像はもちろん、自分で用意したイラストや写真なども設定可能です。
各種の設定については・・
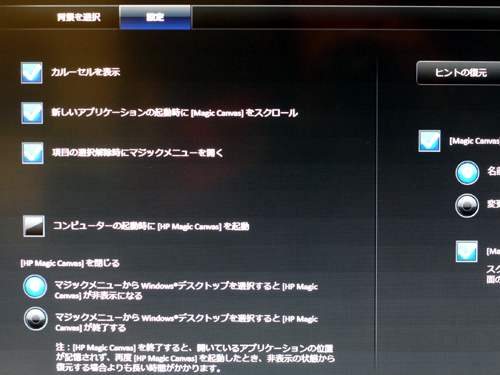
詳細設定では、アプリケーション起動時のMagic Canvasの動作や、
Windowsデスクトップに表示されているアイコンをMagic Canvasでも表示するかどうか等の設定を行なえます。
あと、Magic Canvas利用時にWindowsデスクトップに切替えた場合にも・・
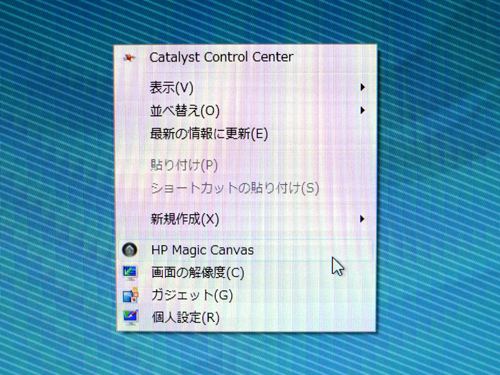
Windowsのデスクトップ画面を右クリックすると表示されるコンテキストメニュー内に、
Magic Canvasへの切替えメニューが表示されており、簡単にMagic Canvasに戻る事が出来ます。
(Magic Canvasの設定にもよりますが、デフォルトの設定では即切替わると思います)
と言う感じの機能です。
Magic Canvasはh9やh8を買うようなユーザー向けのアプリケーションではないのですが、
使い方によってはそれなりに便利なアプリケーションです。
特にPCの操作に不慣れな方にも簡単に使えるなど、中々良く出来た面白い機能ですので、
興味をお持ちの方は量販店に展示の製品などでご覧になってみてはいかがでしょうか。


















