HP TouchSmart 610PC のマジックキャンバス機能を使う (610-1220jpレビュー)
HPの23型オールインワンPC「HP TouchSmart 610-1220jp」のレビューの続きです。
(前→ HP TouchSmart 610PC の性能は? 23型オールインワンPCでベンチマーク)
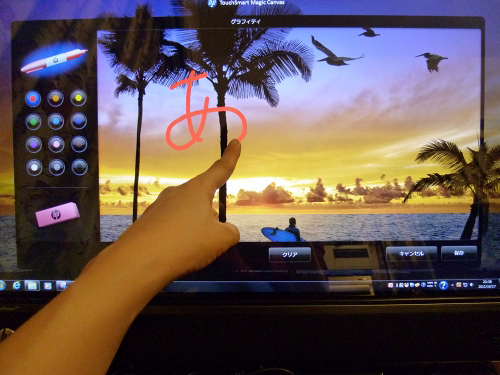
ピタゴラスイングなど操作性に優れた構造の筺体や、美しいIPS液晶の採用、
テレビチューナーやブルーレイなどのエンターテインメント機能など、
かなり充実した機能と高い性能を持つ610-1220jpですが、このモデルの特徴はそれだけではありません。
TouchSmartシリーズには、タッチ機能に最適化されたタッチソフトウェアが搭載されており、
様々なアプリケーションをキーボードやマウスを一切使わずに行なうことができるようになっています。
このソフトウェアは従来のTouchSmart PCより搭載されている機能であり
特に新しい機能では無いのですが、冬のTouchSmart製品よりソフトウェアの内容が代わり、
第5世代タッチソフトウェア「TouchSmart マジック・キャンバス」が採用されました。
新しいTouchSmart ソフトウェアを従来のソフトウェアと比較すると、
アプリケーションの機能自体は大きく変わらないものの、ユーザーインターフェースや細かい部分の機能が大幅に変更されており、より一層使いやすく便利になったと言えます。
最大の特徴は、WindowsデスクトップとTouchSmartアプリケーションが統合されたという部分で、
従来ではTouchSmartソフトウェアを起動するとデスクトップが見えなくなってしまい、
デスクトップ画面に戻る場合に一手間をかけなくてはならなかったのですが、
今回のソフトウェアではデスクトップ上のファイルをマジック・キャンバス上に配置できる為、
デスクトップに戻るという事を意識しなくても済む様になりました。
また通常のデスクトップ画面とは異なり、マジック・キャンバスでは画面を左右にスクロールさせて
より広い領域を使う事が出来るようになっており、かなり自由度の高い操作性を実現しています。
というわけで少し前置きが長くなりましたが、今回の記事では、
TouchSmart 610-1220jpに搭載された「TouchSmart マジック・キャンバス」の
実際の使用の様子などを掲載してみました。
まず、TouchSmart マジック・キャンバスを起動します。
通常のデスクトップ画面より TouchSmart マジック・キャンバスへアクセスするには・・
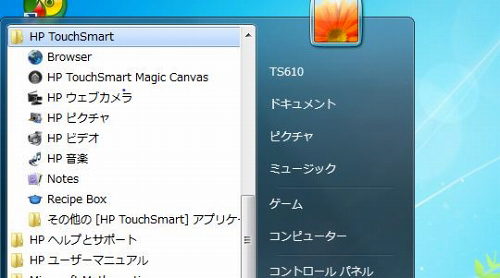
スタートメニュー→「HP TouchSmart」→「HP TouchSmart Magic Canvas」をクリック。
もしくは・・

デスクトップ上で右クリックして表示されるコンテキストメニュー内の、
「HP TouchSmart Magic Canvas」をクリックします。
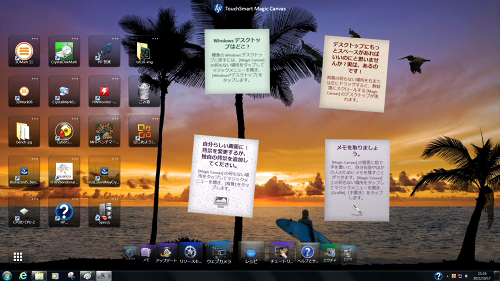
TouchSmart マジック・キャンバスの画面が表示されました。
左側に表示されている幾つかのアイコンは、デスクトップ上に置いてあったアイコンです。
従来のソフトウェアでは、デスクトップとTouchSmartソフトウェアの起動画面は別物でしたが、
今回のTouchSmart マジック・キャンバスはデスクトップと統合され、上画面のようになりました。
ちなみに・・
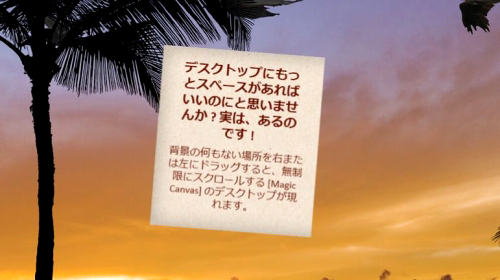
マジック・キャンバスの背景を左右にドラッグすると、デスクトップ画面全体がスクロールします。
マジック・キャンバスでは、スクロールして左右に広がった領域を自由に使う事ができます。
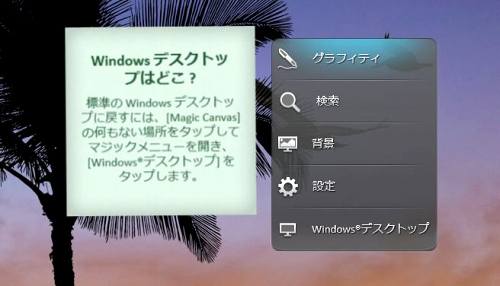
Windowsのデスクトップ画面に戻りたい場合は、
マジック・キャンバスの何も無い場所をタップ。
さらに、開いたマジックメニュー内の「Windowsデスクトップ」をタップする事で、
Windowsのデスクトップ画面に戻ることが出来ます。
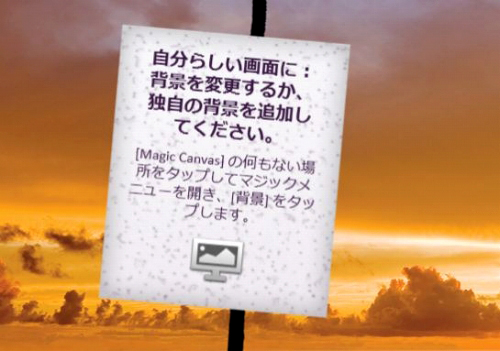
掲載の画面の背景には、デフォルトで設定された画面が表示されていますが、
マジックメニュー(マジック・キャンバスの何も無い場所をタップして表れるコンテキストメニュー)
内の「背景」より、背景を変更する事ができます。

背景の設定画面。
予め用意された背景画像を設定する事もできますし、
自分の画像を使用する事も可能です。
自分の画像を追加するには、パブリックのピクチャ→HP TouchSmartフォルダ内に画像を入れます。
(画像ファイルの種類はjpgかpng)
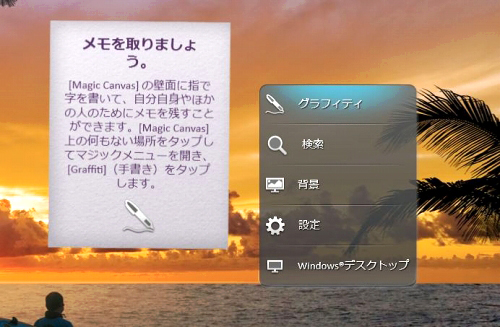
マジック・キャンバスでは、画面上にメモを残しておく事ができます。
手書きの文字をそのまま画面上に置いておけるので、
自分自身の覚え書きはもちろん、家族にメモを残す場合などにも便利です。
メモを取るには、背景をタップして表示されるマジックメニュー内の「グラフィティ」をタップします。
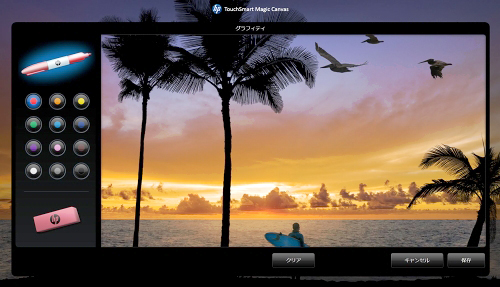
グラフィティ(手書き)アプリケーションが起動しました。
左メニューよりカラー等を選択し、指で描きます。
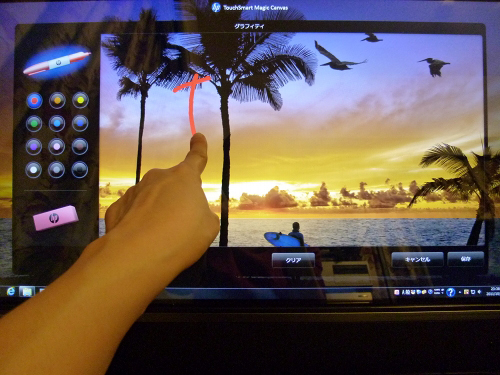
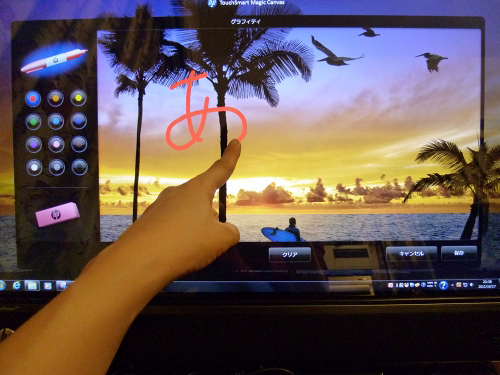
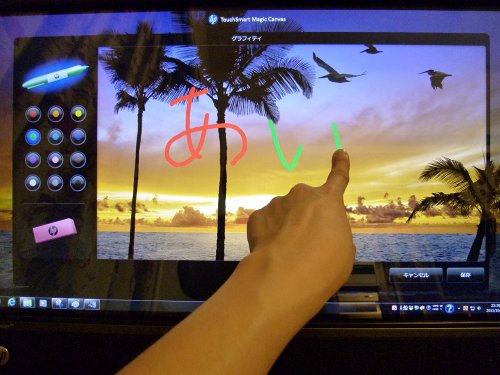
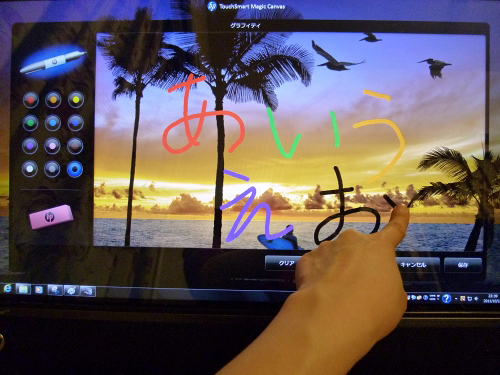
例なのでメモの内容は適当です。
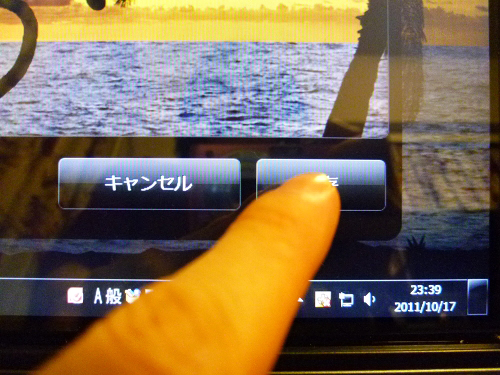
完成したら右下の保存をクリック。
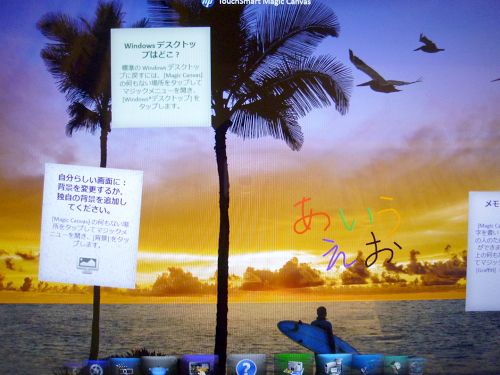
画面上に「あいうえお」というメモが表示されました。
今回は例なのでこのような意味のない文字列を使いましたが、
例えば「○○時に宅急便」とか、「○○にでかけてきます」など、
家族に向けてのメッセージやちょっとしたスケジュールをメモしておくと便利です。
ちなみにこのメモは・・
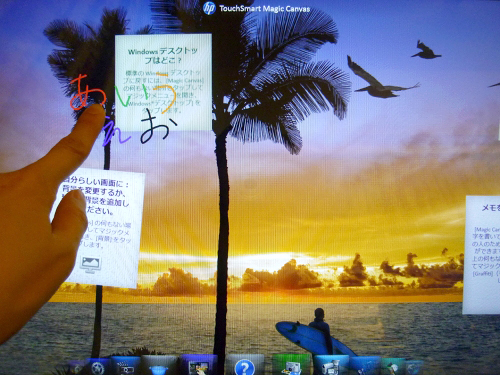
上写真のように、指で好きな場所に移動する事ができます。
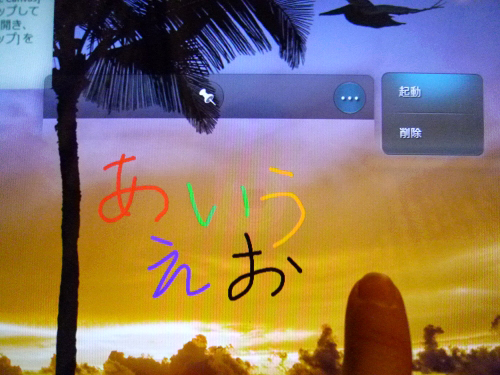
メモをタップすると、メモの上部にメニューが表示されます。
中央のピンをタップするとメモはその場所に固定されます。
また右側の「…」をタップすると、メモの削除や起動(グラフィティ)を行なう事ができます。
次に、マグネット(Magnet)について解説します。
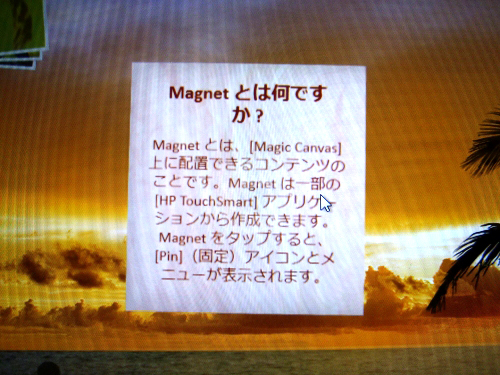
マグネットとは、マジック・キャンバス上に散らばるコンテンツの事で、
上に出てきたメモなどもその1つ。
このマグネットをマジック・キャンバス上に置いておく事で、
頻繁にアクセスするコンテンツの閲覧や起動を速やかに行なう事ができます。
いわばショートカットアイコンのようなものですが、
マジック・キャンバスのマグネットは通常のデスクトップ上のショートカットアイコンとは異なり、
種類によってはその場で音楽を聴いたり写真の閲覧などを行なう事ができます。
(もちろんマグネットからアプリケーションを起動する事もできます)
マグネットの作成例を少しあげてみます。
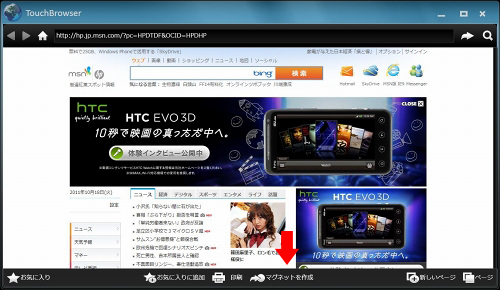
上写真のような、TouchBrowser(TouchSmartソフトウェアのブラウザ)
で閲覧していたページを一時的に残しておきたい場合・・・
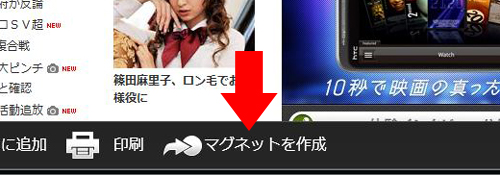
下部に表示された「マグネットを作成」をクリックします。
すると
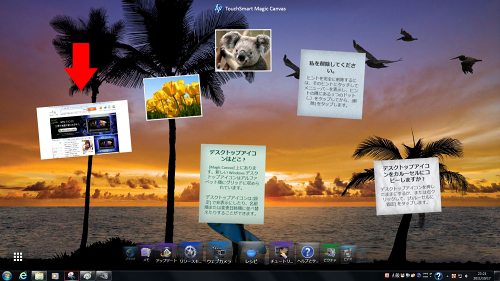
マジック・キャンバス上に、先程のブラウザを縮小させたアイコンのようなものが出現します。
これがマグネットです。
見ただけで中身が分かるというのも、このマグネットの利点の一つです。
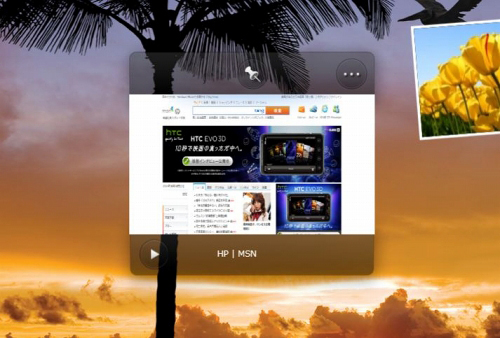
ブラウザのマグネットをタップすると、
他のマグネットと同じようにメニューバーが表示されます。
左下に見える三角形のボタンを押すと・・
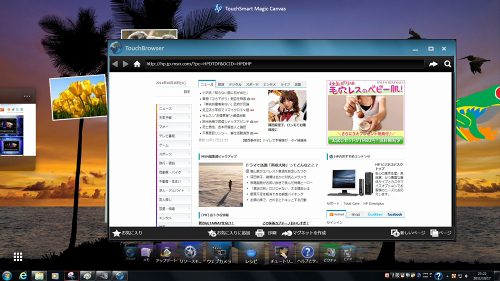
ブラウザが起動しました。
さらに・・
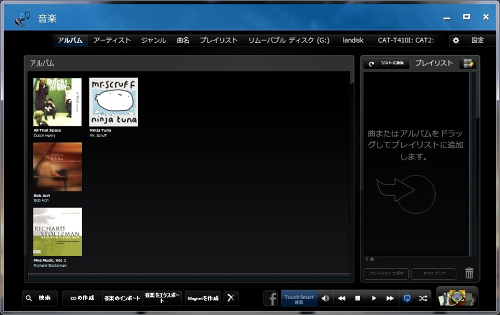
TouchSmartソフトウェアの音楽アプリケーションなどからも・・
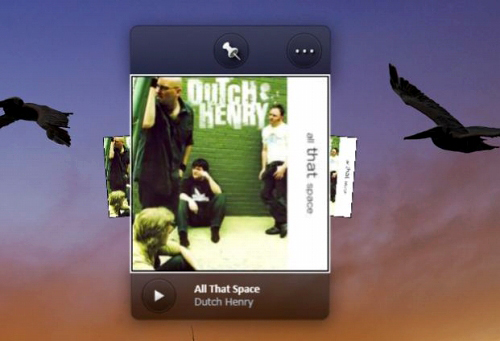
マグネットを作成できます。
マジック・キャンバス上に置かれたマグネットより、直接音楽等の再生が可能です。

こちらはリソースモニター。
こちらのアプリケーションも「マグネットの作成」ボタンを押す事で・・

マジック・キャンバス上に、リソースモニターを表示するマグネットを作成する事が出来ます。
マグネットについてはこの位しにしておき、別の話しに移ります。
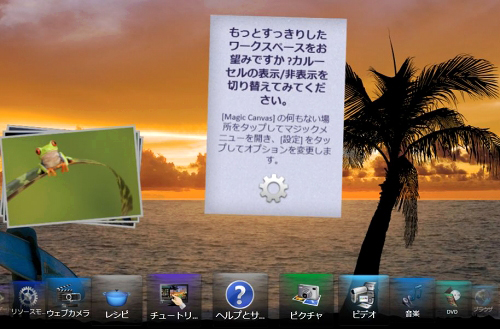
マジック・キャンバスの画面下部に表示された複数のアイコンを、「マジック・タイル」と呼びます。
このマジックタイルは通常のショートカットアイコンと同じで、
クリックする事で様々なアプリケーションを起動する事の出来る便利なもの。
画面下に位置したまま左右に無限にスクロールさせる事ができるので、
目的のアイコンをすぐに見つけることができます。
またデフォルトで表示されているアプリケーションだけでなく、
頻繁に使用するアプリケーションを追加するなど、自分仕様にカスタマイズする事も可能です。
このように便利なマジック・タイルですが、デスクトップ上に多数のアイコンやマグネットを配置している場合、
邪魔だと感じる場合があるかもしれません。
そのような場合には・・
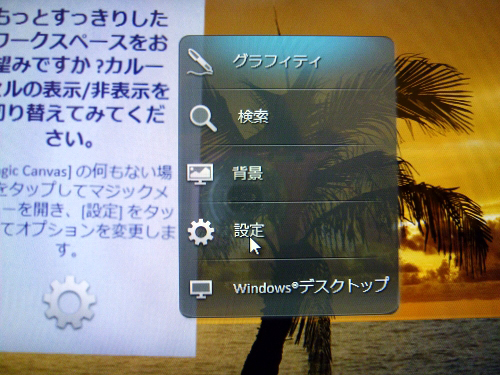
マジック・キャンバス上の何も無い場所をタップし、
展開されたコンテキストメニューの「設定」をタップします。
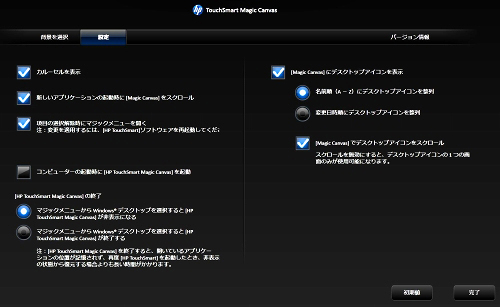
設定画面。
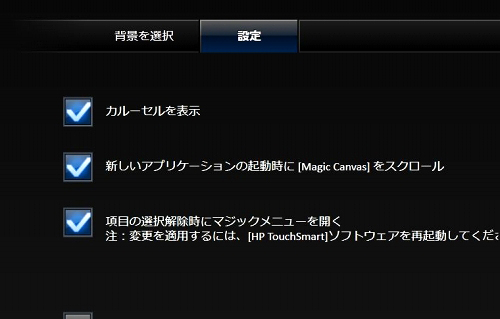
設定画面の左上に表示された「カルーセルを表示」のチェックを外し、「完了」をタップ。

下部に表示されていた「マジック・タイル」が消えました。
ちなみに、消えてしまったマジックタイルにアクセスするには・・
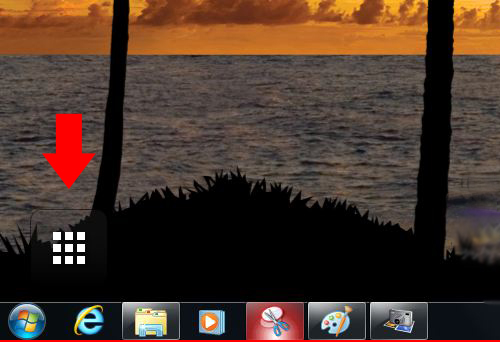
マジック・キャンバス左下に表示の四角形のアイコンをタップします。
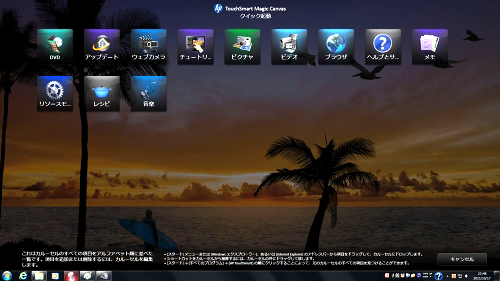
するとマジックタイルの一覧が表示されます。
この一覧より、各種の機能へアクセスする事が可能です。
今回のTouchSmartマジック・キャンバスは、
他のアプリケーションのように一時的に利用するような性質のものではなく、
デスクトップと同等のものとして使用した場合に利便性を発揮します。
ここでは色々と記載しましたが、特に解説書などがなくても大抵の操作は直感的に行なう事が可能です。
使ってみなければ、どう便利なのかが分からないだろうと思われる部分はあるのですが、
デスクトップ画面と統合される事で、より常用しやすいアプリケーションへと進化したのではないでしょうか。
なお、このユニークなソフトウェアは今回のTouchSmart 600PCシリーズだけでなく、
600PCの下位モデル 520PCや、20インチの320PCなどにも搭載されています。
タッチ機能を搭載したTouchSmart製品だからこそ使えるこの機能、
液晶一体型の製品購入をご検討されている方でこういった機能に興味をお持ちの方は、
TouchSmartを選択肢の1つとして検討されてみてはいかがでしょうか。
→ HP TouchSmart 610-1220jp レビュー 23型オールインワンの外観・筺体内部
→ HP TouchSmart 610PC の性能は? 23型オールインワンPCでベンチマーク
→ HP TouchSmart 610PC のマジックキャンバス機能を使う (610-1220jpレビュー) (現在の記事)
→ TouchSmart 610PC で Windows 7付属のMicrosoft Surface Globeを操作する
→ TouchSmart 610PCの「HP My Display」 ディスプレイ設定を容易に行えるソフト


















