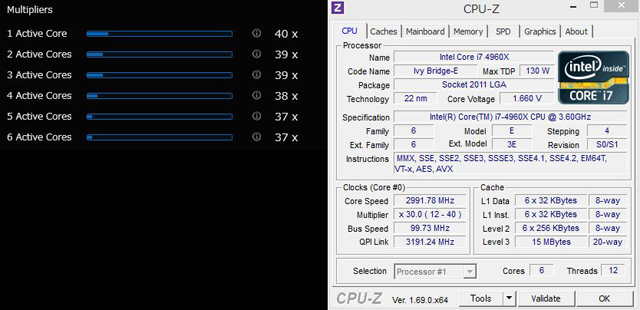HP ENVY Phoenix 810-190jp/CT でオーバークロック OCによる性能向上の効果をチェック
前記事(HP ENVY Phoenix 810-190jp/CTのベンチマーク結果 ゲーマーズモデルの性能は?)に続き、今回はHP ENVY Phoenix 810-190jp/CTで CPUのオーバークロックを行ってみたその効果について触れたいと思います。

前の記事でも述べましたが、今回のPCはHP ENVY Phoenix 810-190jp/CTでラインアップされているモデルの中では最上位構成に位置づけられる、東京生産 ゲーマーズモデル。
Core i7-4960X Extreme Editionや GeForce GTX770を搭載する、ハイスペックな構成のモデルです。
オーバークロックは構成によって行えるPC、そうでないPCが存在しますが、HP ENVY Phoenix 810-190jp/CTで提供されているモデルにはExtreme Editionや、もしくは末尾にKがつくCPUが採用されており、オーバークロックが行えるようになっています。
オーバークロックの実行による製品のトラブルや故障は、製品保証の対象外となるため、決してオーバークロックをお勧めしているわけではありませんが、製品利用法の一つとしてご紹介したいと思います。
【HP ENVY Phoenix 810 Extreme Edition レビュー記事目次】
・HP ENVY Phoenix 810 筺体外観や内部構造をチェック
(外観・インターフェース / 筺体内部の構造 / レッド・イルミネーション / 付属品)
・HP ENVY Phoenix 810 の構成詳細とベンチマーク結果(通常クロック時)
(構成と特徴 / ベンチマーク結果 / 消費電力・温度 / 再起動にかかる時間)
・オーバークロックを実行
(OCのメリット・デメリット / BIOSでのOC設定 / Intel Extreme Tuning UtilityによるOC / PCが起動しなくなったら)
・オーバークロックレビュー まとめ
(HP ENVY Phoenix 810-190jp/CT オーバークロックレビュー まとめ)
オーバークロックのメリットとデメリット
オーバークロックとは、CPUやGPUの設定を変更する事で定格以上のクロックで動作させる事を指します。
定格以上のクロックで動作させる事によって、通常以上のパフォーマンスを得られる反面、PCが故障する確率が上がるなどのリスクも伴うため、例外はあるものの、大抵のメーカーではOCによる故障は保証対象外としています。
【OCのメリット】
・コストをかけずにワンランク上のパーツの性能が手に入る
・CPUのパフォーマンス向上により、処理全体が高速化される
【OCのデメリット】
・故障しやすい
・故障しても保証対象外となる事が多い
・パーツの寿命が短くなる
オーバークロックの最大のメリットは何と言っても、コストをかけずに高い性能が得られる、というその一言に尽きます。
個人的な意見としては、オーバークロックの実行は「コストの関係でやや下位のプロセッサ、もしくはグラフィックカードを選択したけれど、性能面でやや不満・・」という場合にオーバークロックを行い、上位の性能を手に入れるという結果に意味を感じる為、今回のような高性能なモデルでは特にオーバークロックする必要はないのではという考えがあります。
昔のPCパーツは高価であったため、非力なCPUでオーバークロックを行って一段上の性能を手に入れるという行為はコスト的なメリットが大きかったのですが、正直今のPCは昔に比べるとかなり安価になっており、オーバークロックの実行によるリスクを取るよりもパーツをグレードアップさせた方が結果的に安価である事も多いです。
もちろん、オーバークロック自体が目的(限界に挑戦したいという目的)の方もおり、高いパフォーマンスを実現する事で満足感が得られるという部分も、オーバークロックを行うメリットの一つだと言えるでしょう。
一方で、オーバークロックのデメリットは、PCの故障率が上がる事です。故障しても、OCによる故障には製品保証が使えない事が多く、修理にかかる費用は自己負担となります。
故障とまでいかなくとも、急なブルースクリーンなどが起きて動作が不安定になりやすかったり、電源等のパーツにも大きな負荷をかけるため、パーツの寿命が短くなりやすいです。
以上の事より、オーバークロックを行う場合はメリットとデメリットを理解し、納得した上で実行される事をおすすめいたします。
メーカーによっては、OCによる故障を製品保証対象としている製品もあり、そういった選択するのも良いでしょう。ただ、そういった製品ではOCに上限が設けられている場合が多く、度を越したOCの設定は行えません。(当然ですが)
なお、前にも書いた通り、今回の記事に掲載しているHP ENVY Phoenix 810-190jp/CTは、オーバークロックによる故障は保証対象外となります。オーバークロックを実行される方は、自己責任でお願いいたします。
BIOSでのオーバークロック設定
オーバークロックの設定はBIOSや、専用のオーバークロックツールを利用します。
オーバークロックツールを利用すると手軽にオーバークロックが行えるため、付属しているのならツールの利用が便利。付属していない場合でも、BIOSで設定を行う事ができます。
以下、HP ENVY Phoenix 810-190jp/CTのBIOS(UEFI)画面です。
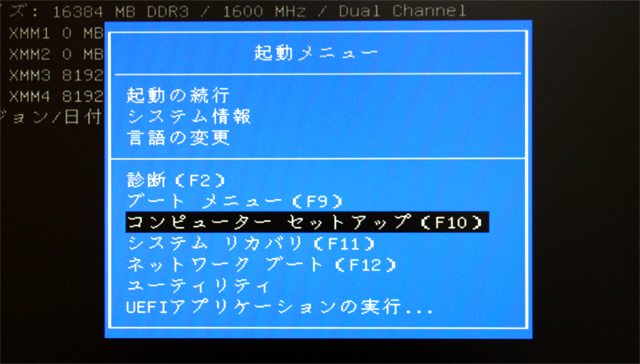
マシン起動時、すぐにEscボタンを押すと、上記のような画面が表示されます。
またはWindows起動時であれば、チャームを開き「PC設定変更 > PC設定 > 保守と管理 > 回復」と進み、「PCの起動をカスタマイズする」より再起動を実行。
するとオプションの選択画面が開来ますので、「トラブルシューティング > 詳細オプション > UEFIファームウェアの設定」を選択。再起動すると、上記の起動メニューが表示されます。
この起動メニューでは、「コンピューターセットアップ」を選択します。

ヒューレット・パッカード セットアップユーティリティ画面が開くので、カーソルキーで「電源」の項目まで移動。

電源メニューの下部にある「オーバークロック」を選択。
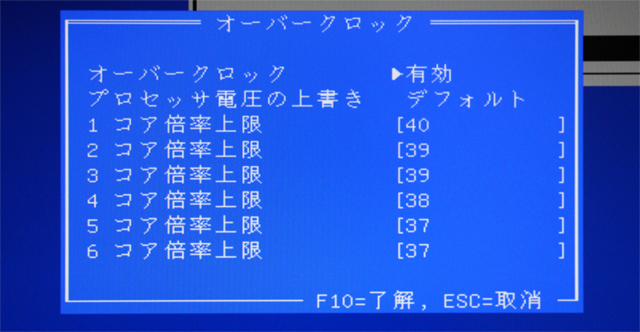
初期状態での、Core i7-4960X Extreme Editionの各コアの倍率が表示されます。
Core i7-4960X Extreme Editionは、3.60GHzからTB時で最大4.00GHzの動作周波数とされており、その通りの倍率です。
この画面より、カーソルキーを操作して各コアの倍率を上げる事ができますが、BIOSからの倍率設定変更を行うには都度再起動しなくてはならず、手間と時間がかかります。
しかし、当然の事ですがHP ENVY Phoenix 810-190jp/CTにはオーバークロックツールなどは付属していないため、今回はIntelが提供しているオーバークロックツール「Extreme Tuning Utility」を利用します。
このソフトでシステム設定をすべて管理できるわけではありませんが、再起動することなくクロック変更が行えるため、今回のように手軽にオーバークロックを試したい場合には便利なツールだと言えるでしょう。
Intel Extreme Tuning Utilityによるオーバークロック
CPUのオーバークロックを行うにはベースクロックやクロック倍率を上げるか、もしくはその両方を上げる事もできますが、今回はベースクロックの変更は行わず、クロック倍率変更のみのオーバークロックを行います。電圧等の設定は変更しません。
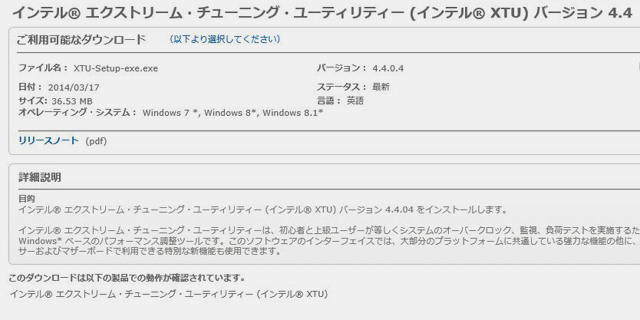
Intel Extreme Tuning Utilityのダウンロード
インテルのサイトより、Intel Extreme Tuning Utilityをダウンロードします。
様々なバージョンが提供されているので、OS等環境にあったものを選択してください。今回はバージョン4.4.0.4をダウンロード。
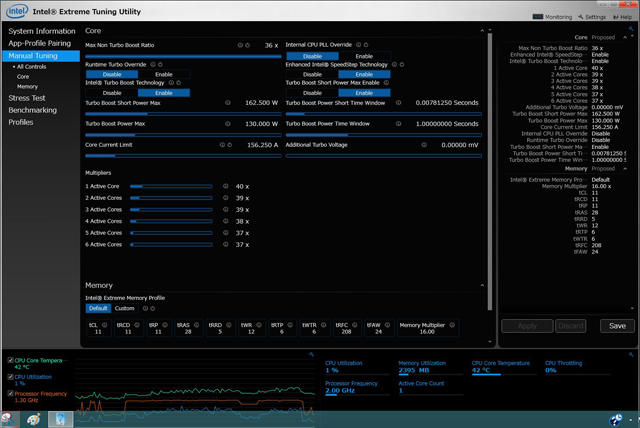
Intel Extreme Tuning UtilityのManual Tuningメニュー
Intel Extreme Tuning Utilityにはシステムのチューニングの他、ストレステストやベンチマーク等、
様々な機能が搭載されています。
オーバークロック設定は、Manual Tuningより行う事が可能です。
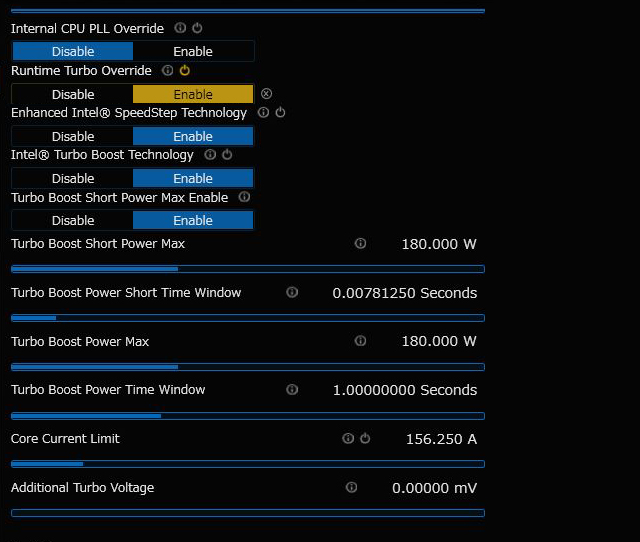
設定は、Runtime Turbo OverrideをEnableに変更。
非常に高い倍率(※)を設定する場合には Internal CPU PLL OverrideもEnableに変更しますが、今回は限界に挑戦するという趣旨でオーバークロックを行うというのではないため、Disableのままにしておきます。
※例えば46倍や48倍以上など。ここをDisableにしたままだと、高クロックに設定した場合に安定しない事が多い。
というわけで以下、オーバークロックを実施した結果です。
デフォルトの設定から1倍ずつクロックをあげていき、都度ベンチマークテストを行いました。
各クロックによって実行するベンチマークテストが多少異なっており、流れを追っただけでは性能の向上を把握しづらい為、最後にベンチマークテストの結果を表にまとめています。あわせてご覧ください。
【デフォルト設定】
各コアが40、39、39、38、37、37倍というデフォルトの設定
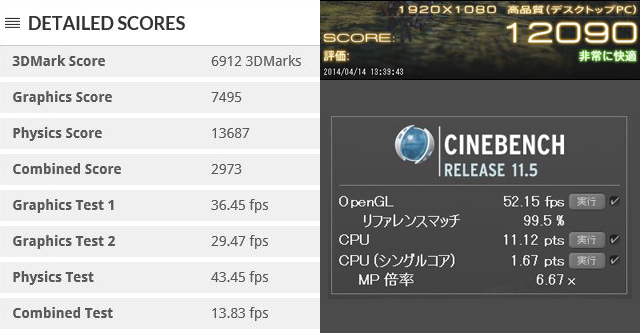
左:3DMark / 右上:FF14 新生エオルゼア /右下:CINEBENCH
【40倍】
6コア全てを40倍に設定
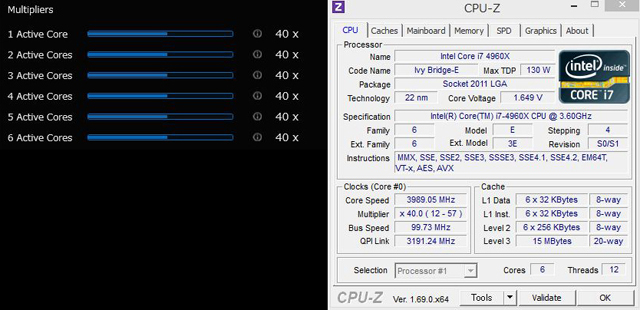
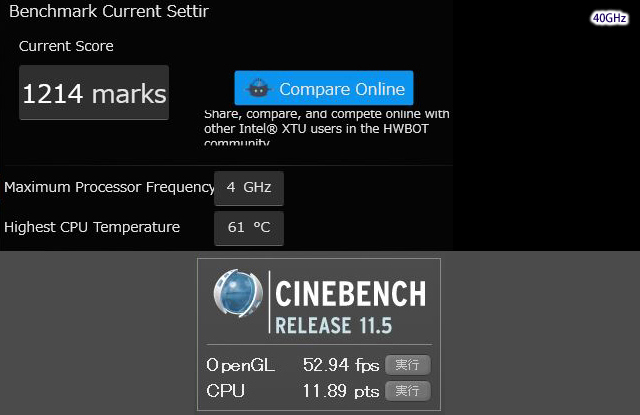
上:Extreme Tuning Utilityに付属のベンチ / 下:CINEBENCH
【41倍】
6コア全てを41倍に設定
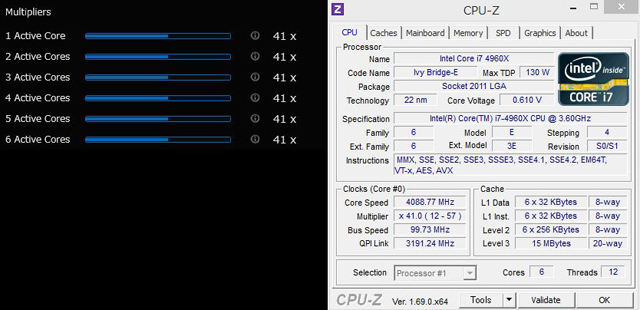
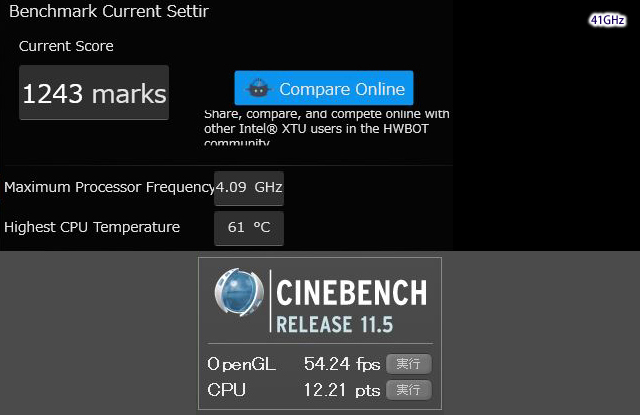
上:Extreme Tuning Utilityに付属のベンチ / 下:CINEBENCH
【42倍】
6コア全てを42倍に設定
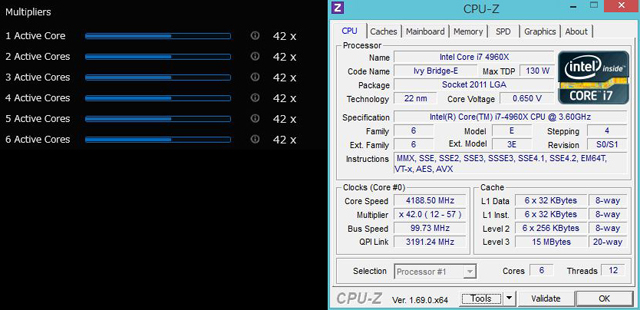
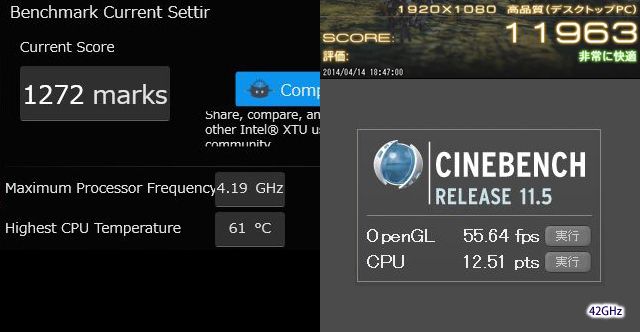
左:Extreme Tuning Utilityに付属のベンチ / 右上:FF14 新生エオルゼア / 右下:CINEBENCH
【43倍】
6コア全てを43倍に設定
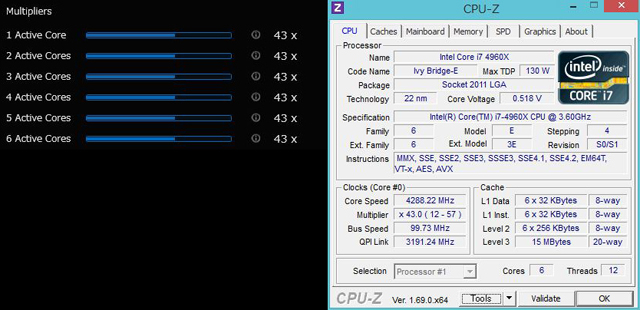
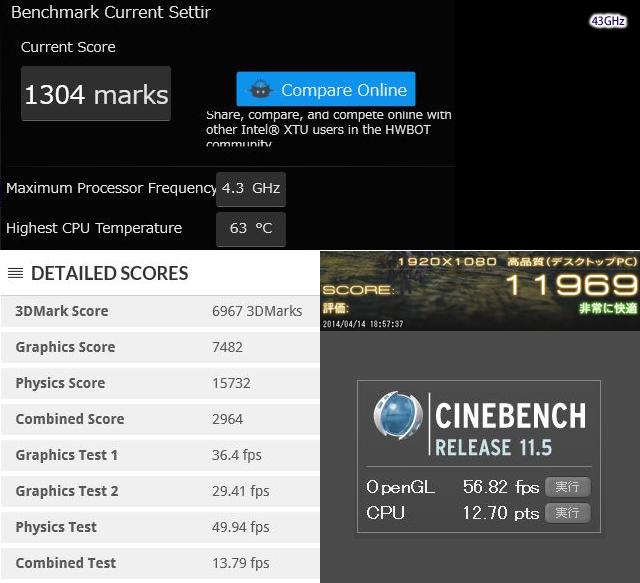
上:Extreme Tuning Utilityに付属のベンチ / 左下:3DMark / 中央右:FF14 新生エオルゼア / 右下:CINEBENCH
【44倍】
6コア全てを44倍に設定
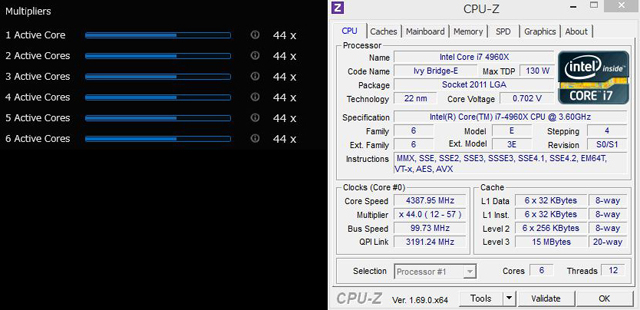
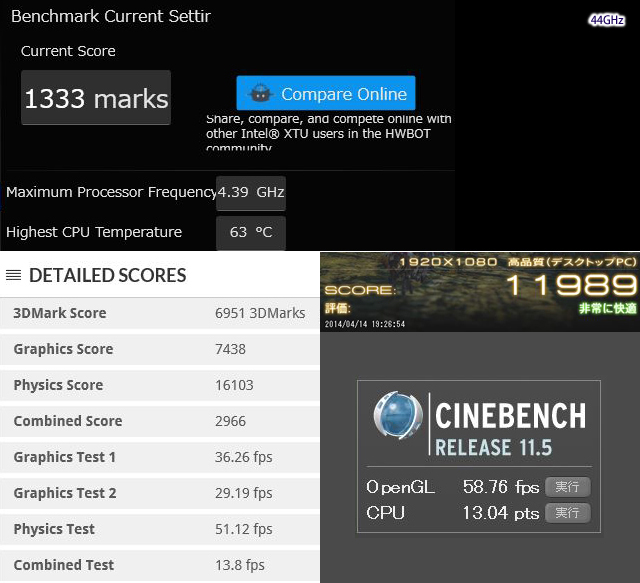
上:Extreme Tuning Utilityに付属のベンチ / 左下:3DMark / 中央右:FF14 新生エオルゼア / 右下:CINEBENCH
【45倍】
6コア全てを45倍に設定


6コアすべてを45倍に設定し、ベンチマークを実行したところでOSがダウンしてしまいました。(2回行いましたが、2回ともベンチマークを実行した時点でダウン)
1コアのみ45倍・・など、各コアで異なったな倍率を設定すれば、まだクロックアップは可能かもしれませんが、現在の設定ではこの辺が限界のようです。
以下、各設定でのベンチマークスコアをまとめてみました。
| XTU | 3DMark | FF14 | CINEBENCH | |||||
|---|---|---|---|---|---|---|---|---|
| 3DMark | Graphics | Physics | Combined | OpenGL | CPU | |||
| 定格 | ‐ | 6912 | 7495 | 13687 | 2973 | 12090(fps:不明) | 52.15 | 11.12 |
| 40 | 1214 | ‐ | ‐ | ‐ | ‐ | ‐ | 52.94 | 11.89 |
| 41 | 1243 | ‐ | ‐ | ‐ | ‐ | ‐ | 54.24 | 12.21 |
| 42 | 1272 | ‐ | ‐ | ‐ | ‐ | 11963(fps:106.325) | 55.64 | 12.51 |
| 43 | 1304 | 6967 | 7482 | 15732 | 2964 | 11969(fps:106.353) | 56.82 | 12.70 |
| 44 | 1333 | 6951 | 7438 | 16103 | 2966 | 11989(fps:106.652) | 58.76 | 13.04 |
3DMark下の4つのスコアの見方について簡単に解説しておくと、3DMark scoreは総合的なスコアで、Graphics Scoreはグラフィックテスト、Physics ScoreはCPUをベースとした物理演算テスト、そしてCombined ScoreはCPUとGPUの両方に負荷をかけるテストとなります。
特に注目していただきたいのが緑色の数値。CPUのオーバークロックだけあって、GPU関係のスコアは殆ど上がっていませんが、CPU関係のスコアは結構上昇しています。
3DMarkやCINEBENCH他、他のベンチマーク結果を見て分かるとおり、ゲームのパフォーマンスを向上させたいのであれば、CPUよりもGPUのオーバークロックを行う方が効率的です。
動画のエンコードなどCPUを使う作業を頻繁に行われる方であれば、CPUのクロックアップは効果的でしょう。
ただ、故障のリスク等も考えると、無難なのは42倍辺り位までの倍率変更だと思います。もちろん、それで不具合が起きないとか故障しないという保証はありません。
PCが起動しなくなったら・・
オーバークロックの設定などを色々とやっているうちに、PCが起動しなくなってしまう事があります。起動した瞬間にダウンしてしまい、起動>ダウンを繰り返す状態です。
オーバークロック初心者だと、故障してしまったと勘違いされる方もいるかもしれませんが、大抵の場合は設定ミスによるものであり、CMOSクリアを行ってBIOSを初期化すれば起動するようになります。
結構良くある事ですので、頭に留めておくと良いでしょう。
※CMOSクリアを行って正常に起動しなければ、故障の可能性もあります。
ちなみにCMOSとは、PCではBIOSの情報を保持するメモリの事を指します。
BIOSの設定変更のミスはもちろん、BIOSのアップデートに失敗した場合などにもCMOSクリアを行うと、問題が解決する場合があります。
CMOSのクリアの方法は・・
・PCの電源を落とし、ケーブルを抜く
・PCの電源ボタンを押す(ケーブルを抜いた状態で押すと、PCに残った電力を消費します)
・マザーボード上にあるCMOSクリア用のジャンパの場所がわかるのなら、ピンをショートさせる
・ジャンパの場所がわからないのであれば、マザーボード上にあるボタン電池を取り外し、数分待つ
内蔵電池を取り外す事で、CMOSへの電力供給をストップさせ、メモリの内容を消去する事ができます。

電池を取り外して5分も待てば十分に放電されます。
ボタン電池の側面やドライバーで強制放電させる方法もありますが、急いでいるというのでなければ、しばらく放っておくと良いでしょう。
実は今回のモデルでも、色々やっているうちに起動しなくなってしまい、CMOSクリアを行いました。
ただ、今回のモデルは厚みのあるグラフィックカードを装着している事、またCPUクーラーなどを搭載しているためにマザーボード上にアクセスしづらく、固定しているステーやケーブルを外し、グラフィックカードを取り外して・・と、やや面倒な作業となりました。
なお、マザーボードに直接触れる場合は、静電気にご注意ください。特に乾燥しやすい冬場は静電気が起きやすくなっているため、要注意です。
HP ENVY Phoenix 810-190jp/CTのオーバークロックレビュー まとめ
HP ENVY Phoenix 810-190jp/CTのオーバークロックレビューは以上となります。
本製品は下位モデルであっても標準の構成で十分に性能が高く、特に今回使用した「東京生産 ゲーマーズモデル」はCPU性能もGPU性能も高いです。
水冷式のCPUクーラーの搭載で冷却性能が高く、高負荷なゲームの長時間のプレイにも適していると言えるでしょう。ゲーマー向けを謳うだけの内容を持つ製品です。
今回、HP ENVY Phoenix 810-190jp/CTを利用して簡単なオーバークロックを行いましたが、途中にも書いた通り、今回の製品位高い性能を持つモデルでは、オーバークロックを行う必要はないだろうと私は考えています。
もちろん、OCが趣味であるとか限界に挑戦したいなどと言う理由がある場合は別ですが、パフォーマンス面で考えると、オーバークロックをしなくてもゲームのプレイは十分に快適。
高価なCPUがパーツがオーバークロックによって故障してしまうかもしれないというリスクを考えるとオーバークロックによる性能向上は割に合わないのでは・・と思います。
それでもオーバークロックを行いたいというのであれば、最悪PCが壊れてしまうというリスクを念頭に置いた上で、自己責任で行っていただくようお願いいたします。