Erazer X700をリカバリ Lenovo Rescue Systemを使用
Erazer X700には、Lenovo Rescue Systemというバックアップ&リカバリソフトが標準で搭載されています。
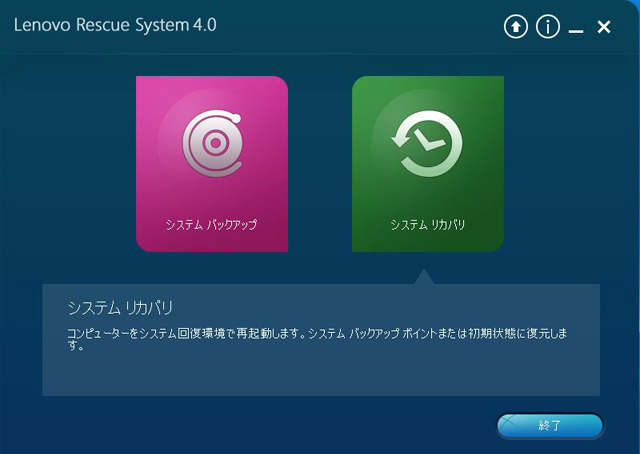
Lenovo Rescue Systemは、Ideaシリーズに搭載される事の多いソフトウェア。
Windows 8を搭載したThinkPadなどでは、こういったレノボ独自のバックアップ&リカバリソフトウェアは搭載されておらず、Windows 8標準のツールを利用してリカバリ等を行う必要があったのですが、Erazer X700は従来のIdeaシリーズと同じように、独自のツールを利用してそういった作業を行えるようです。
というわけで、簡単にLenovo Rescue Systemを使用したリカバリの流れについて触れてみました。
【Erazer X700 レビュー記事目次】
・Erazer X700 外観・インターフェースについて
(主な概要 / 外観・インターフェース / 筐体内部の構造)
・Erazer X700 ベンチマーク結果(通常クロック編)
(主な構成・特徴 / ベンチマーク結果 / 消費電力・温度)
・Erazer X700 ベンチマーク結果(オーバークロック編)
(Erazer Control Centerの設定 / ベンチマーク結果)
Erazer Control Centerの設定
まず、Lenovo Rescue Systemというアプリケーションを起動します。
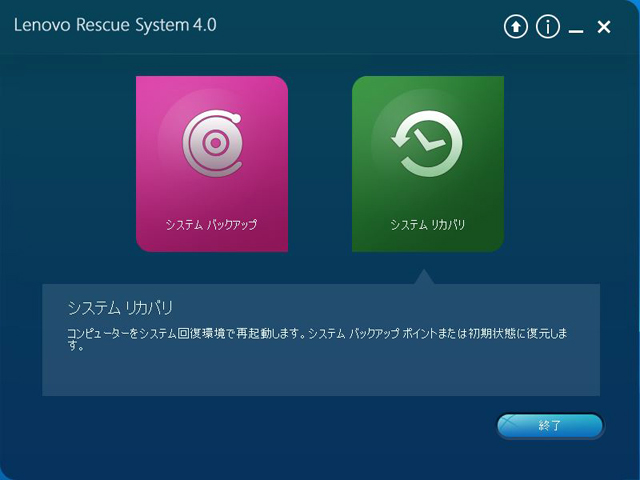
このLenovo Rescue Systemでは、システムのバックアップとリカバリを行う事ができます。
非常にシンプルなUIを持つアプリケーションで、初めて利用する方でも操作に迷う事は殆どないでしょう。
今回はリカバリを行いたいので、右側の「システムリカバリ」をクリック。
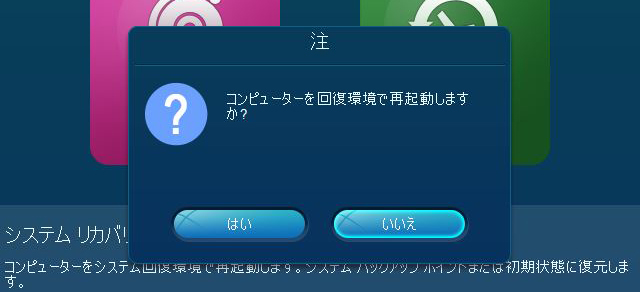
コンピューターを回復環境で再起動しますが?と尋ねるダイアログが表示されるので、「はい」をクリック。
するとマシンが再起動します。

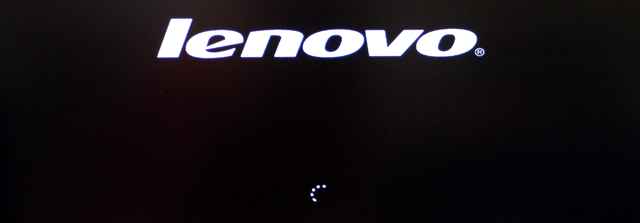

再起動後、OSではなく回復環境でのLenovo Rescue Systemが起動します。
ここではシステムのリカバリや、マシンに標準でインストールされているドライブやアプリケーションの再インストールを行う事ができます。
今回はリカバリを行いたいので、左側の「OneKey Recovery」をクリック。
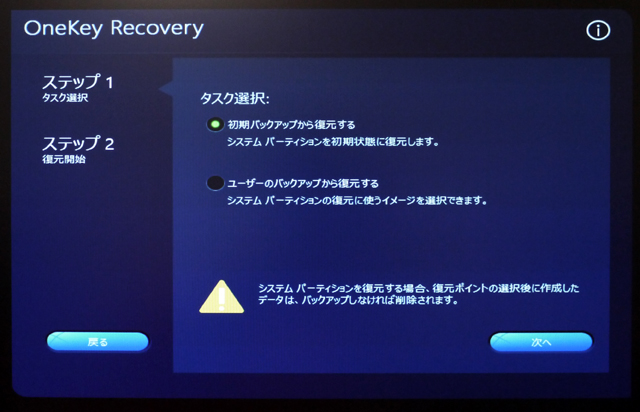
「OneKey Recovery」では、初期状態へのリカバリや、予めLenovo Rescue Systemを使用して取っておいたバックアップを用いたリカバリを行う事ができます。
今回は初期状態へリカバリしたいので、「初期バックアップから復元する」を選択して次へ進みます。
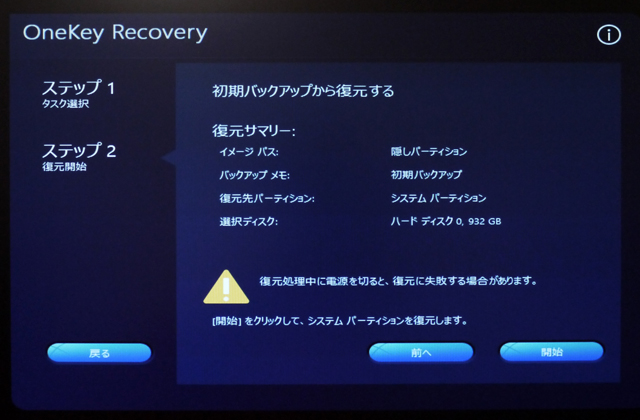
次へ進むと、これから行う復元の概要が表示されます。
復元を開始してよければ、右下の「開始」ボタンをクリック。

「開始」ボタンをクリックすると、「本当にシステムパーティションを初期状態に復元しますか?」という確認のダイアログが表示されるので、「はい」をクリック。
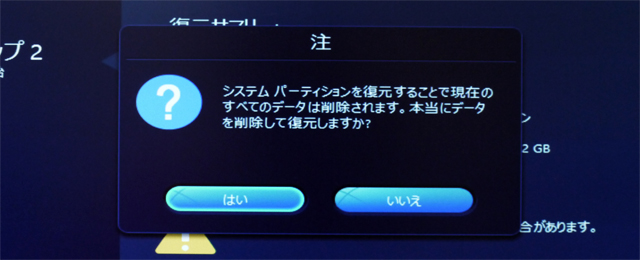
再度、データを復元するかどうかを訪ねる確認のダイアログが表示されるので、「はい」をクリック。
すると、復元処理が開始されます。
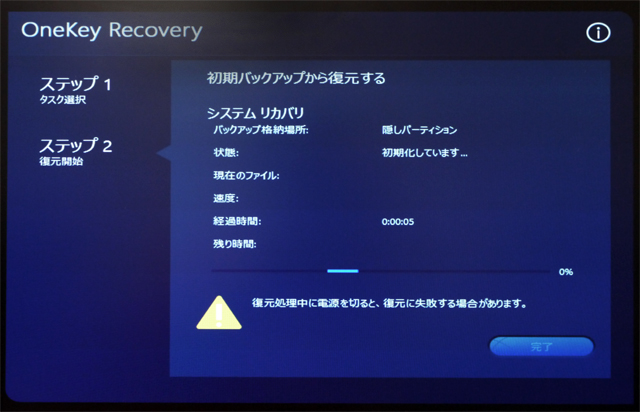
復元し終えるまでにしばらく時間がかかるので、終わるまで放っておきます。
復元にかかる時間はマシンの構成にもよりますが、今回の製品では大体8~9分くらいでした。
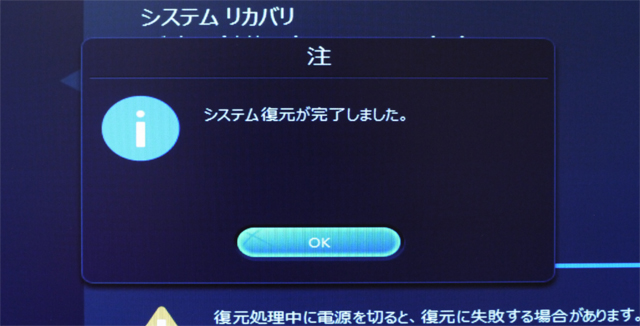
システムのリカバリが完了しました。
表示されたダイアログの「OK」ボタンをクリック。

さらに、画面右下の「完了」ボタンをクリック。
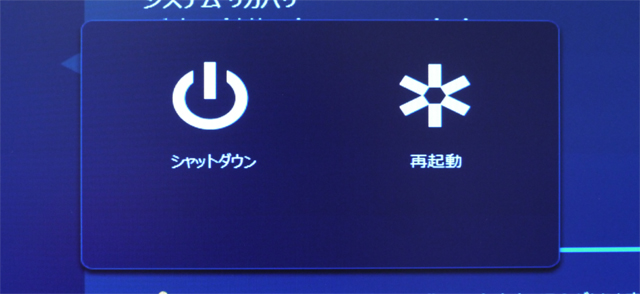
シャットダウンするか、再起動するかを選択します。
今回は再起動を選択。
再起動後は・・・
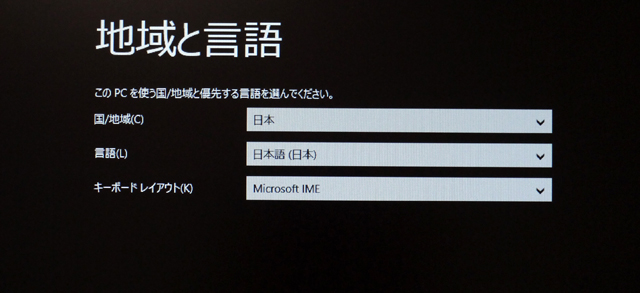
Windows 8のセットアップが開始されますので、表示されるアナウンスに従って必要事項を入力していきます。セットアップ完了後、画面やアプリケーションなどマシンの内容はすべて初期状態に戻っているはずです。
マシンのリカバリについては以上となります。
今回は初期状態へのリカバリを行いましたが、予めとっておいたバックアップデータを元にしてシステムのリカバリを行う事もできます。
マシンを購入後、マシンの環境を使いやすい状態にしてからバックアップしておくと、トラブルが起きた場合でもすぐに環境を復旧できるので便利です。


















