X230 へmSATA SSDを増設&リカバリーディスクを利用したmSATA SSDへの環境復元手順
ThinkPad X230のレビューです。

以前、ThinkPad X230の購入&レビュー記事を掲載しました。
ThinkPad X230 を購入・実機レビュー 新6列キーボード(プレシジション・キーボード)搭載の12.5型ノートを買いました
その続きとして、今回の記事ではThinkPad X230へmSATA用のSSDを増設する様子と、増設したSSDにリカバリーディスクを利用してOSなどの環境を復元する手順を掲載します。
なお、以前の記事では HDDをハイブリッドHDDに換装すると書いた記憶があるのですが、誤って9.5mmのハイブリッドHDDを購入してしまい・・X230は7mm厚のディスクしか入りませんので、買ったHDDはX230には使えないという悲惨な事になってしまいました。
そのような経緯で、もうそれなら mSATA用のSSDを買ってきて入れてしまおうという事で、秋葉原のarkでmSATA用の128GB SSDを購入しました。(2万数千円なり)
というわけで、かなり写真が多めになってしまったのですが、製品に興味をお持ちの方は是非以下の内容をご覧下さい。
換装繋がりで、リカバリーディスク作成の仕方についても解説しています。
またSSDを増設するついでに、メモリも16GBに増設してみました。
【ThinkPad X230 レビューその2 記事目次】
ThinkPad X230でリカバリーディスクを作成する (作成手順を詳しく解説)
過去の記事でも何度か触れた事があるのですが、多くのThinkPadにはリカバリーディスクが付属しません。
リカバリーディスクとは、マシンに搭載されたOSの状態を出荷時に戻す為のもので、例えばトラブルが発生してシステムが不安定になったり起動できなくなった時などに利用します。
メーカーによってはリカバリーディスクは標準で付属、或いはオプションで選択可能なメーカーもあるのですが、ThinkPadは昔からリカバリーディスクが付属しておらず、別途購入するか自分で作成する必要があります。
勿論、ThinkPadにはD to D(Disk to Disk)機能が採用されているため、ディスクが無かったとしてもOSがインストールされている場所とは別の区画にある専用のリカバリープログラムを立上げ、バックアップデータからファイルを復元したり、システム全体を出荷時の状態に戻す事ができます。
ですが万が一、HDDの障害などでリカバリープログラム自体が起動しなくなってしまった場合に、システムのリカバリーを行なう為に上記のディスクが必要となります。
念には念を・・というわけで、今回の記事ではX230のリカバリーディスク作成手順を掲載してみました。

まず必要なものですが、掲載している ThinkPad X230 には光学ドライブが搭載されていない為、外付けのDVDドライブ(USB接続のドライブを使用しました)が必要です。
後はデータを書き込む為のDVD-Rを数枚。
CD-Rはかなりの枚数が必要となるので使いません。
なお、DVD-Rはマシンの環境によって必要な枚数が異なります。
今回のThinkPad X230の場合、ブートメディアに1枚、リカバリーメディアに3枚必要でした。
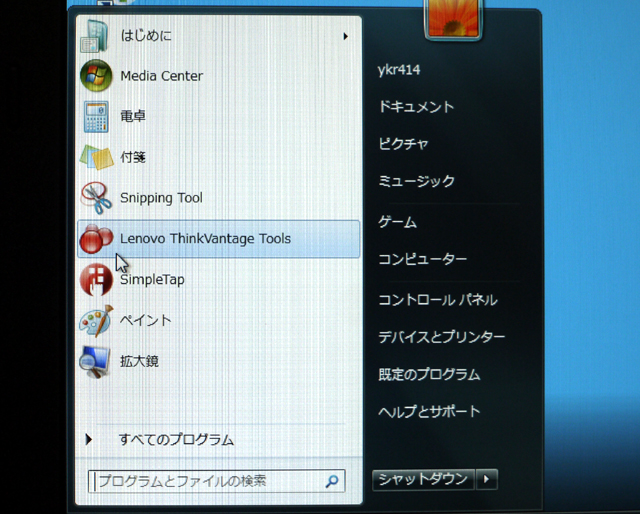
まず最初に、ThinkPadに標準で付属しているソフトウェア ThinkVantage Toolsを起動します。
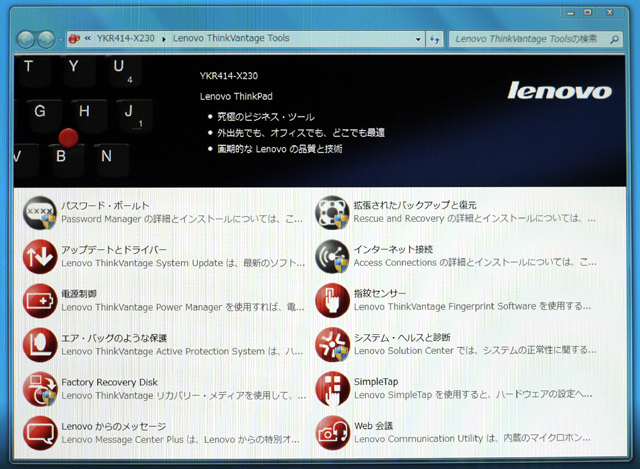
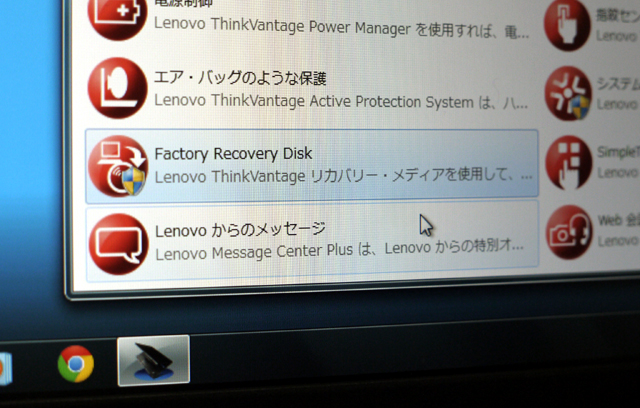
その中の、Factory Recovery Diskをクリック。
ちなみに同じThinkPadでも、モデルによっては多少ツールの名称や並びが違う事があります。その辺は臨機応変に・・
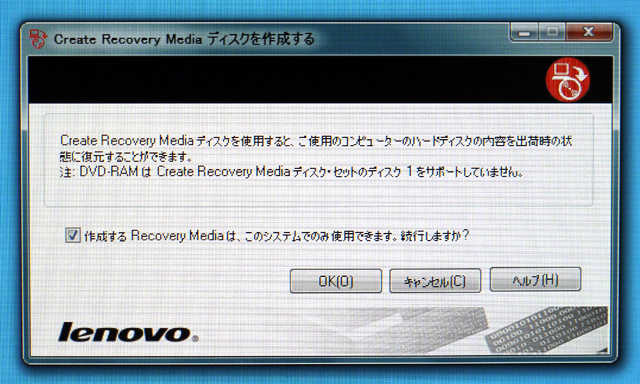
Factory Recovery Diskをクリックすると、「Create Recovery Media ディスク作成」の為のダイアログが現れます。
チェックボックスにチェックを入れ(デフォルトではチェックが入っていると思います)、OKをクリック。
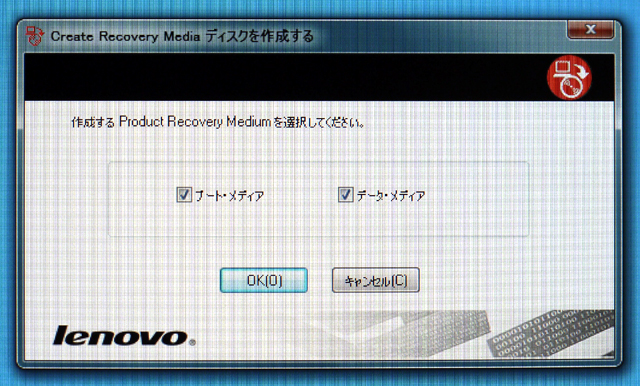
作成するProduct Recovery Mediumを選択してください。と聞かれるので、ブートメディアとデータメディア両方のチェックボックスにチェックを入れ、OKをクリック。
※デフォルトでチェックは入っていると思います。
なお、ブートメディアはその名の通り、リカバリープログラムを起動させる処理を行なうだけのもの。出荷時の状態へ復元する為にはブートメディアとデータメディアの両方が必要となります。
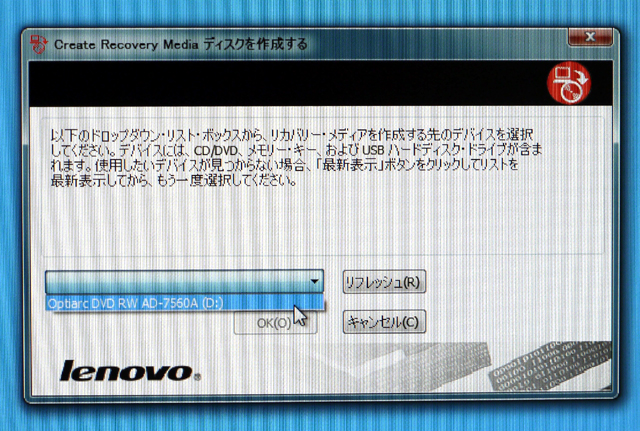
リカバリーメディアの作成先となるデバイスの選択を促されるので、該当するデバイスを選択します。
外付けDVDドライブの場合はPCにドライブを接続後、そのドライブを選択します。
選択したらOKをクリック。
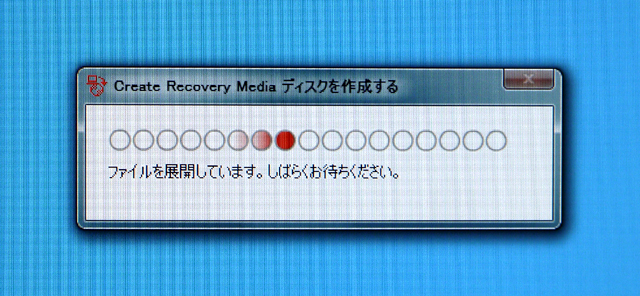
すると、ファイルの展開が始まります。
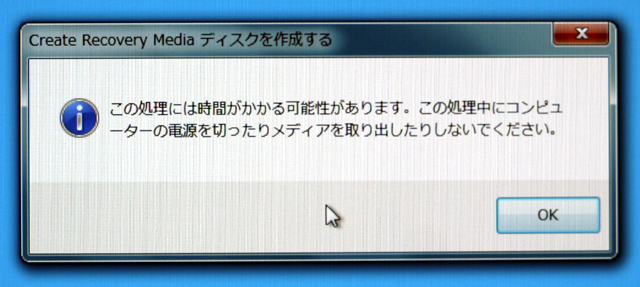
上のダイアログに記載の通り、このファイルの展開処理には結構時間がかかります。
ここで不安になって色々触ってしまう方もいるみたいですが、そういう余計な事はせずに気長に待ちます。
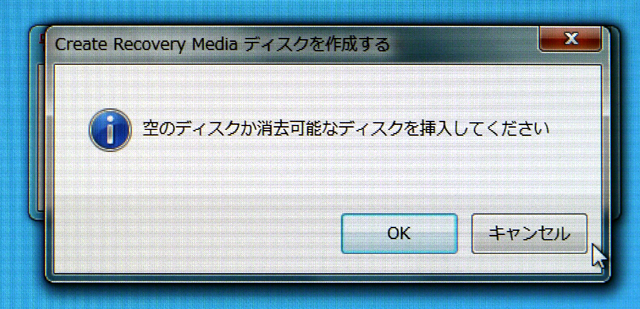
暫く放っておくと、ドライブに空のディスクを挿入するよう促されるので、その指示通りにディスクを挿入します。

挿入したらOKをクリック。
なお、ディスクを挿入後、まだディスクが読み込まれていないのに慌ててクリックをした場合・・
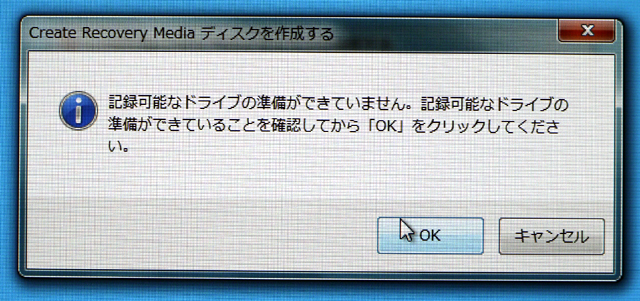
このような表示が出る事があります。
ディスクがきちんとPCに認識されたのを確認してから、再度OKをクリックしてください。
ちなみにここで、ディスクが読み込まれないというアクシデントが起こりました。(アクシデントという程のものでもないのですが)
今回USBから電力供給するタイプのDVDドライブを使用したのですが、筐体右側のUSBポート(PoweredUSB2.0の方)に接続した所、正常に動作せず・・
DVDドライブ自体は認識されているのですが、ディスクが上手く読み込まれず、先に進む事ができません。
稀にディスクの種類(メーカーとか)になどの相性によって読み込まれないという事もあるようですが、今回の場合はUSBからの供給電力が不足している事によって起こったものだと思われます。
試しに左側のUSB3.0ポートの方へDVDドライブのケーブルを接続した所、正常に動作するようになりました。

左側のUSBポートに接続を変更
余談ですが、USBの電力供給量は予め決められており、それを越える電力を消費するデバイスは動作しなかったり、動作が不安定になったりします。
USBで電力を賄える周辺機器は、電源アダプターがない分手軽で便利ですが、使用数が多かったりするとマシン内部の電源に負担がかかってしまいます。
USBに接続するデバイスの電力消費が大きい場合、また数が多い場合は、多少面倒でもACアダプター付きの物を使用した方が良いといえます。
話がそれました。
リカバリーディスク作成の続きに戻ります。
「空のディスクか消去可能なディスクを挿入してください」のアナウンスに従ってディスクを挿入、OKをクリックすると・・
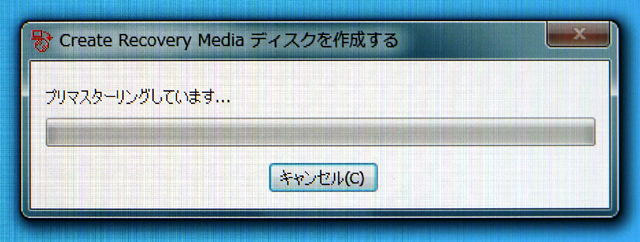
ディスクへの書き込みが始まります。
ここからは少し時間がかかるので、暫く放っておくと良いと思います。
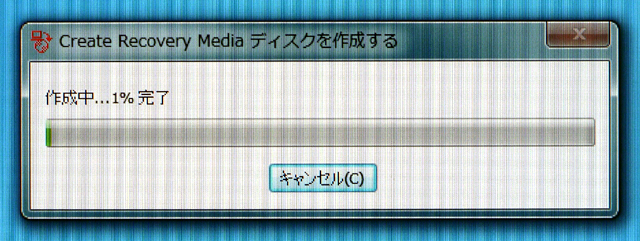
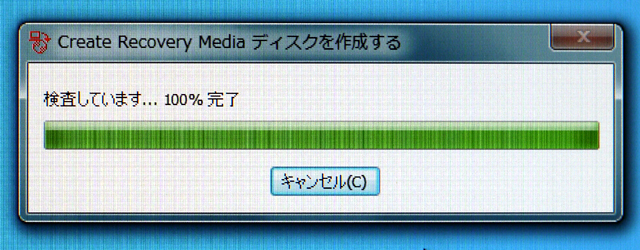
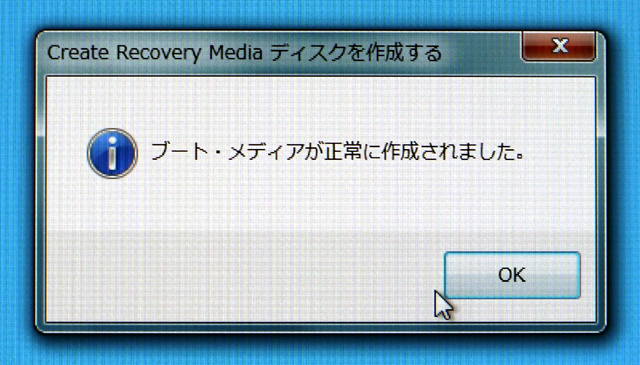
ブートメディアの書き込みが正常に作成されると同時に、ドライブからディスクを取り出せる状態になります。
取り出したらOKをクリック。

後から見て、何のディスクなのかがわかるように書いておきます。
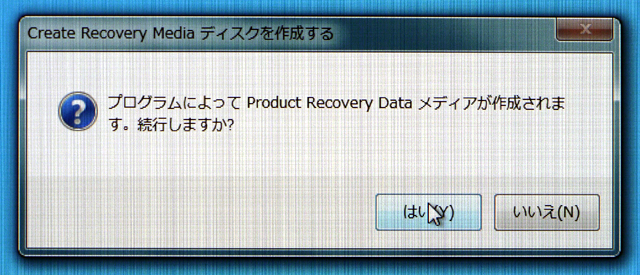
続いてデータメディアの作成に移ります。
「Product Recovery Dataメディアが作成されます。続行しますか?」と聞かれるので、「はい」をクリック。
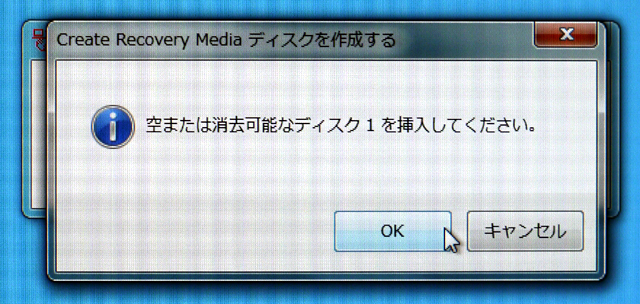
1枚目のディスクの挿入を促されるので、
ブートメディアの時と同じようにドライブにディスクをセットします。
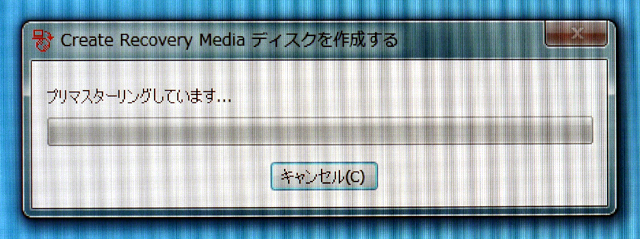
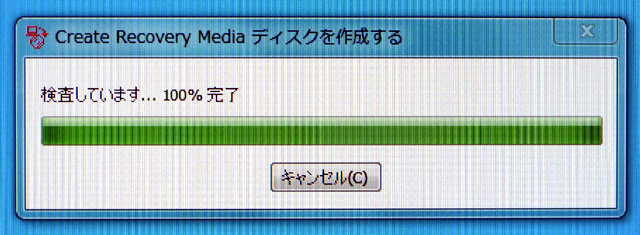

1枚のディスクへの書き込みが完了したら、続いて2枚目のディスクをドライブにセットします。
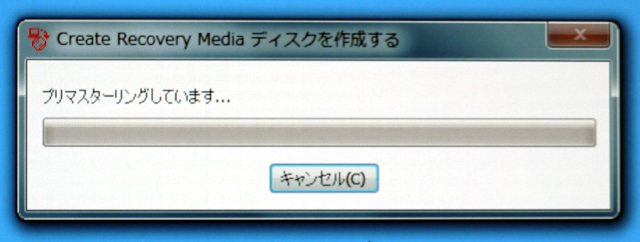

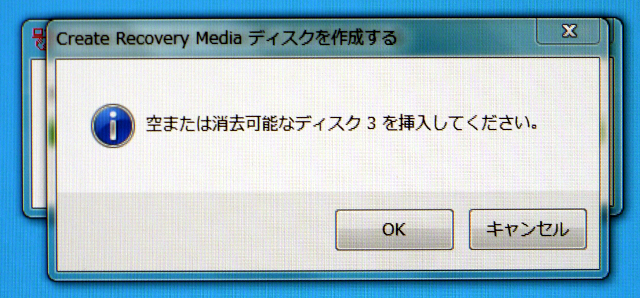
2枚目のディスクへの書き込みが完了したら、続いて3枚目のディスクをドライブにセットします。
なお、マシンの内容によってはディスク2枚で済む事もあるようです。
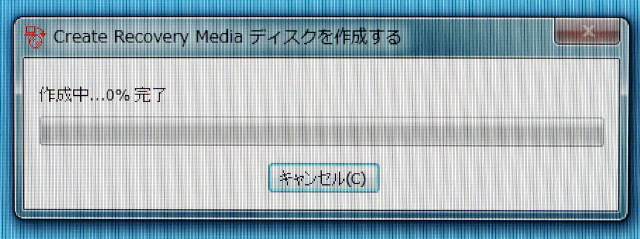
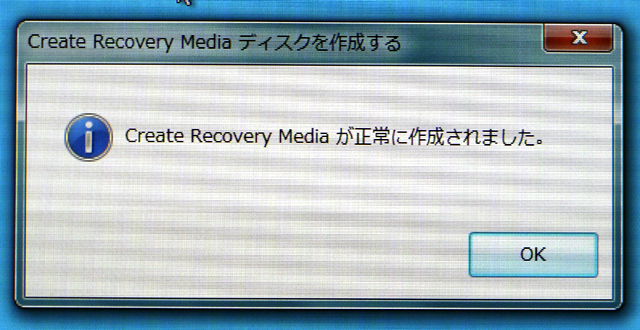
3枚目のディスクへの書き込みが完了したら、リカバリーディスクの作成は終了です。
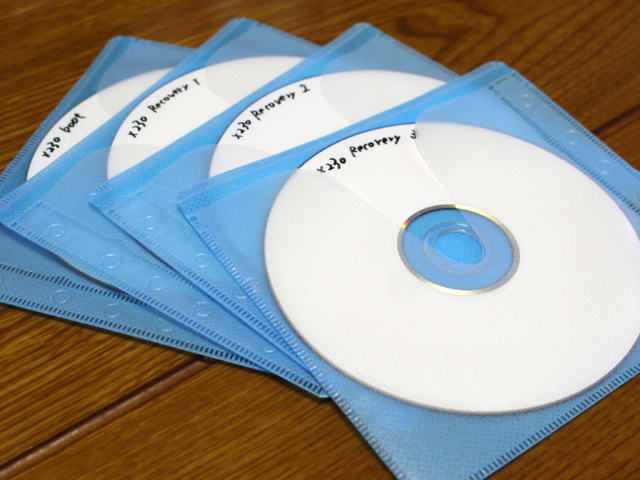
作成したリカバリーディスクには、
それぞれ分かりやすい名前なり数字なりを書き込んでおくと良いと思います。
X230 へmSATA SSDを増設 その後リカバリーディスクで環境復元
次に換装について解説します。
まず、先日購入したmSATA用の128GB SSDをThinkPad X230に増設します。

こちらがmSATA用の128GB SSD。
このSSDを取り付けるMini PCI Expressスロットはパームレストの下にあります。
というわけでThinkPadを分解。

キーボードとパームレストを外さなくてはならないので、X230の底面にある7つのネジを外します。その際、電源ケーブルとバッテリーを外すのを忘れないで下さい。

ネジを外したらX230の筐体を表に向け、キーボードを外します。
キーボードはディスプレイ側に少しずらすだけで簡単に外れます。

キーボードが外れて少し浮いている状態。

外れたキーボードを持ち上げますが、キーボードコネクターがシステムボードに接続されている為、勢いよく持ち上げないように注意してください。

とりあえず、倒れないように立てかけておきましたが、完全にコネクターを外してしまった方が良いかもしれません。

次にパームレストを開きます。
まずはシステムボードに接続されているコネクターを外します。


コネクターを抑えている、白い爪の部分を上に持ち上げ・・

コネクターに取り付けられた青いタブを引くだけで簡単に外れます。

パームレストは両端(上写真の手で持っている部分)を持ち上げ、手前に引くと外れます。ややはずし難いかもしれません。


中はこんな感じ。
Mini PCI Expressスロットはパームレスト右側にあります。

手前に内蔵電池(黄色いの)、その奥の右側に無線LANモジュール、そしてその左隣に空いているスロットが見えます。
なお、色々と配線されていますが、この部分は選択する構成によって若干様子が異なります。
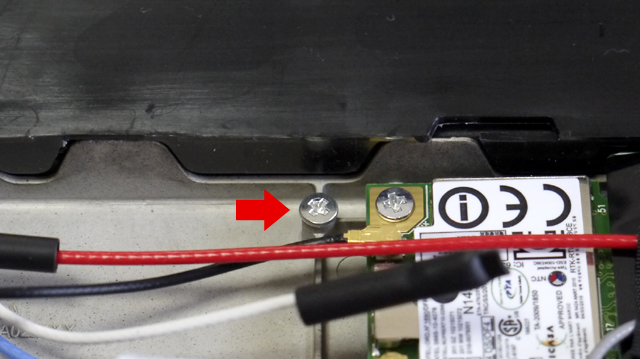
mSATA用のSSDをスロットに装着する為のネジが付いているので、こちらを取り外します。


ネジを外したらSSDをスロットに差し込み、外したネジでしっかりと固定します。
なお・・

取り付けの際、無線LANモジュールに配線されているケーブルが邪魔になる事があるので、
邪魔であれば一時的に外しておきます。
再度取り付けるのを忘れないで下さい。

取り付けました。

配線が散らばったままだとパームレストが上手く閉まらないので、元々付いていたテープで線を固定しておきます。
配線を固定する位置によっては、やはりパームレストが上手く閉まらない事があるので、その場合は重ならないよう上手く固定しなおして下さい。
その後はパームレストを取り付け、キーボードを取り付け、ネジを締めて完了です。
一応、取り付けたSSDがきちんと認識されているかどうか確認しておきます。
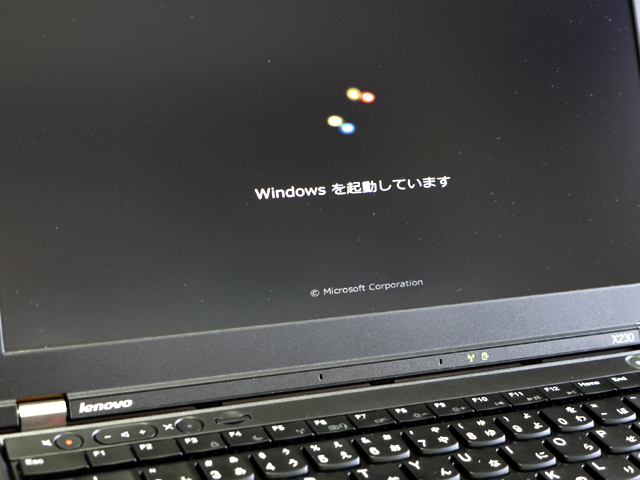
Windowsを起動。
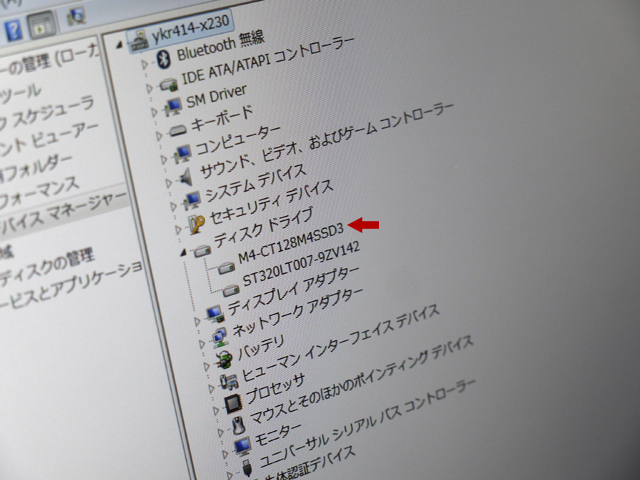
デバイスマネージャで確認してみると、HDDの他に128GBのSSDが認識されているのがわかります。
というわけで今度はこのSSDに、先日作成したリカバリーディスクを利用してOS等をインストールしていきます。
BIOSより起動順を変えても、HDDがあるとmSATA SSDにOSをインストールする事ができない為、SSDへのインストールを行なう際には、HDDを抜いた状態で作業しました。
なお、HDDの中味は万が一の時に備えてそのままにしておき、正常にインストールできたらフォーマットするのが良いと思います。
大事なファイルがある場合は、HDDをフォーマットする前にコピーするなどしておくのが良いでしょう。
ちなみに今回、まだ購入したばかりで環境等を全く構築していないので初期状態へリカバリーをかけましたが、ある程度環境を構築しているのならばクローンを作成したほうが早いと思います。

ThinkPad X230には光学ドライブはないので、外付けのDVDドライブを利用します。
まずは一枚目に作成したブートディスクをドライブにセットし、マシンの電源をオン。
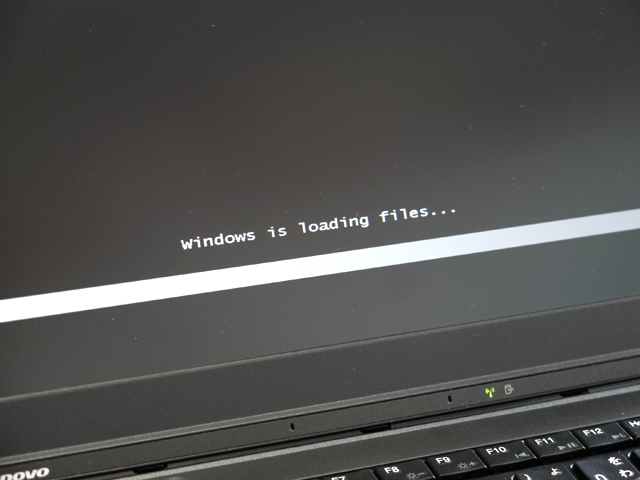
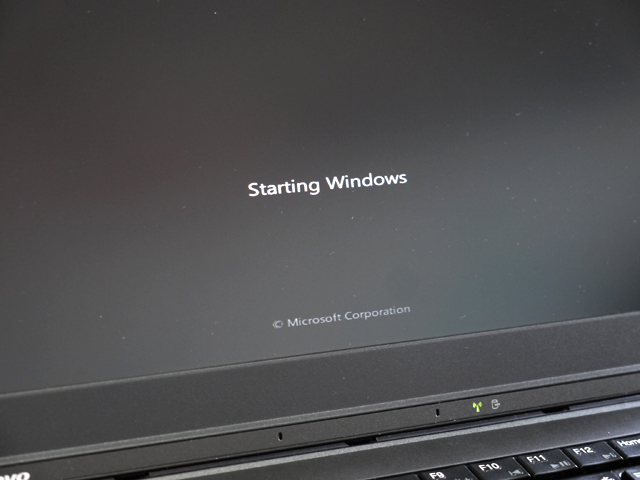
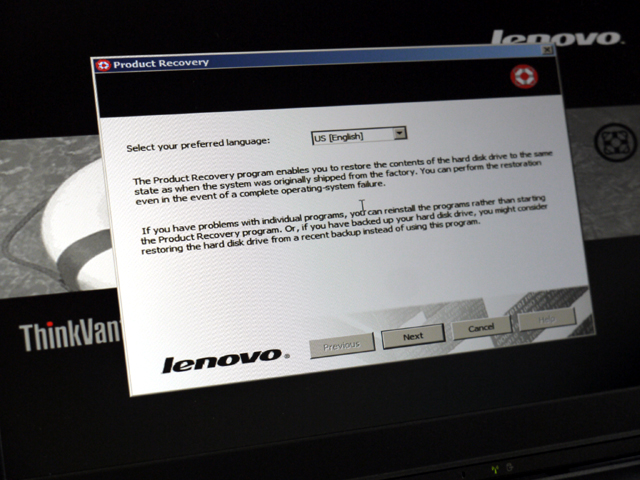
するとProduct Recoveryのダイアログが起動するので・・
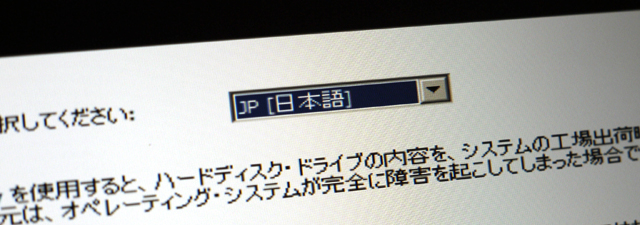
言語に「日本語」を選択し、次に進みます。
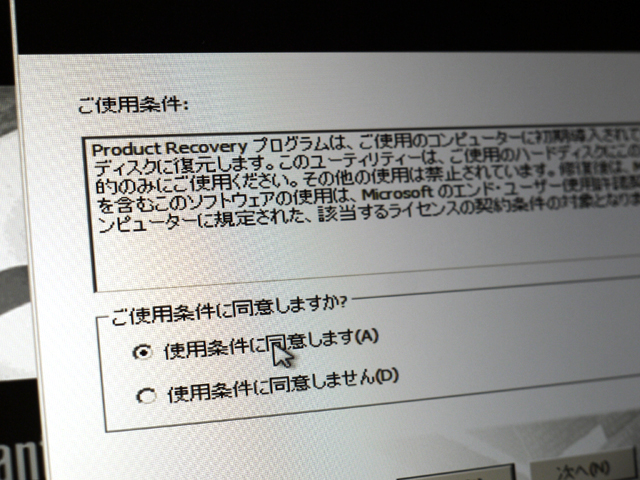
ご使用条件に同意するか否かを尋ねられるので「使用条件に同意します」を選択し、次へ進みます。
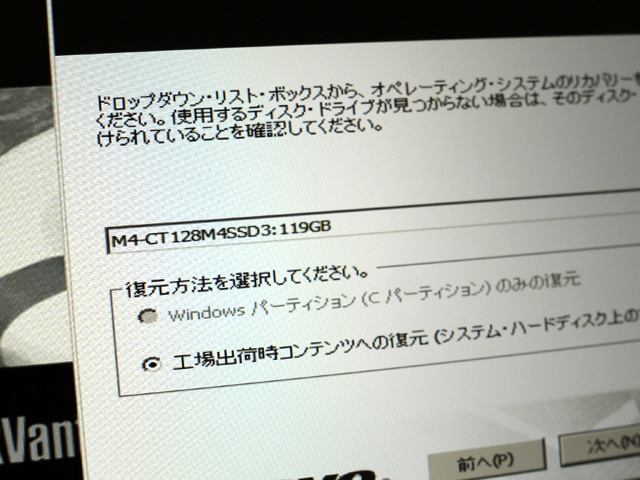
リカバリーを行なうドライブを尋ねられるので、表示されている128GBのSSDを選択。
SSDにはまだ何も入っていないので、復元方法は「工場出荷時コンテンツへの復元」しか選択できません。
この状態で次へをクリック。
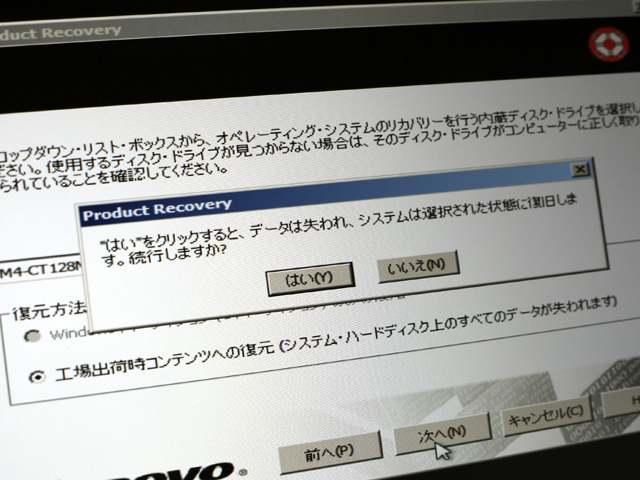
リカバリー開始するか否かを尋ねられるので、開始してよければ「はい」をクリック。
「いいえ」を選択するとリカバリーが中止されます。
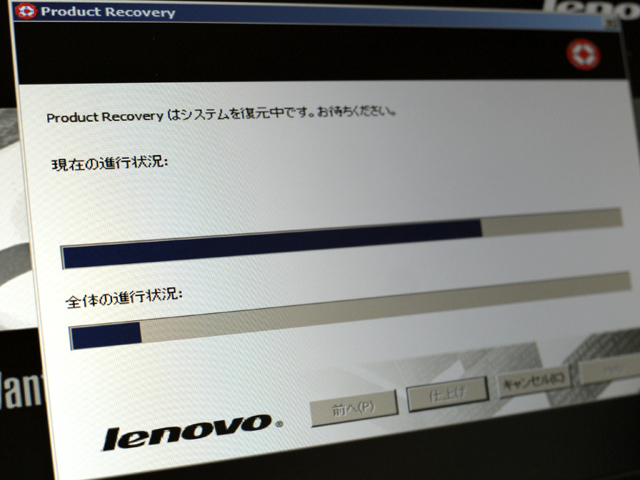
復元が開始しました。
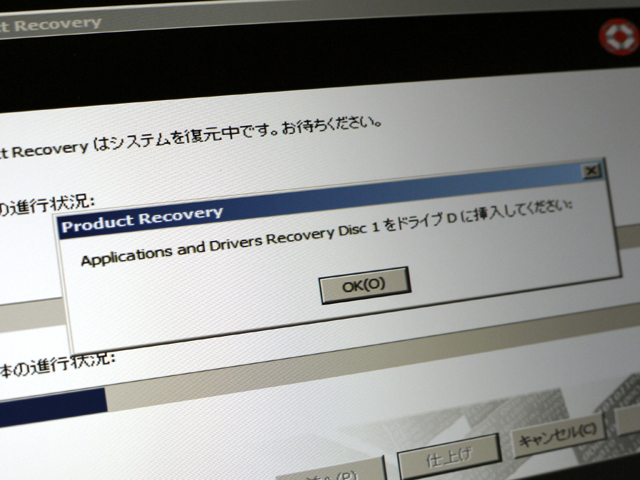
暫くすると、作成したリカバリーディスクの一枚目を挿入するように促されるので、DVDドライブに入っているブートディスクをリカバリーディスク1に入れ替えます。
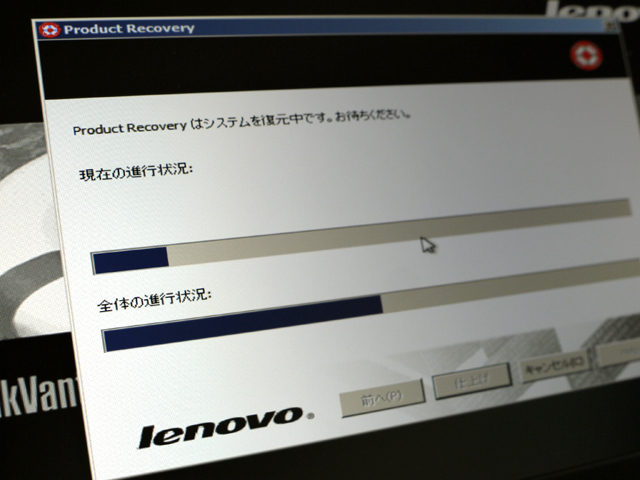
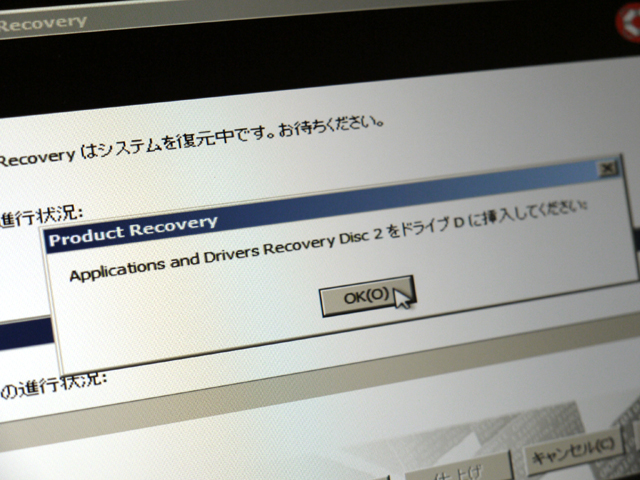
暫くするとまたディスクの入れ替えを促されるので、ディスク2を挿入。
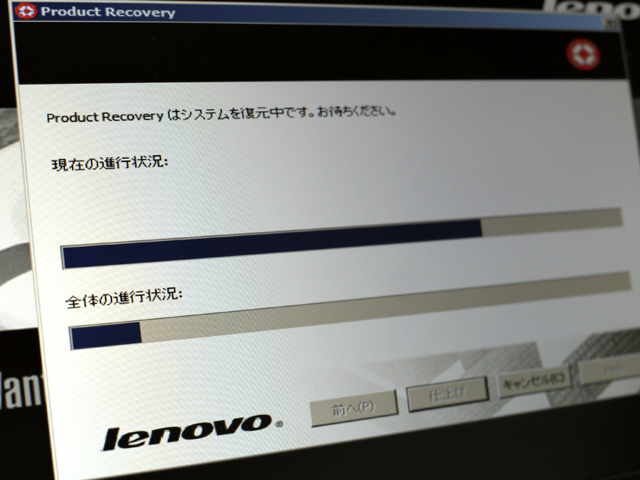
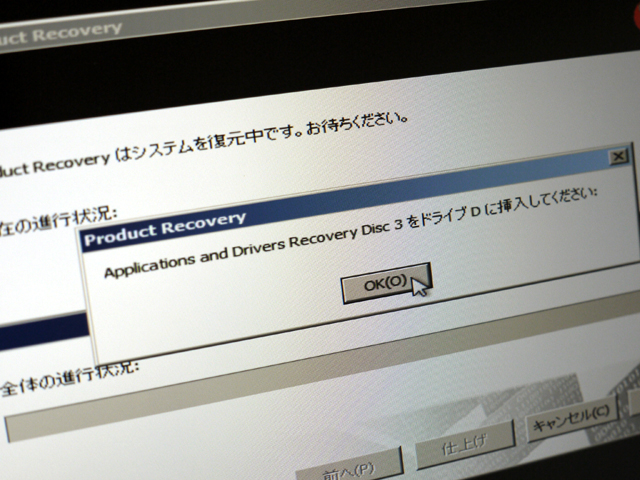
さらにディスク3を挿入。
ちなみに解説なのでテンポ良く進んでいますが、結構時間がかかっています。
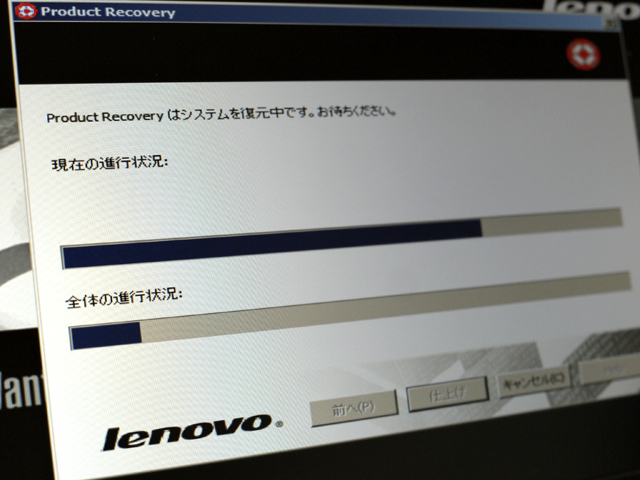
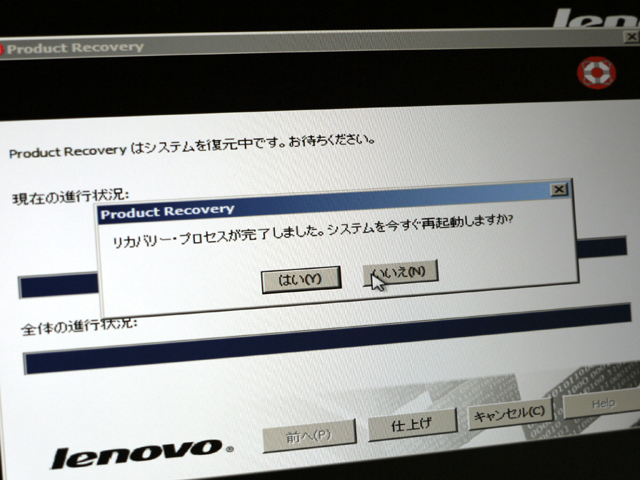
「リカバリープロセスが完了しました」というダイアログが表示されるので、「はい」をクリック。

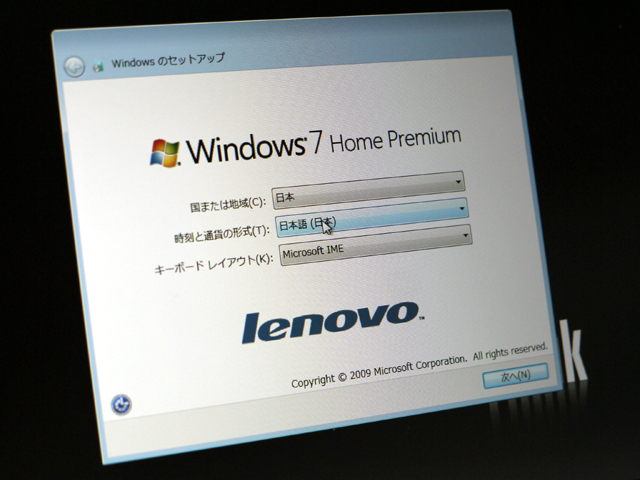
再起動がかかり、Windows 7のセットアップが開始されますので、
普通にセットアップを行ないます。


デスクトップ画面が表示されました。
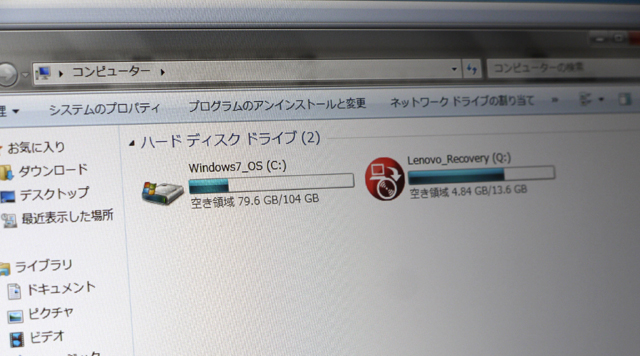
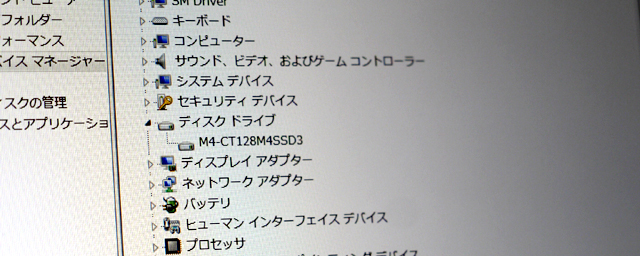
とりあえずSSDへのリカバリーは完了です。
ただ、HDDをフォーマットしなくてはならないので、今度はその作業を行ないます。
まず、X230の電源を落としてHDDを取り付けます。
取り付けたら再度マシンを起動。

起動する際、そのままだとHDD側のOSが起動してしまうので、BIOSより起動するドライブの順番を変更します。
画面にThinkPadのロゴが表示されているうちに、F1ボタンを押します。
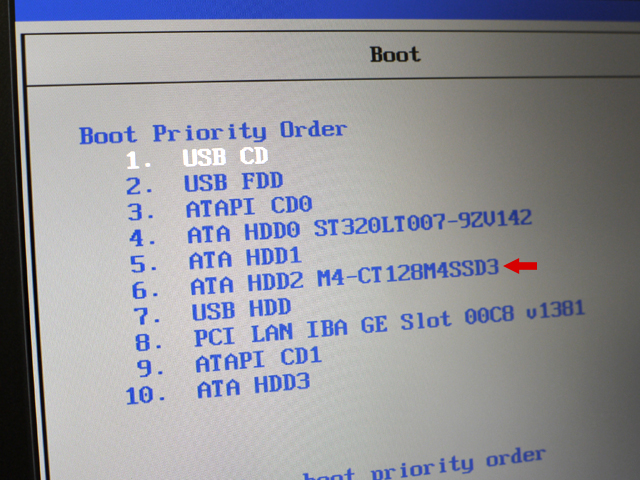
BIOSが起動したらStartupに進み、Bootを選択するとBootメニューが表示されます。
デフォルトでは元々入っていた320GB HDDが先に読み込まれるようになっていますが・・
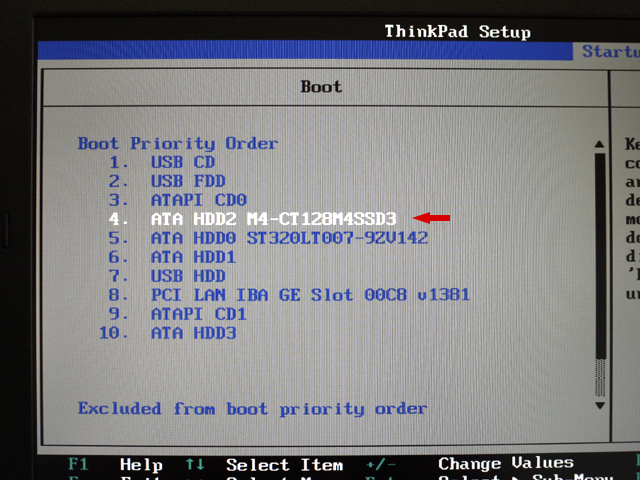
F5を押して順序を変更し、mSATA SSDがHDDの上にくるようにします。
設定を終えたらセーブしてBIOSを終了すると、SSD側のOSが起動します。
起動後、HDDをフォーマットします。
スタートメニューの項目、「コンピューター」を右クリックして表示されるコンテキストメニューの中より、「管理」をクリック。
するとコンピューターの管理画面が表示されるので、左メニューに表示された 記憶域>ディスクの管理をクリックして開くと、マシンに搭載されているディスクの情報が表示されます。
各ディスク上で右クリックする事で表示されるメニューより、フォーマット等の作業を行う事が出来ます。

フォーマットして未割り当て領域となったHDDはそのままでは利用する事が出来ません。なのでHDD上にボリュームを作成します。
未割り当てと書かれたディスクの上で右クリック、するとメニューが表示されるので、その中より「新しいシンプルボリューム」を選択します。

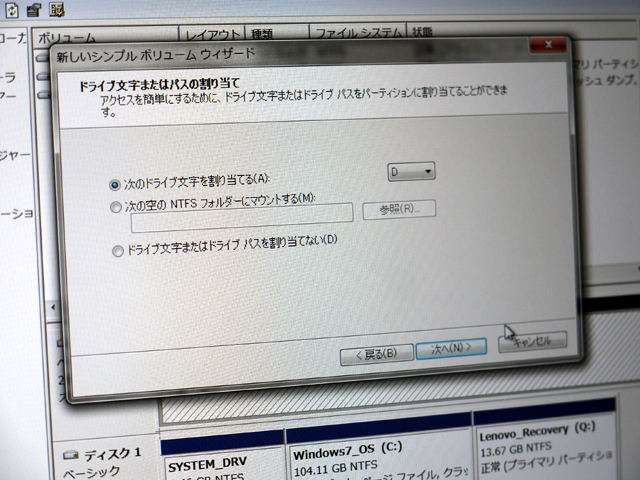
HDDをDドライブとしました。
いろいろ設定を聞かれますが、特にドライブ名やファイルシステム等に拘りが無ければ、何も変更せずそのまま進んで良いと思います。
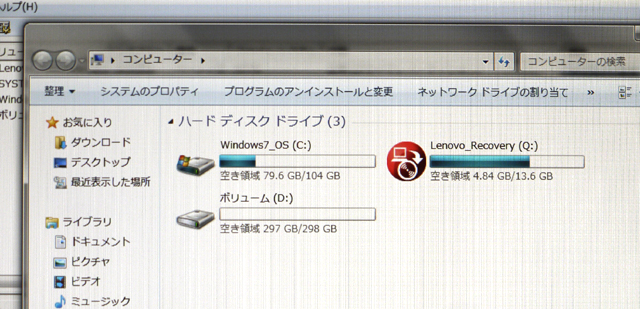
HDDのボリューム作成後、ドライブを確認してみるとHDDがDドライブとして認識されています。
これでmSATA SSDの増設作業が全て完了です。
ついでにメモリも4GBから16GBに増設します。



メモリスロットは、X230の底面中央にあるパネル内に収められています。
このカバーを取り外すと・・

4GBのメモリがささっているのが見えます。
X230は最小構成が4GBです。

8GB×2の16GBメモリを増設。
ちなみにメモリ規格はPC3-10600です。(元々ついていた4GBメモリはPC3-12800)

BIOSで確認してみると、16GBメモリがきちんと認識されています。
起動ドライブの空き容量を温存するために行った作業の備忘録
おまけで、換装後の作業についても触れておきます。
通常PCでは、マシン内に複数のドライブが存在していても、システムドライブに各種ドキュメントやファイルのキャッシュなどが保存されるように設定されています。
ですが容量の少ないディスクがシステムドライブの場合、デフォルト設定のままだと容量を圧迫しパフォーマンスの低下を招きます。
なので自分は、いつもOSの再インストールを行なったりPCを購入した際にはマシンの設定を若干変更するようにしています。

なお、ここに記載した事柄は自分がしておきたいというだけで必ずもやらなくてはならない作業ではありません。
ややこしい設定などをするわけではないですが、もしここに記載した事と同じ事をして不具合が起きても責任はとれませんのでご了承下さい。
■Tempフォルダの保存場所変更(Tempの環境変数変更)
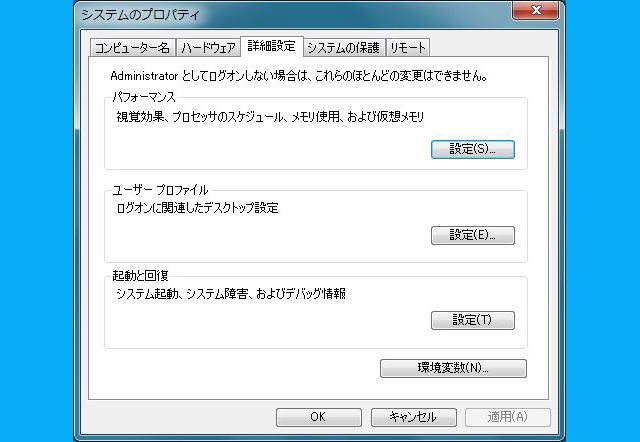
コントロールパネル>システム>システムの詳細設定を開き、一番下の「環境変数」をクリック。
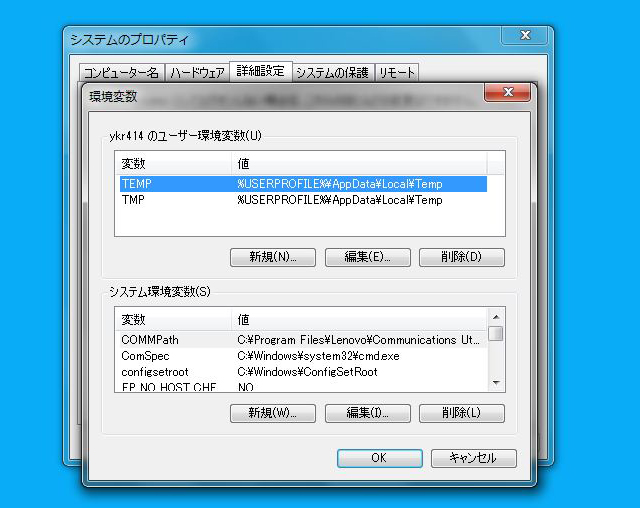
すると環境変数ダイアログが表示されるので、変数のTEMP、TMPに表示されている値を編集します。(TEMP、またTMPを選択して編集をクリック)
これらの環境変数は、OSやアプリが一時的に作成するファイルを入れておくTempフォルダの場所を示すもの。
通常、Cドライブ内を示していますが、システムドライブに多数のファイルを置くとパフォーマンスの低下を招く為、Cドライブ以外にドライブがあるのであれば、そちらのディスクに作成されるよう環境変数を変更しておくと良いです。
※Tempフォルダに作成されるファイルは一時ファイルなので、通常はアプリを終了すると削除される筈なのですが、そうでない場合も多く無駄なファイルが溜まりやすい。
値には、tempファイルを作成したい場所(今回の場合、HDDのDドライブ)のアドレスを入力しておきます。
■仮想メモリの設定変更
次に、また先程のシステムの詳細設定を開き・・(コントロールパネル>システム>システムの詳細設定)
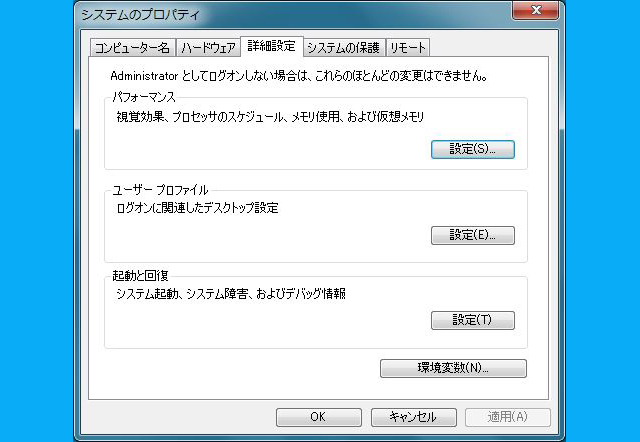
上のパフォーマンスという項目内にある「設定」をクリック。
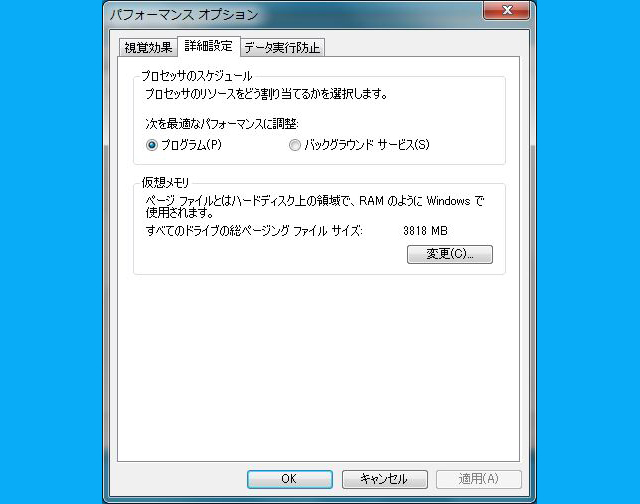
するとパフォーマンスオプションが開くので、詳細設定>仮想メモリの「変更」をクリック。
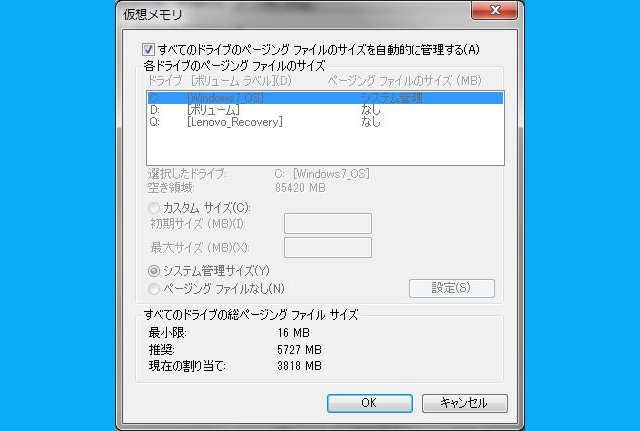
仮想メモリの設定はデフォルトではこのような状態。
通常、アプリを沢山使用するなどして物理メモリが足りなくなると、WindowsはHDDの領域をメモリの代わりとして利用します。
そのメモリ代わりに使われているHDDの領域が「仮想メモリ」で、これによって搭載されている物理メモリ以上のメモリ領域を利用できるようになります。
ですが仮想メモリがHDD上にあるとパフォーマンスの低下を招きやすいので、起動ドライブとは別にしておいたほうが良いです。(今回のマシンにはメモリ16GB載せていますが一応・・)
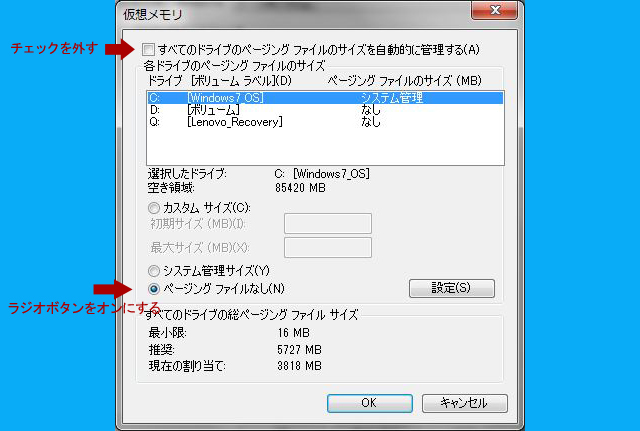
まず、「全てのドライブのページングファイルのサイズを自動的に管理する」のチェックを外します。
デフォルトでは、Cドライブには「システム管理サイズ」が選択されていますが、それを「ぺージングファイルなし」に切り替えます。
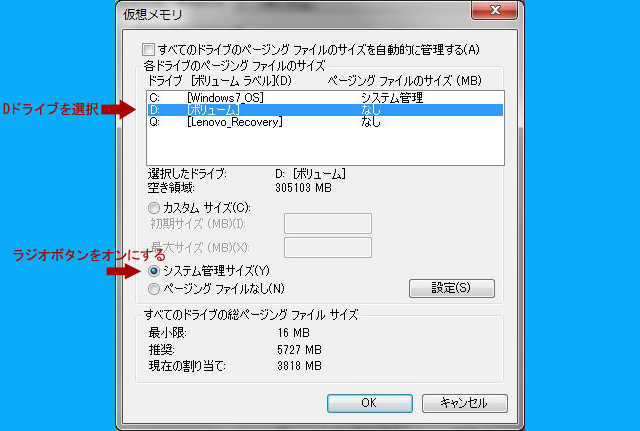
次に仮想メモリを設定したいドライブ(ここではDドライブ)を選択。
デフォルトでは「ぺージングファイルなし」が選択されていますが、そちらを「システム管理サイズ」に切替えます。
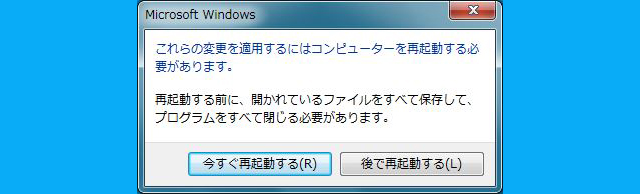
その後、再起動すれば完了。
■個人用フォルダの保存場所変更
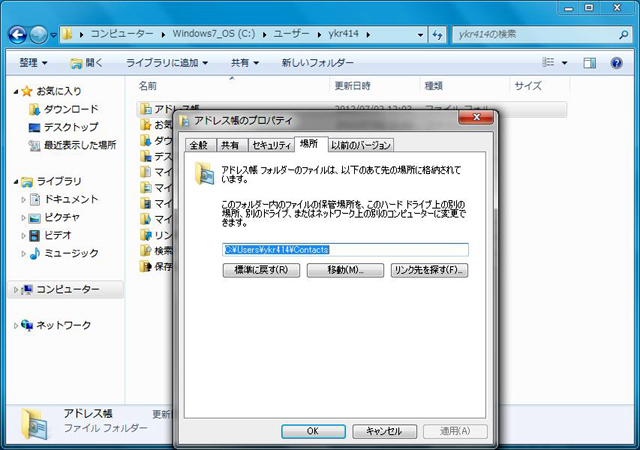
マイドキュメント内の各フォルダー(マイピクチャやお気に入りなど)をDドライブに移動。
フォルダ上で右クリック、表示されたメニューのプロパティをクリックするとダイアログが表示されるので、場所>移動をクリックし、移動先のアドレスを入力します。
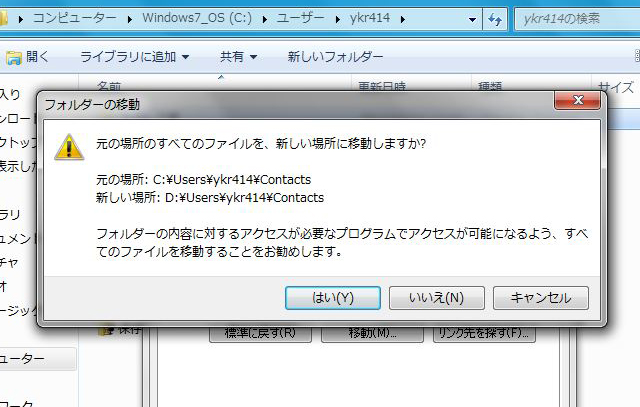
新しい場所に移動するかどうかのダイアログが表示されるので、良ければOKをクリック。これでフォルダが移動されます。
その他、TEMPフォルダーがCドライブに作成されるアプリがあれば、Dドライブに作成するよう設定を変更するなど、個人の環境に合わせて細かな変更を行ないます。
この位でしょうか。
ここまで書いておいて何ですが、そこそこの容量があれば別に全て設定しなくても良いと思います。
例えば64GB SSDなどを起動ドライブとする場合は元々容量が少ないため、別にディスクを搭載しているのなら、上記のような設定をやる価値はあると思います。
他にもあるかもしれませんが、とりあえず大体いつも行なっている事を書き出してみました。




















はじめまして。
Lenovo Recoveryについて検索していて、偶然このページにたどり着きました。
thinkpad E430を使用しておりますが、外部メディアにリカバリーディスクを作成したあとは
Qドライブの「Lenovo Recovery」は削除しても問題ないのでしょうか?
Cドライブの容量が不足してきているので、Qドライブを削除後、容量を増やしたいと考えております。
もしご存知でしたら教えて頂きたく存じます。
thinkpad E430様
コメントありがとうございます。
ちゃんとリカバリーディスクが作成できているのなら、削除しても問題ないと思いますよ。
Windows 10なら、回復ドライブを作成した後にパーティションの削除が行えるのですが、そうでないのならコマンドラインから削除し、その後、ディスクの管理より未割り当てとなった領域のボリューム拡張を行ってください。
ご存知でしたらすいません。
以前、おかしな消し方をされた方がいらっしゃったもので、念の為です。
よろしくお願いいたします。
お返事ありがとうございました。
OSを書くのを失念しておりました。Windows7 Pro 64bitです。
コマンドラインからですとdiskpartになりますよね。
これとディスクの管理からGUIでパーティション削除を行うのとは何か結果が異なるのでしょうか?
質問ばかりで恐縮ですが、ご存知でしたら情報頂ければ幸いです。
よろしくお願いします。
thinkpad E430さま
製品やOSなど環境によって異なってくるため、一概にこうだとは言えないのですが、回復パーティションなど特殊な領域のファイルは削除できない可能性があるため、diskpartを利用するのだと思います。
diskpartを使うとGUIからでは削除できないファイル(ファイルやディスク情報も)を削除したり、0データによる完全削除も行えるなど、細かい動作を指定できます。
ディスク管理などGUIから消せるのなら、それで問題ないと思いますよ。
こんにちわ。
お返事をありがとうございました。
いろいろな方法があるのですね。
とても参考になりました。
後日試してみたいと思い案す。