IdeaPad Tablet A1 のシンプルな中身とユーザーインターフェース(レビュー)
IdeaPad Tablet A1 のレビューの続きです。
(前→ IdeaPad Tablet A1 レビュー 外観や付属品などを写真で確認)
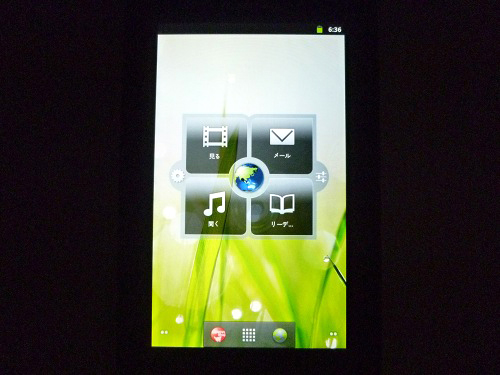
前回は IdeaPad Tablet A1 の外観面の詳細を掲載しました。
今回の記事では IdeaPad Tablet A1 に搭載のアプリケーション等の内容や、
UI(ユーザーインターフェース)について詳しく触れてみたいと思います。
この A1 は10.1型の K1 とは異なり、中身がとてもシンプル。
初期状態でインストールされているアプリケーションの数は少なく、
また独自のインターフェースを若干取り入れてはいるものの、
通常のAndroidと比較してそれ程大きな違いはなく、分かりやすい内容となっています。
記事ではそういったUIの特徴に触れると共に、
各アプリケーションの内容とその操作性などにも触れてみました。
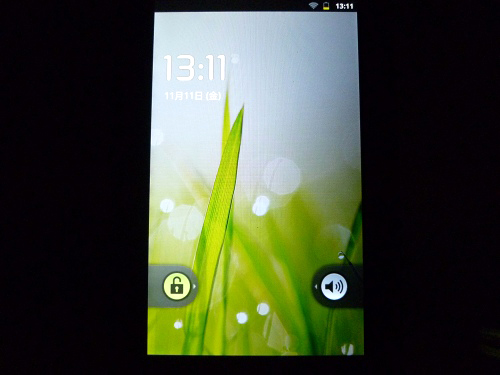
最初に表示されるロック画面。
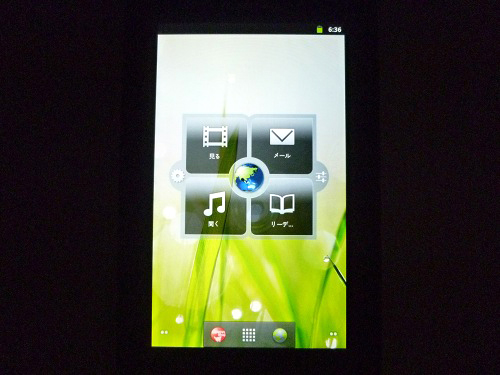
ロックを解除すると表示されるホーム画面。
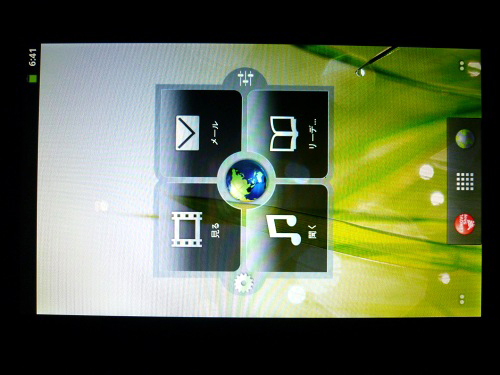
ホームをはじめ、アプリ一覧の画面などは端末を傾けても回転しません。
ブラウザなどのアプリケーションは回転に対応しています。
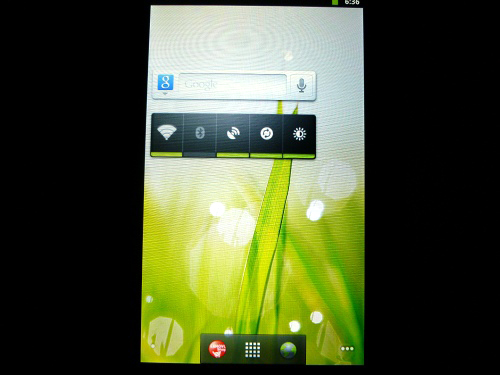
ホームから左へ1画面スライドすると、
検索フォームと各設定メニューが表示された画面が現れます。
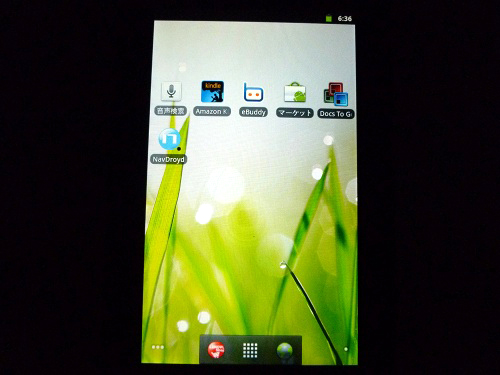
同じくホーム画面から右側へスライドすると、
幾つかのアプリケーションが並んでいるのが見えます。
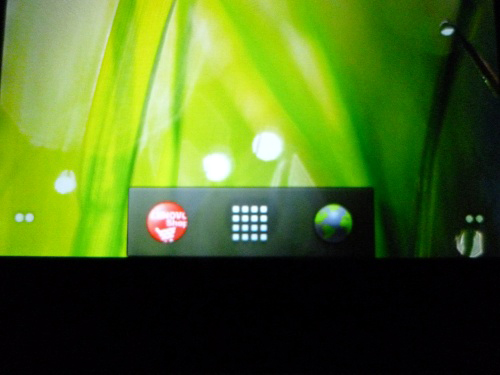
画面下部には Lenovo App Store のアイコンやアプリ一覧画面表示のアイコン、
ブラウザのアイコンが並びます。
なお、Lenovo App Storeとは・・
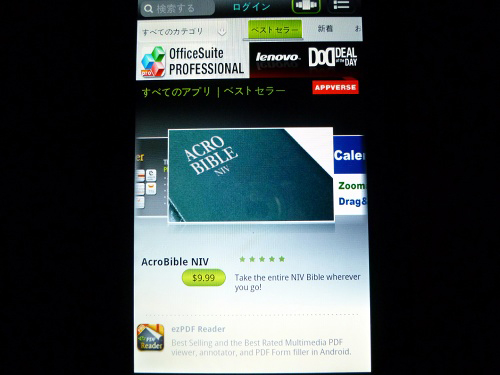
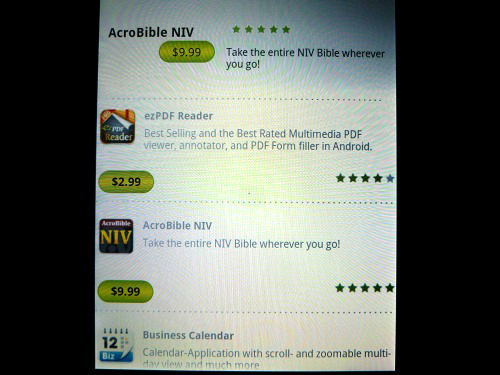
レノボ独自のアプリケーションストアの事で、
アイコンをクリックするとこのような画面が表示されます。
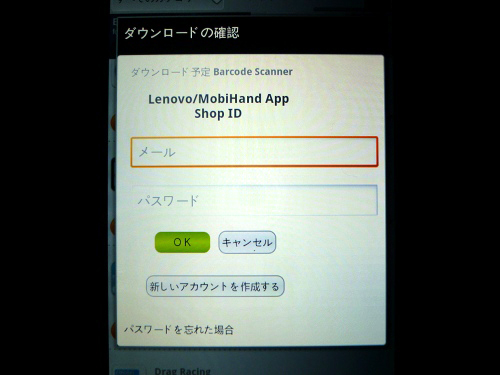
アプリの購入にはアカウントの作成が必要です。
Androidマーケットがあるので、必要性が自分にはよくわかりません。
画面下部に表示させるアプリの種類は設定などで変更が行なえないため、
万人が使用するであろうアプリケーションのアイコンを常駐させた方が使い勝手が良いような気がします。
ホーム画面のカスタマイズがもう少し柔軟に行なえると良いです。
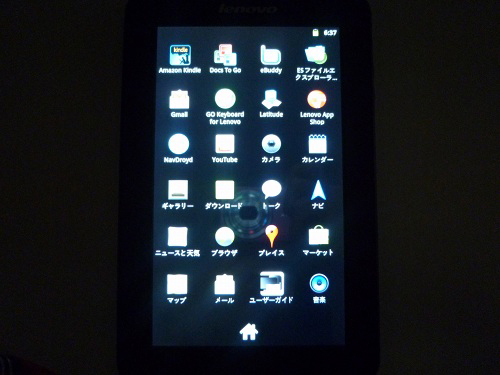
こちらはアプリケーションの一覧画面。
上にも記載しましたが、アプリ一覧画面も画面の回転には対応していません。
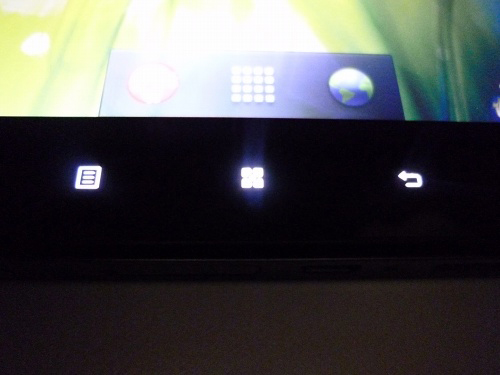
画面下部には、左からメニューボタン、ホームボタン、履歴ボタンを搭載。
このボタンは触れた時のみランプが点灯します。
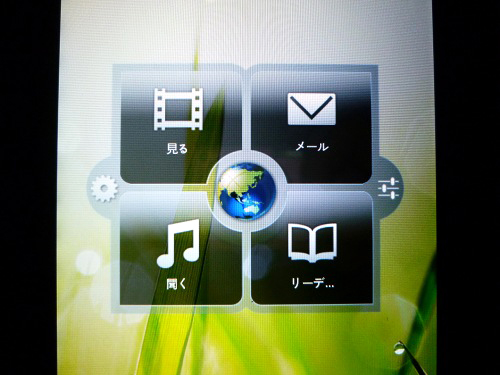
ホーム画面中央には、4つのランチャーが表示されています。
初期状態では「見る」「メール」「聞く」「リーディング」の4項目に分かれていますが、
それぞれの項目に好みのアプリケーションを割り当てる事ができます。
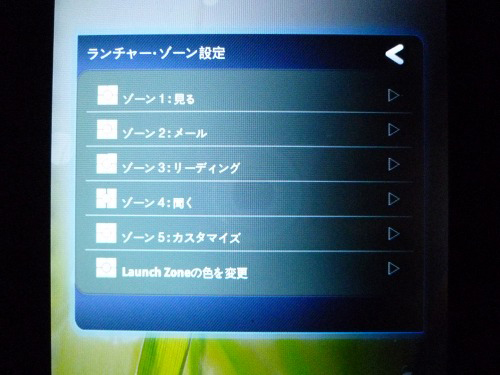
ランチャーの設定画面。
トップに表示されている4つのランチャーの設定を行なう事ができます。
例えばゾーン1の「見る」に・・
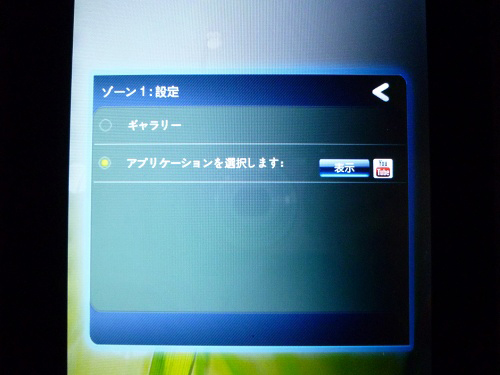
YouTubeを関連付けてみます。
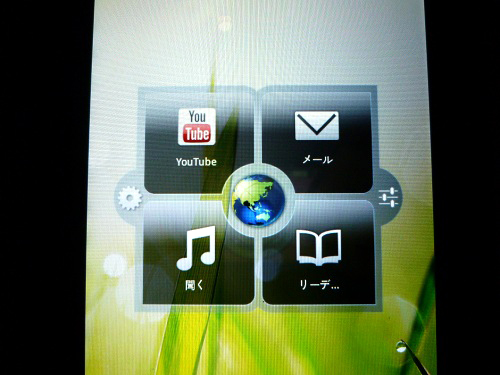
すると上のように、YouTubeをトップ画面から起動することが出来るようになります。
なお「見る」は何も登録しない場合、
写真などを閲覧する事が可能なギャラリーとして機能します。
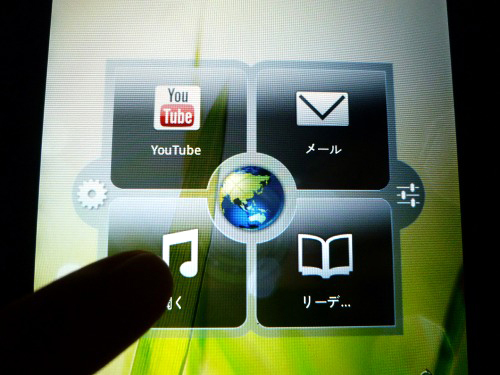
「聞く」には・・
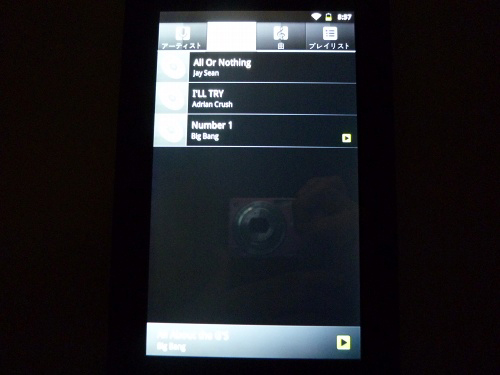
デフォルトではミュージックプレイヤーが登録されています。
ちなみにm4aなどの音楽ファイルは

PCのUSB端子に付属のケーブルでタブレットを接続し、
そのままタブレット端末にファイルをコピーする事で使えるようになります。
PCとの各種ファイルのやり取りもこれと同じようにして行なえます。
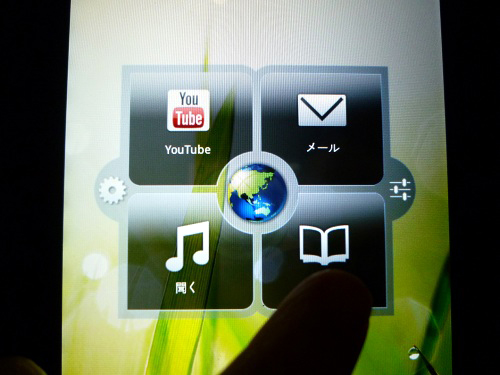
さらに「リーディング」では・・
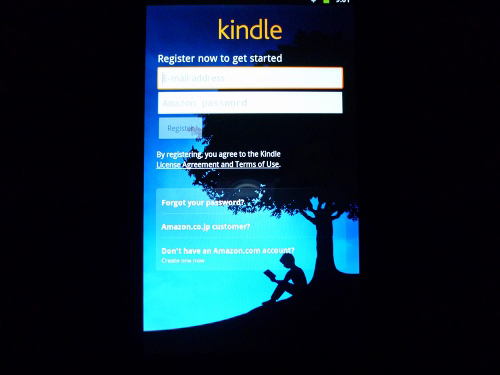
プリインストールソフトの「Amazon Kindle」が起動。

そして「メール」は、メールアカウントを登録する事でメールの機能を利用できるようになります。
次にアプリケーションについて。
IdeaPad Tablet A1の中身は非常にシンプルだと冒頭で述べましたが、
本当に必要最低限のものしかインストールされていません。
10.1型のタブレット IdeaPad Tablet K1 では30を越える数のアプリケーションが
予め端末にプリインストールされているのに対し、A1では半分にも満たないと思います。
ただ、私的には必要なアプリケーションはダウンロードすればよいと思っているので、
始めから使うか使わないか分からないアプリケーションがインストールされているよりも、
A1のようなシンプルな内容の方が見た目にも煩雑にならなくて良いです。
A1 に搭載されている主なアプリケーションは
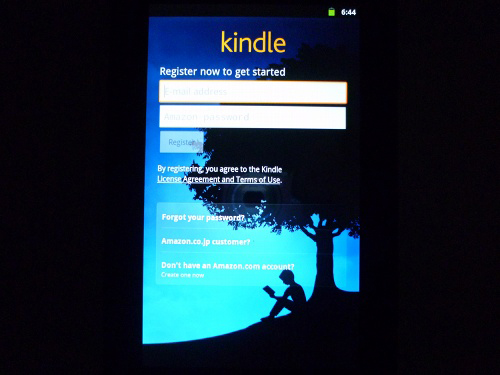
先程も掲載しましたが、電子書籍ビューワーの「Amazon Kindle」。
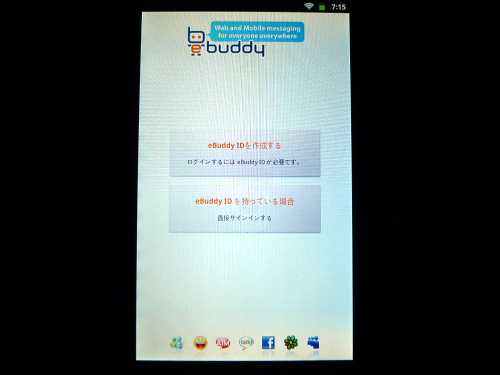
GoogleトークやFacebook他、複数のインスタントメッセージサービスのアカウントに
同時ログインできる「eBuddy メッセンジャ」。
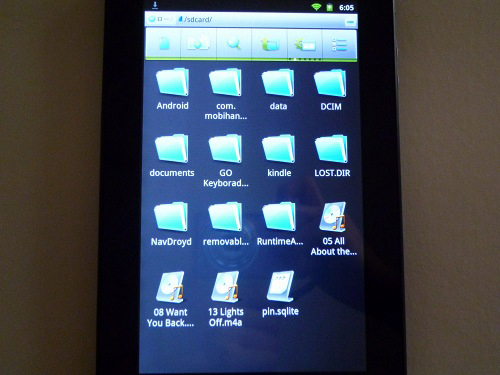
タブレット端末内に保存されているファイルを参照する事ができる
ファイルマネージャー「ES ファイルエクスプローラー」。
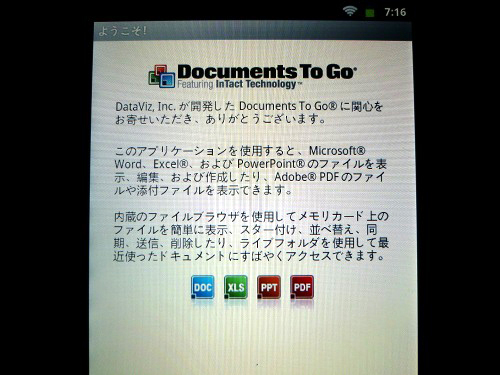
そしてオフィスファイルの閲覧や作成、編集が行なえる「Documents To Go」。
こちらは通常有償版として提供されているアプリケーションで、
オフィスを使用される方には結構便利かもしれません。
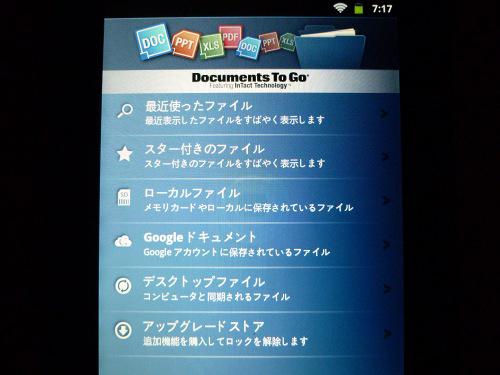
ファイルは端末に保存されているものや、Googleアカウントに保存されているドキュメント等、
様々なオフィスファイルを閲覧、編集することができます。
動作も軽いです。
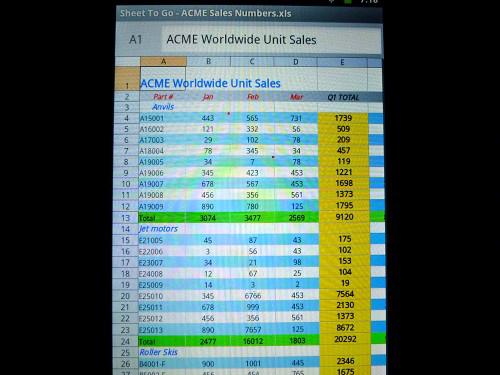
エクセル
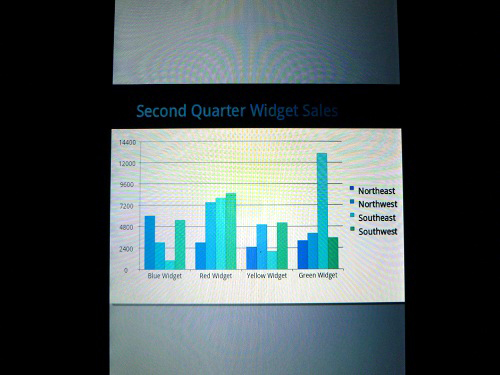
パワーポイント
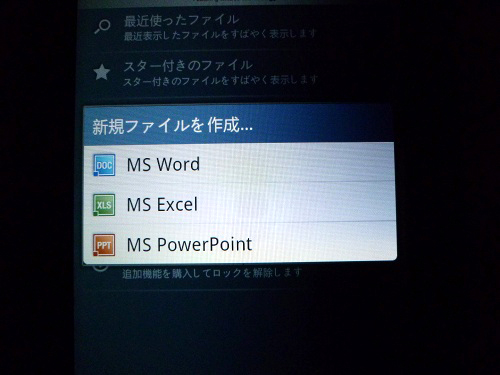
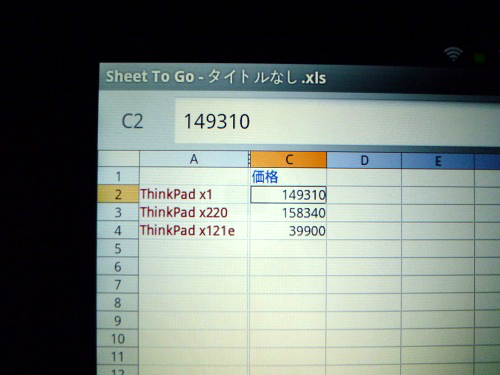
新規ファイルの作成も行なえます。
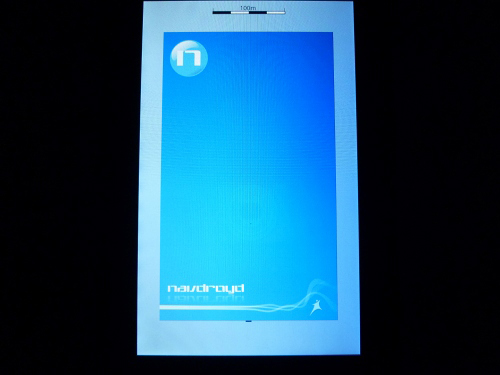
こちらはオフラインでも利用する事のできる地図アプリ「NavDroyd」。
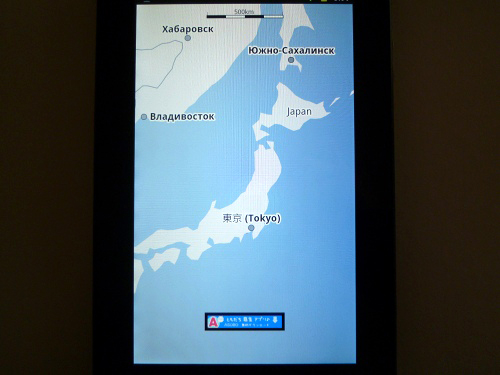
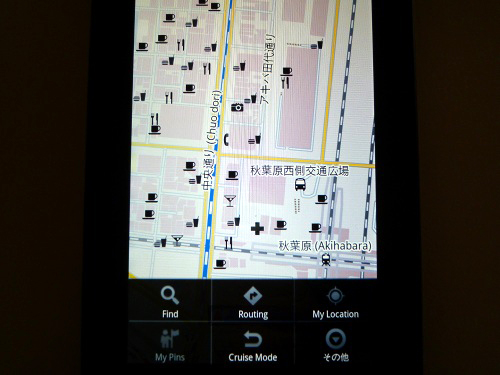
NavDroydのマップでは、Googleマップのような詳細な地図がみれるわけではなく、
かろうじて道筋などを確認できる程度の内容。
ですが、最初にダウンロードしてしまえばオフラインでも利用できますし、何より軽いです。
道や方向の確認だけであれば、十分利用価値はあります。
長くなるので次記事に続きます。
次は各アプリの操作性やキーボードの詳細を掲載します。
→ IdeaPad Tablet A1 と K1 をレビュー 2種のタブレットの箱を開けてみました
→ IdeaPad Tablet A1 レビュー 外観や付属品などを写真で確認
→ IdeaPad Tablet A1 シンプルな中身とユーザーインターフェース(レビュー) (現在の記事)
→ IdeaPad Tablet A1 キーボードやアプリケーションの操作性は? (レビュー)
→ IdeaPad Tablet A1 屋外での使用感は? & 仕様とベンチマークの詳細

















