IdeaPad Y570 に標準搭載 Lenovo R.I.C. などのユニークなアプリを解説
IdeaPad Y570 のレビューの続きです。
(前記事→ IdeaPad Y570 のベンチ結果 GT555M や SSD&HDD搭載モデルの性能を確認)

Lenovo RIC
以前から何度も述べていますが、レノボのIdeaシリーズには
レノボ独自の様々なアプリケーションが標準搭載されています。
Thinkシリーズにも数多くのアプリケーションが搭載されていますが、
Ideaシリーズに搭載のアプリはそれらとはまた異なり、ビジネス向けのモデルに搭載されている
ソフトウェアよりもやや機能を抑えることで、UIを分かりやすくしたものが多いです。
もちろん、セキュリティ系のツールやマシンのメンテナンスを行なうもの等、
定番ともいえる管理系のアプリケーションも複数提供されていますが、
製品によっては他メーカーのマシンでは余り見られないようなユニークなアプリが搭載されている事もあるなど、
やや遊びのテイストを加えたものが多いように感じます。
今回掲載のIdeaPad Y570にもレノボ独自のアプリケーションが多数搭載されていますが、
やはり中には変わったものもあり、役に立つのかどうかという事についてはともかく、中々面白いです。
というわけで今回は、IdeaPad Y570に搭載されているアプリケーションのうち、
機能がややわかり難いものを幾つか選んでご紹介したいと思います。
今回掲載の IdeaPad Y570 には、
主に下画像に記載されているようなソフトウェアが標準で搭載されています。
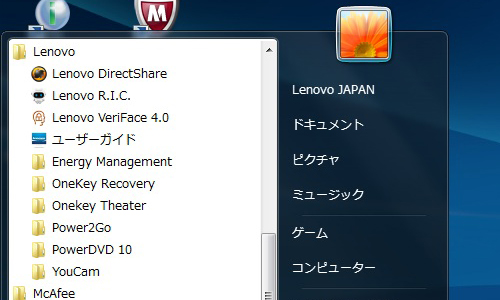
・Lenovo DirectShare (同期)
・Lenovo R.I.C. (マシンのアシスタント)
・Lenovo VeriFace 4.0 (顔認証機能)
・Energy Management (電源管理)
・OneKey Recovery (バックアップ&リカバリー)
・OneKey Theater (サウンドや液晶表示の最適化)
・Power2Go (ライティングソフト)
・PowerDVD 10 (ブルーレイやDVDの再生ソフト)
・YouCam (ウェブカメラの機能拡張)
※その他にもあります
中にはサードパーティ製のソフトもありますが、
半分以上がレノボ独自のソフトウェアです。
今回はこの中より、「Lenovo R.I.C.」と「OneKey Theater」、
そしてここには記載されていませんが、サーマル・マネージメント機能についても触れたいと思います。
※DirectShareやVeriFace、Energy Management、YouCam等は
以前掲載したIdeaPad U260のレビューに掲載していますので、興味をお持ちの方はご覧下さい。
【OneKey Theater】
OneKey Theaterは、サウンドや液晶表示のクオリティを映像用に切替える為の機能。
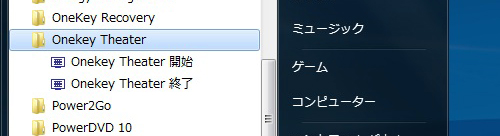
この機能の使用を開始すると、キーボードに搭載されている OneKey Theaterボタンを押すだけで、
サウンドや液晶表示のクオリティを、ノーマルモードやムービーモードに切替える事が可能になります。
ムービーモードでは、より質の高い環境で映画等を鑑賞することができます。
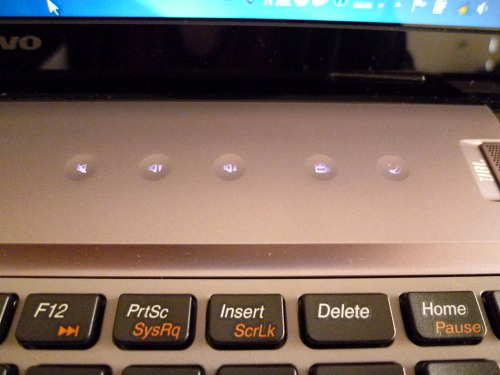

キーボード右上に点灯しているボタンのうち、
右側から2つ目がOneKey Theaterボタンです。
このボタンを押すと・・

画面中央下にこのようなダイアログが表示されます。
この表示は、ボタンを押すたびに・・

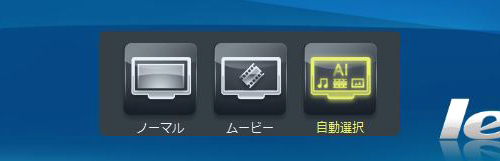
ノーマル → ムービー → 自動選択と切り替わります。
Y570にはSRS surround sound オーディオ搭載のJBLスピーカーを採用するなど、
ノートPCにしてはそこそこ音質に拘りがあります。
液晶も解像度は高くないものの、このようなOneKey Theater機能を搭載することにより、
比較的クオリティ高めの環境でムービー等を観ることが出来るようになっています。
【サーマルマネジメント機能】
そしてサーマルマネジメント機能。
こちらはマシンの熱管理を行なう機能です。
OneKey Theaterボタンの右となりにあるボタンを押すことで、利用する事ができます。
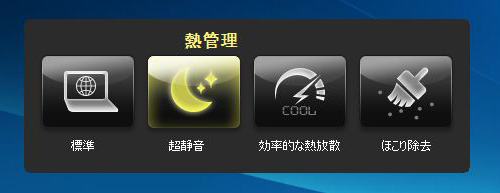
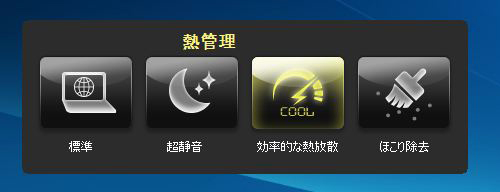
ボタンを押すと、サーマルマネジメント機能の状態が画面中央下に表示されます。
デフォルトでは「標準」になっていますが、
サーマルマネジメントボタンを押すごとにモードが切り替わります。
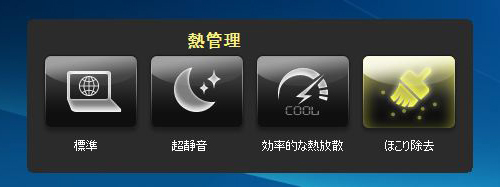
ほこり除去を選択すると、ファンが繰り返し回転し、
内部の埃除去が行なわれます。
この状態は結構うるさいですが、排気口などは埃が溜まりやすいので、
定期的に行なうと良いかもしれません。
【Lenovo R.I.C.】
最後にLenovo RIC。
これが今回最も謎なアプリケーションでした。
多分、知らない方も多いのではないかと思います。

Lenovo RICを起動すると、まずLenovo RICの概要が記載された画面が開きます。
ロボットのようなものがRICのようですが、
このRICは「 Robust Intelligent Companion 」の略で、
ここではユーザーをアシストするいくつかの機能を提供します。
ちなみにこのRICというソフトウェアは、最近見かけるようになったばかりだと思うのですが、
今年で2才という事はプログラム自体はかなり前からあったのでしょうか。
機能を見ていきます。

まず最初は「ドクター」という機能。
タブをクリックしてページに入ると、
視力検査とか色覚検査などという文字が表示されています。
視力も色覚もコンピューターの画面を観るには重要なものですので、
このような検査が提供されているのでしょう。
ここでは液晶上部に内蔵されたウェブカメラを使用して、
実際に各検査を行う事が出来るようになっています。
まずは視力検査の様子。
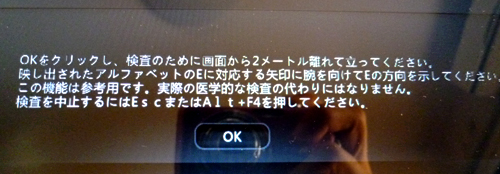
「始め」をクリックすると上のようなダイアログが表示され、
OKを押すと10秒のカウントダウンが行なわれた後、視力検査が開始されます。
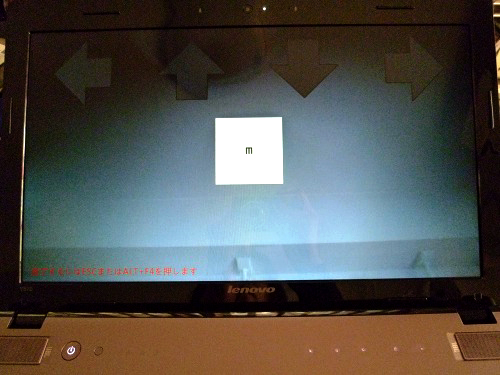
「E」という文字が向いている方向の矢印に手を振ると、
その部分の矢印が矢印が塗りつぶされます。
Eの方向を示すことで見えているかそうでないかと判断するようです。
このEの文字はユーザーの状況によって大きくなったり小さくなったりします。
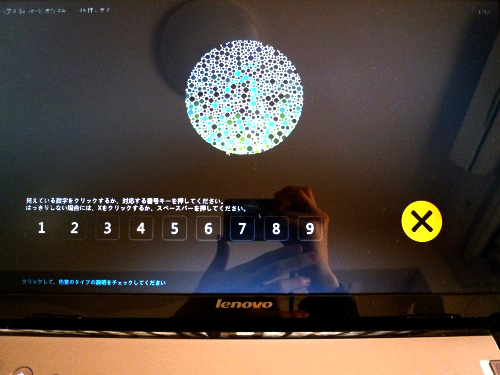
こちらは色覚検査。
表示されている数字と同じものをクリックするか、
キーボードの数字を押すことで答えを示します。(分からない場合は×をクリック)。
ここでは「4」の数字が表示されています。

何度か同じような画面が続いた後、最後に検査結果が表示されます。
上は全て正しい答えを選択した場合の結果です。

誤った数字を選択すると、このような検査結果になります。
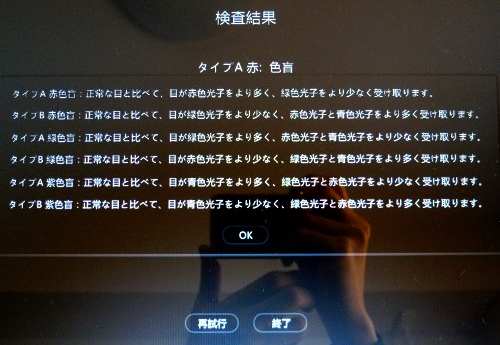
検査結果のより詳しい情報をみることも可能です。
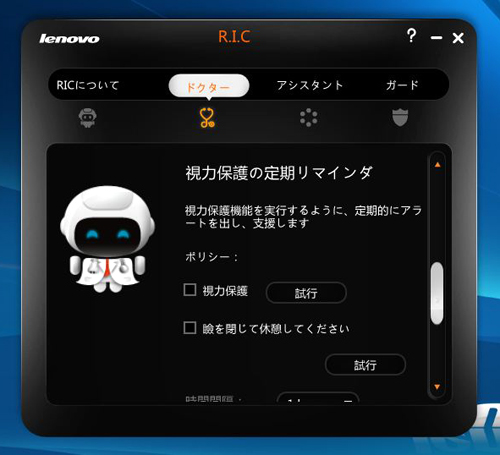
視力を保護する為の機能を、定期的に実行するよう設定する事も出来ます。
次にDJ RICという機能。
アシスタントのタブをクリックしてページを開きます。

この機能を使用すると、マイクを軽く叩くという動作によって音楽プレーヤーの再生や休止、
次のトラックへ進むといった機能を動作させる事ができるようになります。
(サポートされているプレーヤーで)
その他、光検出コントロール機能の設定などもこのタブ内で行なう事ができます。
周囲の照明が変化した時に、自動実行する内容を設定する事ができるようです。
(光検出コントロールはモデルによって使えるものとそうでないものがあります)
そして最後は「ガード」タブ。

このページでは、蓋閉じアラームという機能を設定する事ができます。
「蓋閉じアラーム」はノートPCの蓋が誤って閉じられるとブザーを鳴らすという機能で、
公共の場などでマシンを利用している場合などに役に立つ機能です。
例えば誰かがコンピュータを盗んだ場合、大抵はマシンの蓋を閉じると思います。
その際、蓋閉じアラームを設定していればブザーが鳴り、ユーザーに注意を促す事ができます。
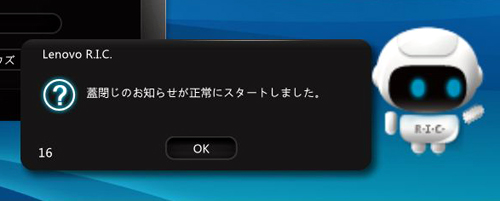
蓋閉じアラームを開始するとこのようなダイアログが表示されます。
このロボットだと思われるキャラクターは結構好きです。
このように、Lenovo RICではユーザーの役に立ちそうな、
若しくはそうでもないような感じの機能を提供しています。
まだ2才という事ですから、今後更に便利な機能が追加されていけば面白いなあと思います。
(なくなったりして・・)
IdeaPad Y570に搭載の機能については以上となります。
昨年の末に掲載したY560に比べると、幾つかの機能がなくなってしまったY570ですが、
アプリケーションの内容は今でもかなり充実しています。
Y570は量販店でも展示されていますので、
興味をお持ちの方は一度店頭で触れてみてはいかがでしょうか。
※セキュリティ上の理由により、店頭では触れないソフトもあるかもしれません。
→ IdeaPadの上位モデル IdeaPad Y570 レビュー 外観や内部パーツの様子
→ IdeaPad Y570 のベンチ結果 GT555M や SSD&HDD搭載モデルの性能を確認
→ IdeaPad Y570 に標準搭載 Lenovo R.I.C. などのユニークなアプリを解説 (現在の記事)


















