Microsoft Surface proのレビュー モバイルするなら選びたい!軽量・頑丈・美しい2in1ノート
マイクロソフトが販売する2in1ノート、新 Surface proのレビューです。

今回ご紹介する Surface proは、Surface Pro 4の後継となる12.3型(2,736×1,824)のタブレット。
オプションとして提供されているSurface Pro タイプカバーと組み合わせることで、ノートPCとしても利用可能な2in1タイプのモバイルデバイスです。
外観はSurface Pro 4とさほど変わりませんが、CPUがより高性能なモデルに強化されていたり、オプションとして提供されているSurface ペンに関しても、従来の1,024段階から4,096段階の筆圧検知に対応するなど、より使いやすく進化を遂げています。
本製品にはCore m3とCore i5、Core i7のモデルが提供されており(全て第7世代)、今回利用したのはCore i5を搭載するモデル。
というわけで以下、Core i5を搭載する Surface proの特徴や使い勝手、性能面について詳しくご紹介いたします。
【Microsoft Surface pro レビュー記事目次】
・Microsoft Surface pro、Surface Pro Signature タイプカバーの外観や操作性
(外観・インターフェース / 重さ)
・専用アクセサリをチェック
(Surface ペン / Surface Dial / Surface Arc Mouse)
・構成内容と特徴・ベンチマークテストの結果
(構成と特徴 / ベンチマークテストの結果 / 消費電力・温度 / バッテリ駆動時間)
・まとめ
(Microsoft Surface pro まとめ)
※掲載製品はお貸出しいただいたものとなります。
Surface pro、Surface Pro タイプカバーの外観をチェック
Surface proの外観と、オプションとして販売されているSurface Pro Signature タイプカバー(キーボード)の外観をチェックします。
冒頭でも述べた通り、旧モデルであるSurface Pro 4とデザインは大きくは変わりません。全面に直線的なデザインを用いた、スタイリッシュな印象の12.3型タブレットです。
背面にキックスタンドが備わっており、自立させられます。

液晶側の様子。
PixelSenseディスプレイと呼ばれる、12.3型 2,736×1,824ドットのタッチパネルを搭載しています。
色の発色が鮮やかで美しく、旧モデルと同じくクオリティが高いと感じられる液晶です。解像度が高く、撮影写真なども高精細な表示で見るのが楽しいです。
光沢仕様であるため、利用場所によっては風景の映り込みや光の反射が気になることはありますが、輝度をあげれば操作に支障はありません。
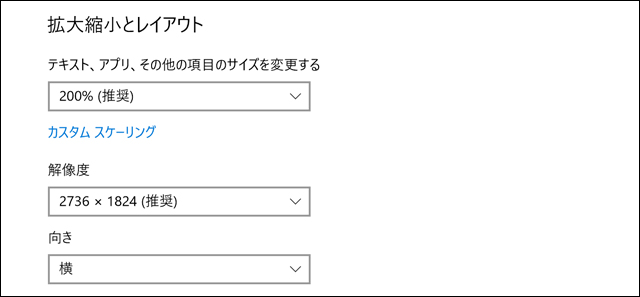
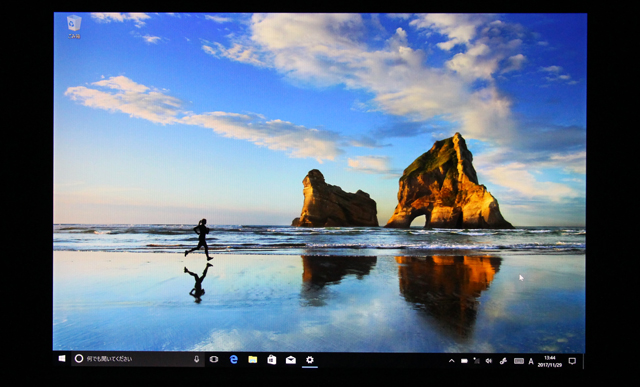
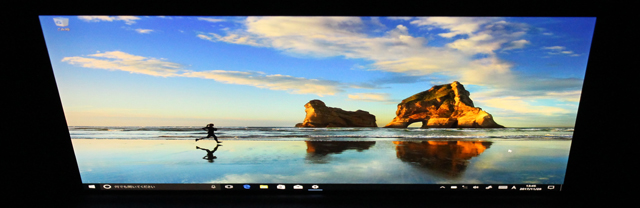

視野角が広く、どのような場面でも見やすいです。

タブレットの端には、5.0MPのフロントカメラを内蔵。
Windows Hello 顔認証によるサインインに対応しています。


液晶画面の左右に、Dolby Audio Premium対応のスピーカーを内蔵しています。


背面側の様子。
手触りがさらっとした、石のような美しい質感を持つ背面カバーです。
キックスタンドにあたる部分に、鏡面仕上げのWindowsロゴを配置しています。また端の方には、AF機能付きの8.0MPリアカメラを内蔵しています。

キックスタンドを備えており、自立が可能

キックスタンドの内側には、microSDカードスロットを搭載
タブレット側面のインターフェースの内容をチェックします。

右側面の様子。(写真は上側がタブレット背面)
写真左からMini DisplayPort、USB3.0、Surface Connect(電源コネクター)が並びます。

左側面にはヘッドセット ジャックを搭載。


上部には電源ボタン、ボリュームコントロールボタンが並びます。

Surface pro本体と、電源アダプター&ケーブルです。

電源アダプターは44W。
次に、Surface Pro Signature タイプカバーの外観をチェックします。タイプカバーはオプションです。

Surface Pro Signature タイプカバーは、タブレットの保護機能も備えた、Surface Pro用の日本語キーボードです。
パームレストや底面部分にAlcantara製の素材を用いた高級感あふれるキーボードで、2017年12月5日時点ではバーガンディ、コバルトブルー、プラチナ、アクアブルーの4色を提供。
一般的なノートのキーボードと同じキー配列、LEDバックライト機能などを持ちあわせていること、またタイピングがしやすいのにもかかわらず薄く軽量である点など、モバイルタイプのキーボードとしては優秀な使い勝手のデバイスです。
温かみのあるAlcantara製の生地の触感が手に優しく、品質の高さを感じさせます。
このような素材だと汚れやすそうに思えますが、水やコーヒー等の染みを防ぐためにコーティングが施されており、きれいな状態を保ちやすいです。

パームレスト部分の素材 柔らかなフェルトやスエードのような生地を用いています
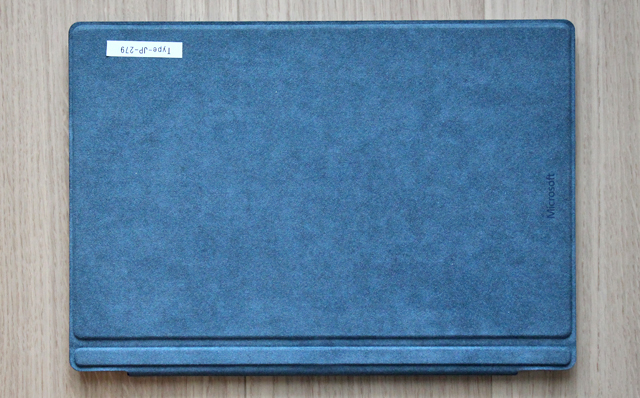

キーボードの底面にもAlcantara製の生地を採用 端にはMicrosoftのロゴ

キートップは完全にフラットな形状

LEDバックライトを内蔵しており、暗闇でも快適にキー操作が行えます

タッチパッドはガラス製。
面積の狭いタッチパッドであるため、使いやすいとまではいえませんが、クリック部分などの操作感は悪くありません。


タブレットとはコネクターで接続します。
マグネットで接着できるため、付け外しが容易です。


ラップトップモード(キーボード接続時)のSurface Pro。
キーボード接続時も、タブレット背面のキックスタンドで自立させます。



キックスタンドは最大165度まで開くことが可能。
従来のSurface Pro 4よりも、液晶面を大きく傾けることができるようになりました。
このタイプのスタンドはタブレットのみでも自立できるところが便利ですし、大きく傾けることができる機構は、例えばペンを用いてイラストを描くような場合に便利だと思います。
ちなみに余談ですが、キックスタンドにどの程度の耐久性があるのかが少し気になります。
このSurface Pro、人によって様々な使い方をすると思うのですが、例えば私が長時間イラストを描くような場合だと、液晶面に軽く上半身の体重をかけて描いていくことが多いです。
その際に力を入れすぎて、スタンドのヒンジが破損してしまわないかが気になります。
とはいえ、倒してみた感じでは耐久性はありそうであるため、簡単なイラストや文章を描いていてスタンドが破損してしまうようなことはまずないでしょう。
Surface Proの重さ
Surface Proの重さをはかってみました。

タブレットの重さは774g。
公式ページによると構成によって重さは異なり、Core m3を搭載した場合だと約768g、今回のCore i5だと約770g、Core i7だと約782gの重さとなるようです。
Core m3やCore i5の構成がファンレスであるのに対し、Core i7のみ冷却ファンを搭載しているために重くなりやすいのだと思いますが、重さに違いがあるとはいっても僅かです。

Surface Pro Signature タイプカバーの重さは302g。
Surface Proと接続した場合、1kg弱の重さです。
12.3型サイズのノートだと考えれば、かなり軽い方ではないでしょうか。

電源アダプターやケーブルの重さは223g。
4,096段階の筆圧検知に対応 Surface ペン
Surface Proのオプションとして別売されている、Surface ペンをご紹介します。
Surface Pro 4と同時に発売されたSurface ペンが1,024段階の筆圧検知であったのに対し、今回登場したSurface ペンは4,096段階の筆圧検知に対応しており、より繊細な表現が可能となりました。
ペンのカラーはプラチナ、ブラック、バーガンディ、コバルトブルー、そして限定エディションのアクアの5色。キーボードのカラーとあわせることが可能です。
マグネットでタブレットにくっつけて持ち歩けるため、カバンの中で行方不明になりづらいです。



ペン先はチルト検知に対応しており、ペン先の傾け方によって入力される線のニュアンスを変えることができます。リアルなペンや鉛筆の書き心地に近いです。

頭の方には、消しゴム機能を搭載。
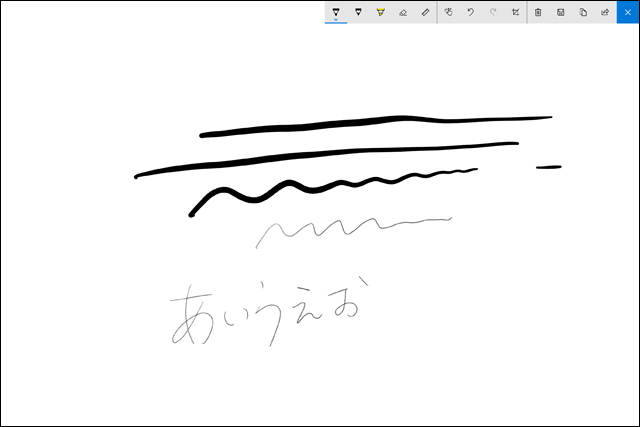
タブレット用のペンだとは思えない、自然な描き心地です。
微細な強弱が付けやすく、普段のメモや資料作りにはもちろん、本格的なイラスト制作などにも問題なく利用できます。

重さは20g。
ダイヤルでPCの操作ができる Surface Dial
オプションとして販売されている、Surface Dialと呼ばれるデバイスをご紹介します。


手で回転させて利用する
Surface Dialは、ダイヤルを用いてPCの操作を行う入力デバイス。
PCとペアリングすることで、Windows上での様々な操作を直感的に行うことができるというユニークなダイヤル型のデバイスです。
例えば、ボリュームコントロールや輝度の調整、スクロールといった基本的な操作をはじめ、グラフィック系のツールではペンの色や太さの選択など、使用するアプリに応じた様々な操作をダイヤルで行えるようになります。
直感的に操作が行えるわかりやすいメニューが表示されるため、操作に迷うことはまずないでしょう。

単4の乾電池2本で動作 電池のすぐそばにBluetoothのペアリングボタンがある
ペアリング後、ダイヤルを長押しすると、PCの画面に以下のようなダイヤルのメニューが表示されます。
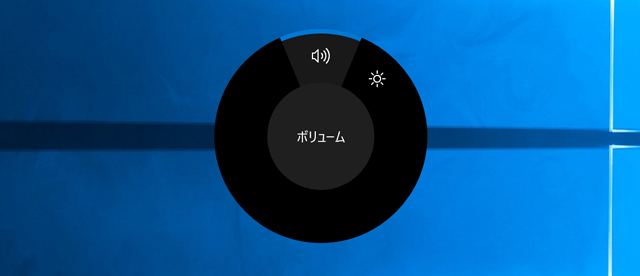
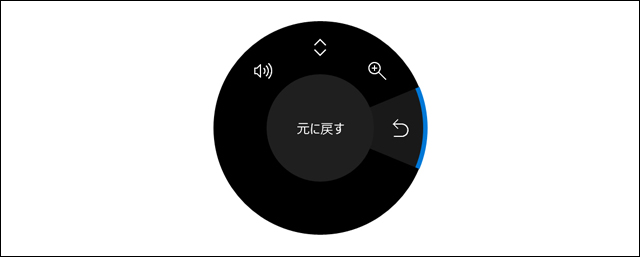
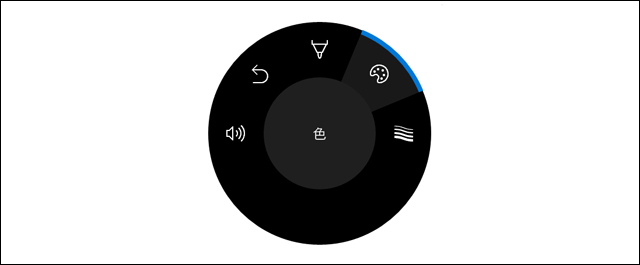
ダイヤルを操作すると、画面上に専用のメニューが表示される
アプリによって、表示されるメニューは変わります。
Surface Dialに対応したアプリでは、より複雑な操作も行えるようになっています。

ダイヤルを直接Surface Proの画面上に置き、操作を行うことも可能
Surface Dialの設定は、PC設定のデバイス > ホイール(Surface DialをPCにペアリングするとPC設定内に現れる)という項目より行えます。
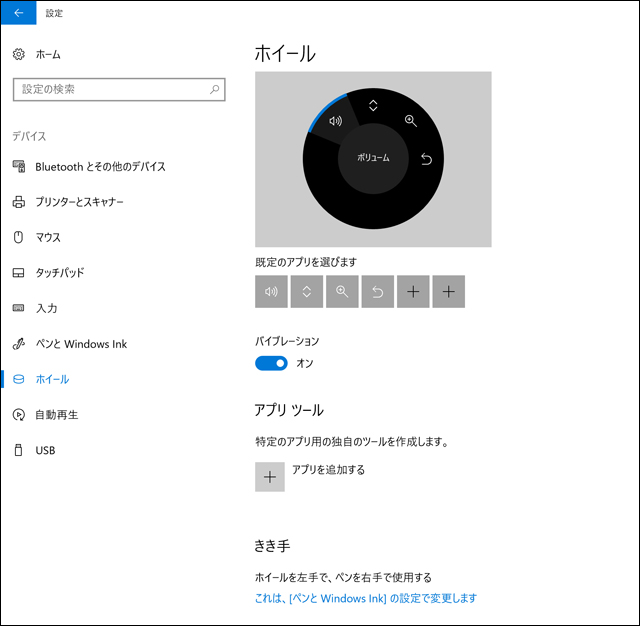
ホイールの設定
ホイールの設定では、ダイヤルの機能にボリュームやスクロール、拡大、元に戻す、明るさ、カスタムツールを割り当てられるようになっています。
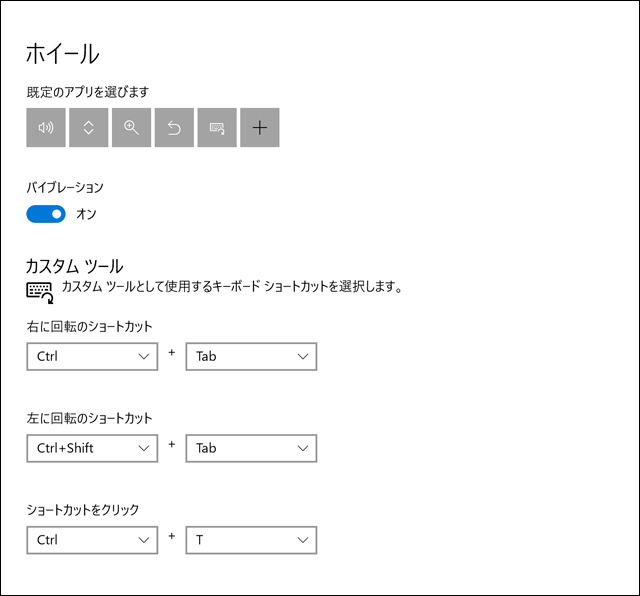
カスタムツールの設定
カスタムツールは、ダイヤルを右回転させたとき、左回転させたとき、ダイヤルをクリックする、といった各操作にキーボードショートカットを割り当てられるというもの。
特定のキーボード操作が多い場合に、設定しておくと便利です。
なお、Surface Dialの使い道がさっぱり思い浮かばないという方もおられるかもしれません。
私も最初、これを必要とする人はいるのだろうかと いまいちピンとこなかったのですが、実際に使用してみて、例えばグラフィック系のソフトウェアを利用したりする場合には、あるとかなり便利だと思いました。
イラスト制作のソフトを利用する場合、描くものによってはペンの色や太さを頻繁に変えたり、前に戻るといった操作を行うことが多いのですが、その操作を行うためにメニューへ手を動かさなくてはならないのは、結構面倒。他愛のない動作ですが、繰り返すと手が疲れてくるんです。
しかしSurface Dialがあれば、空いた方の手で簡単にメニューの設定変更が行えるため、大幅に手間が省けます。
Surface Dialに最適化されたアプリでは、そのアプリに応じた特殊なメニューを利用することもできるそうで、より便利に利用できるでしょう。
どちらかというとクリエイティブ系の作業に向いてたデバイスなのかなと思いますが、オフィスなどでも利用できるようですし、キーボードショートカットをカスタムツールに割り当てることで、他にも様々に便利な使い方ができるはずです。
あと、このSurface DialはSurfaceシリーズのみのオプションだというわけではなく、Windows 10 Anniversary Update以降のWindows 10であれば、他のPCでも利用できるのだとか。
他PCでは利用できない機能も存在するなど制限はあるようですが、Surface Pro以外でも使えるのなら使ってみたい、という方は少なからずおられるのではないでしょうか。
ただし、私自身が実際に他のPCで利用検証してみたわけではないため、本当に正常に動作するかどうかは保証できません。Surfaceシリーズ以外のPCへの利用目的で購入される方は、ご注意ください。
あと1点だけ・・・
本デバイスは一度ペアリングすると、以後はずっと接続されたままになります。
もし自分がこのデバイスを利用するとしたら、場合によっては携帯する場合もあると思うのですが、オンオフができないと勝手にカバンの中で動作してしまう可能性があるのですよね。
携帯するたびにペアリングを解除するというのも不便というか、スマートではないと感じます。手軽にダイヤルの電源オンオフが行える、電源ボタンのようなものを付けて欲しいです。
フラットに伸ばせる Surface Arc Mouse
Surface Proのオプションとして販売されている、Surface Arc Mouseをご紹介します。
Surface Arc Mouseはその名の通り、マウスです。
ただし一般的なマウスとは異なり、フラットな形状へ変形できることに加え、82.49g(公称値)と軽いため外出時の携帯に適しています。
カラーはバーガンディ、グレー、コバルトブルー、アクアブルーをラインアップ。接続はBluetoothです。


ボディをフラットに伸ばしたり、折り曲げることができるようになっています。
通常のマウスと同じように、左右のクリックボタンが搭載されているほか、クリックボタン付近一帯のパネルがタッチ仕様となっており、指で上下左右にスクロールできる機能も搭載。
使い勝手に関しては、私自身は慣れていないせいか普通のマウスの方が使いやすいと感じるのですが、フラットな状態では14mmと非常に薄く、携帯しやすい所が良いです。

マウスの底面に、電池ボックスがあります。
単4乾電池が2本必要です。(同梱されています)
Surface Pro 構成内容とその特徴について
掲載している Surface Proの構成内容と、その特徴を解説します。
【CPU-Z】
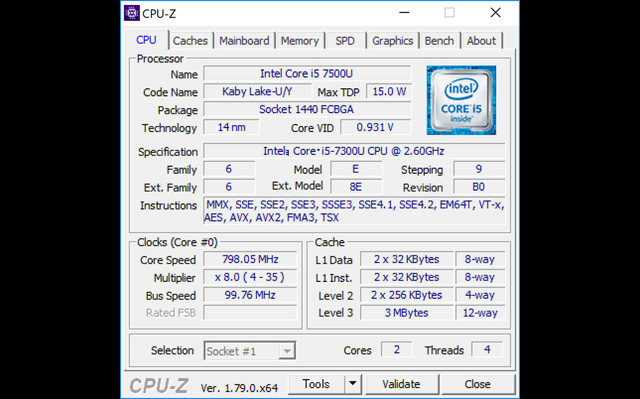
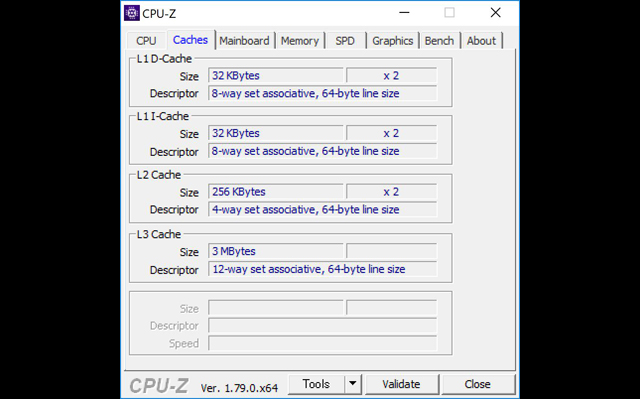
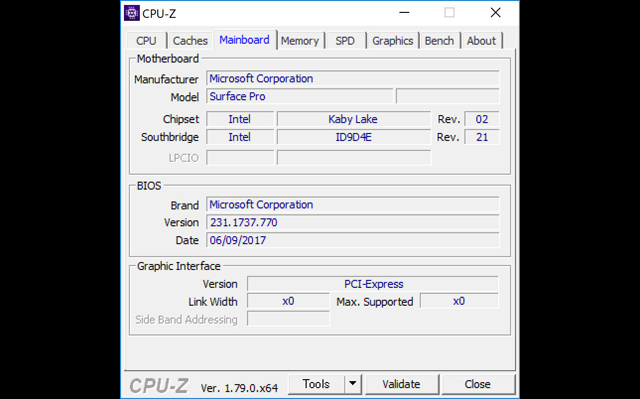
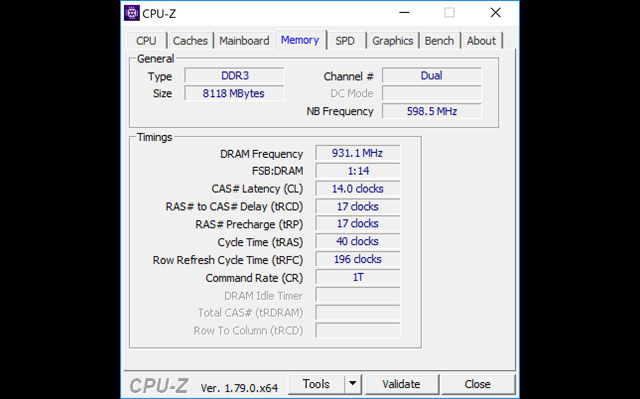
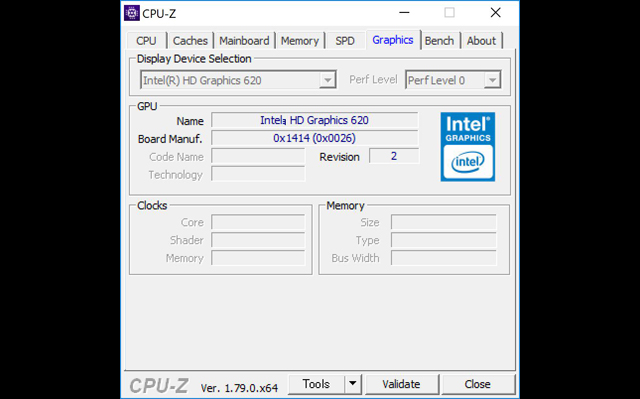
【Microsoft Surface Pro の主な構成】
OS Windows 10 Pro 64bit
プロセッサ Core i5-7500U(2.70GHz/TB時最大3.50GHz)
ディスプレイ 12.3型 PixelSenseディスプレイ(2,736×1,824)、10 点マルチタッチ対応
グラフィックス インテル HD グラフィックス 620
メモリ 8GB
ストレージ 256GB SSD(PCIe NVMe/Samsung製)
無線機能 IEEE 802.11 a/b/g/n/ac、Bluetooth 4.1
センサー 環境光センサー、加速度計、ジャイロスコープ
バッテリ 最大約 13.5 時間の動画再生が可能(仕様では)
サイズ 292×201×8.5(幅×奥行き×厚み/mm)
重量 約770g(本体のみ/Core i5)
ソフトウェア Office Home & Business Premium プラス Office 365 サービス
標準保証 1 年間のハードウェア保証
※記事に記載の仕様や解説等は、記事を作成した2017年12月05日時点の情報に基付く内容となります。
Windows 10 Pro、12.3型(2,736×1,824)のPixelSenseディスプレイ、8GBメモリ、256GB SSD、無線LANに各種センサーが搭載されるという内容のモデルです。
本シリーズには大きく分けて Core m3、Core i5、Core i7の構成が提供されており、掲載モデルはちょうど中間的な位置づけのマシンとなります。
負荷のかからない軽いビジネス作業ならCore m3、簡単な写真編集などやや重めの作業を行う場合でも、Core i5くらいのCPUを搭載していれば不足はないでしょう。
いずれもSSD搭載であるため、使い勝手はよいはずです。
一方で、上位のCore i7搭載モデルには Iris Graphics内蔵のCPUが搭載されているため、写真や動画編集などを頻繁に行うような方には、上位モデルがおすすめです。
Core i7搭載モデルでは、下位モデルでは選べない512GB SSDや 1TB SSD、また最大16GBメモリの選択も可能です。
以下、搭載ストレージの詳細です。
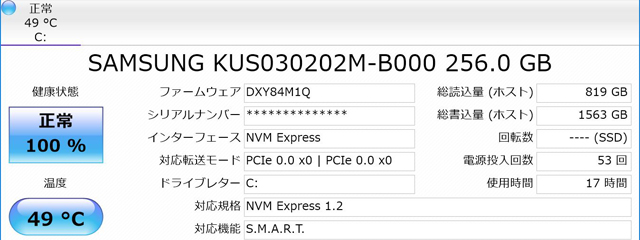
ストレージの仕様(販売製品に同じモデルが搭載されるとは限りません)
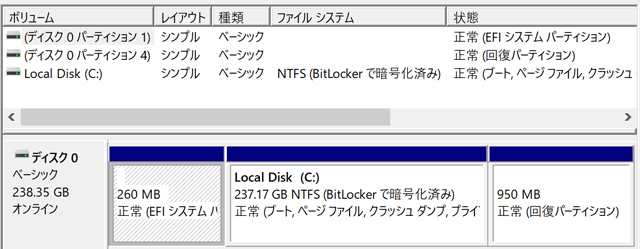
ストレージの内訳
ストレージにはSamsung製の「KUS030202M-B000(PM971)」と呼ばれる、256GB SSD(NVMe規格)が搭載されていました。
非常に高速なSSDです。
今回のCore i5のモデルでは、128GB SSDのモデルも選べますので、容量が必要ない方は下位構成を選ぶと良いでしょう。
ベンチマークテストの結果
掲載しているMicrosoft Surface Proを利用し、ベンチマークテストを実行してみました。
【CrystalDiskMark】
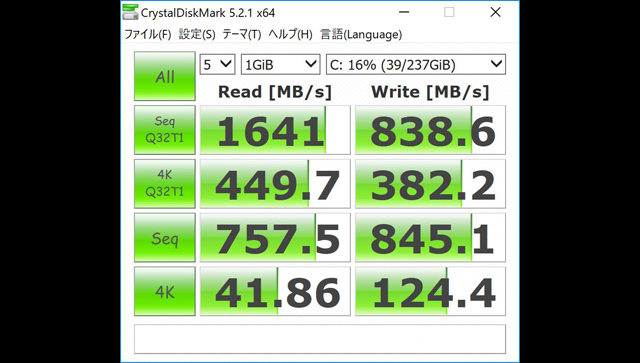
【3DMark】
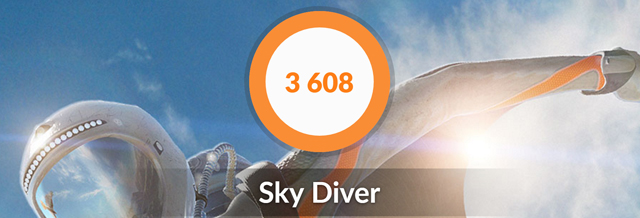
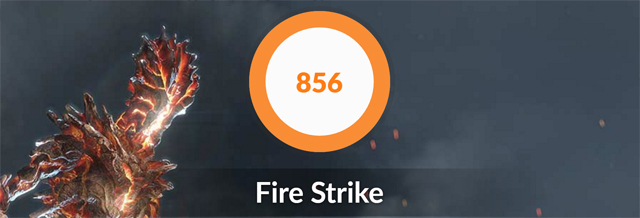
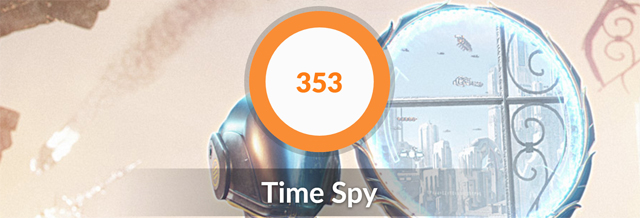
上からSky Diver、Fire Strike、Time Spyの実行結果
【ドラゴンクエストX 目覚めし五つの種族】


左から1280×720(標準品質)、1920×1080(標準品質)/ウィンドウモードで実行
【FINAL FANTASY XIV 紅蓮のリベレーター】
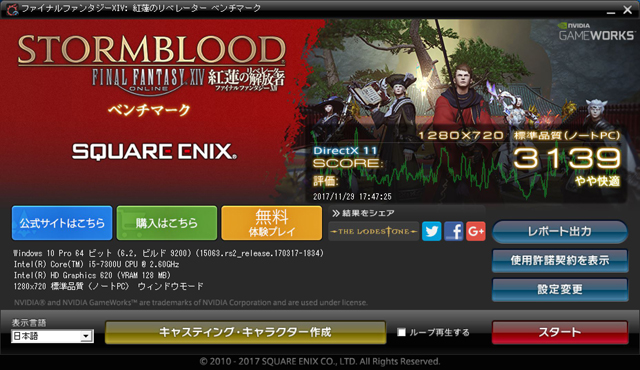
1280×720(DirectX 11/標準品質(ノートPC))
【CINEBENCH R15】
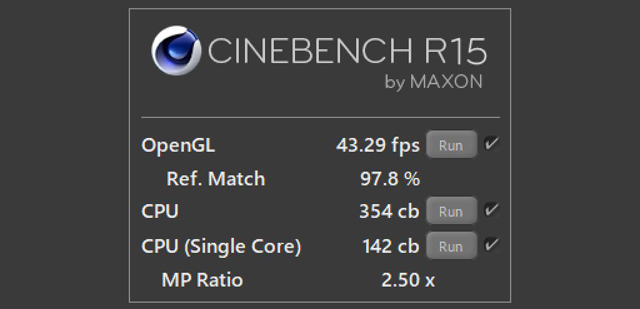
ネット閲覧や調べものをはじめ、オフィスソフトで作業を行うなど、それほど重い用途に利用しないのなら、今回のCore i5や下位のCore m3のモデルでも十分だと思います。
一方で写真や動画編集など、処理性能が必要となる作業を頻繁に行うような方には、Iris Graphics内蔵のCore i7搭載モデルがおすすめです。
いずれのモデルも標準でSSDが搭載されているため、常時サクサクと使用感は快適です。
消費電力・温度
アイドル時、およびベンチマーク実行時(3DMark)の Surface Proの消費電力を測定してみました。
画面の輝度は50%に設定、タイプカバー(キーボード)は接続していますが、バックライトキーボードはオフに設定した上で測定しています。(以降、全てこの設定を適用)


アイドル時 ・・・ 5W
ベンチマーク実行時 ・・・ 31W
※実際の値は若干上下します
アイドル時は5Wと、非常に低消費電力です。
アイドル時、高負荷時(3DMarkのFire Strikeを20分以上実行)のパーツ温度を測定してみました。
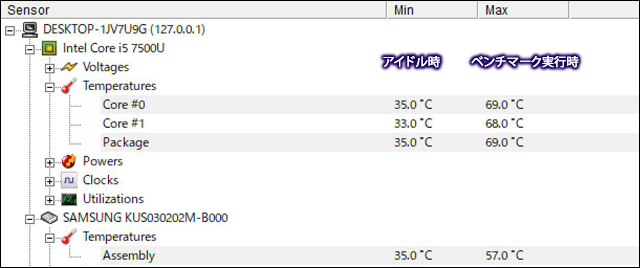
ファンレスであるのにもかかわらず、高負荷な状態が続いても比較的低い温度です。
手でタブレットを持った場合だと、全体的に温かいと感じるくらい。
なお、構成が異なるとパーツの温度も変わってきます。
バッテリ駆動時間
バッテリ―測定のベンチマークソフト「bbench」を利用し、Surface Proのバッテリ駆動時間を測定。
ソフトの設定はストロークの実行が10秒毎、ワイヤレスLANによるネットへのアクセス(ブラウザで新規ページを開く)が60秒毎に実行されるという内容です。
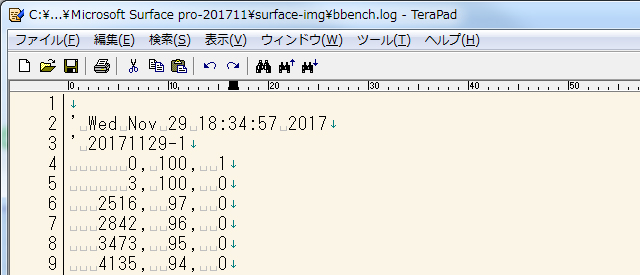
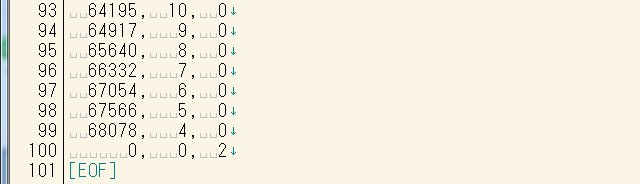
バッテリの電力が100%から4%に減少するまでの時間は68078秒。
約19(18.910555555…)時間ものバッテリ駆動が可能という結果です。
これは軽くネットサーフィンをしたり、ちょっと調べものをするなど軽めの作業を行った場合のバッテリの持ちです。
例えばオフィスソフトを利用して作業を行ったり、動画を再生するなどもう少し負荷をかけた使い方をした場合だと、消費電力から考えて8~12時間程度、写真編集など重めの作業を頻繁に行った場合だと、4~5時間程度といったところでしょうか。
負荷をかけた使い方をしてもバッテリの持ちは良く、定期的に充電してさえいれば、外出時に電力不足で困るような事はまずないと思われます。
モバイルデバイスとしては相当優秀です。
Microsoft Surface pro まとめ
Microsoft Surface proのレビューは以上となります。
Surface Pro 4と比較して大きく変わった感じはありませんが、従来よりも搭載するCPUが強化されていること、また背面のキックスタンドがより大きく開けるようになっていたり、オプションのペンが4,096段階の筆圧検知に対応するなど、より使いやすく進化を遂げています。
液晶も高精細で美しく、バッテリの持ちも良く、そして軽量であるなど、モバイルデバイスとして残念だと感じられる点がありません。
タブレットのみでも自立させられるため、それだけでも利用できないことはありませんが、Surface Proを買うのなら最低でもタイプカバーは揃えたいところ。
用途にもよりますが、できればペンも欲しいですね。
オプションなどを色々揃えるとやや高額になってしまうため、予算に限りがある方には厳しいかもしれませんが、コストをかけるだけのことはある製品です。
モバイルできるノートPCの購入を考えているのなら、検討する価値は十分にある製品だといえるでしょう。


















