ThinkVision LT1423p の設定手順とその使用感 欠点もあるが結構使える
前記事(ThinkVision LT1423p レビュー 持ち歩ける13.3型のタッチ対応モバイル・モニター)に続き、今回はThinkVision LT1423pの設定手順とその使い勝手について。

ThinkVision LT1423pはUSBによるPCへの接続の他、ワイヤレス接続にも対応しており、用途や使用環境に応じてそれらの接続を使い分けることができます。
USB接続時もワイヤレス接続時も、必要なプログラムファイルやドライバー等は自動でインストールされるようになっているため、通常の外部ディスプレイを接続する時のように簡単に接続する事が可能です。
今回の記事ではその設定の流れと、ThinkVision LT1423pの実際の使用感などについて触れてみました。
【ThinkVision LT1423p モバイル・モニター レビュー記事目次】
・ThinkVision LT1423p 外観やインターフェース・付属品をチェック
(モニタ―の構造・インターフェース / モニタースタンドをチェック / 付属品 / 重量)
・ThinkVision LT1423p 設定編
(最初に行う設定 / ワイヤレス接続 / ペンとタッチの設定 / 実際の使い心地)
・液晶の品質やバッテリ駆動時間 他
(液晶の見やすさ・品質 / 消費電力 / バッテリ駆動時間)
・まとめ
(ThinkVision LT1423p レビューまとめ)
一番最初に行う設定
ThinkVision LT1423pを使用するにあたり、一番最初に行う設定について解説します。
なお、USB接続やワイヤレス接続などを行う際に必要なものはすべて製品に付属しているため、別途何かを用意する必要はありません。
まず、USB接続でThinkVision LT1423pをPCに繋ぎます。

接続にはUSB3.0 micro-bプラグとUSB3.0プラグのあるケーブルを使用。
なお、LT1423pをバッテリ駆動で使用している場合、接続するPC側のUSBの内容(出力が小さい)によってはLT1423pの画面の表示が安定しない事があります。
その場合は別のUSBポートに挿し直すか、LT1423pを電源アダプターに繋いで接続するか、もしくは製品に付属しているもう一つのUSBケーブルを使い、PC側のUSBを2ポート利用して接続すると表示が安定します。
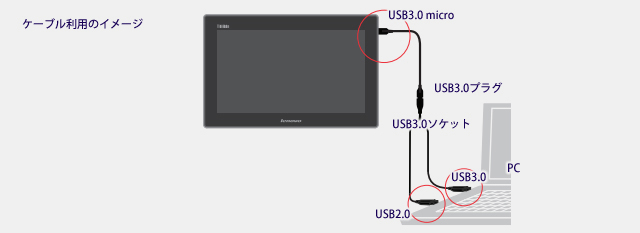
USBを2ポート利用して行う接続のイメージ
私の場合、LT1423pをバッテリ駆動でPCに接続した際に、最初はディスプレイの表示が安定しなかったのですが、他のUSBに変更すると上手くいきました。
USBの電力の出力量の問題だと思います。
LT1423pをPCに接続すると、ThinkVision LT1423p内にあるインストールファイルが表示されるので、Setup.exeを実行します。
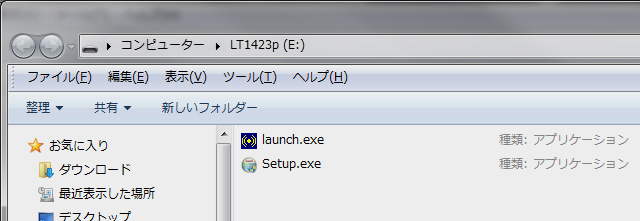
Setup.exeを実行
Setup.exe実行後は、表示されるウィザードに沿って進むだけなので簡単です。
途中、Ralink社のワイヤレスLANドライバーのインストール画面なども登場すると思いますので、そちらもインストールして下さい。
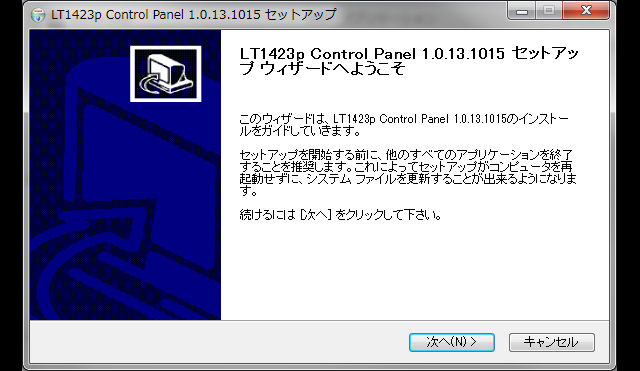
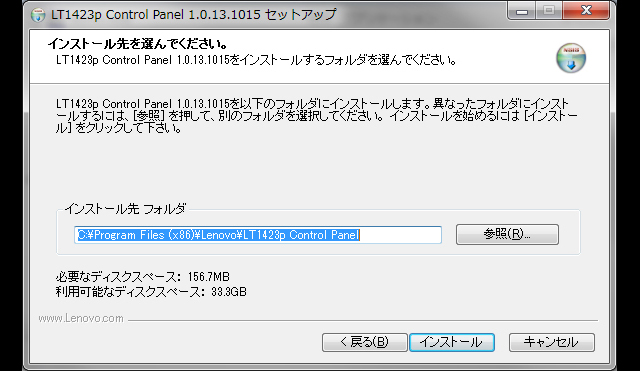


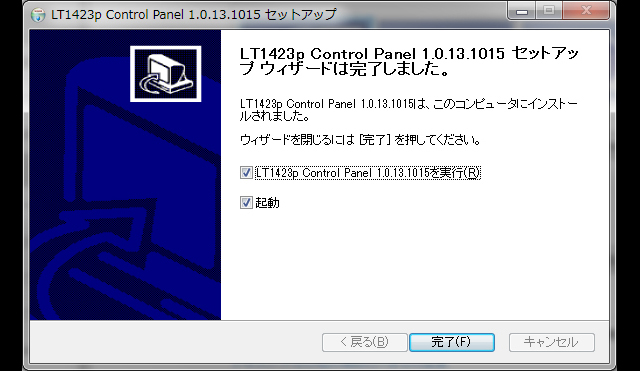
セットアップウィザードが完了しました。
既に、LT1423pには何らかの画面が表示されているはずです。

私の場合、他のディスプレイにデスクトップを拡張表示している所にさらにLT1423pを繋いだので、上記写真のような3画面の拡張デスクトップ表示となりました。

3番目のディスプレイがLT1423pです。
もちろんクローン表示(メインPCと同じ画面)やLT1423pにのみ画面を表示させる事も可能。そこは用途等によって使い分けます。
ワイヤレス接続で LT1423pにPCのデスクトップ画面を表示させれば、無線の接続が可能な範囲で離れた場所にあるPCを操作する事もできます。
先程の作業によってインストールされた、LT1423pコントロールパネルについて少し触れておきます。
LT1423pコントロールパネルは、LT1423pの設定や接続を行うのに必要なプログラムで、接続の管理や画面表示の仕方など細かな設定を行う事ができます。
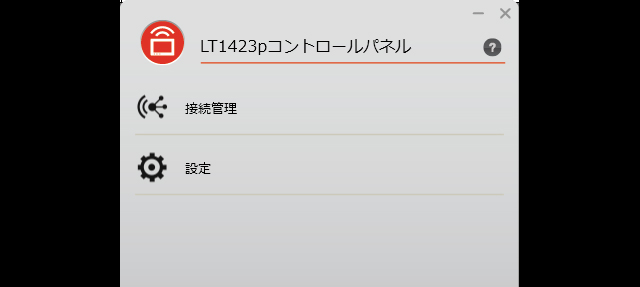
ホーム画面 メニューは接続管理と設定のみ
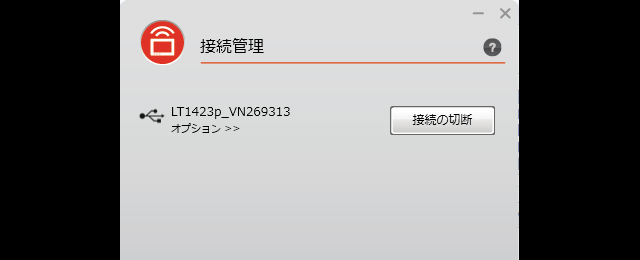
「接続管理」メニューでは、現在使用可能な接続の種類や状態を見ることができます。
LT1423pとの接続中はこのコントロールパネルを常に起動させておかなくてはならないようです。
ワイヤレスで接続する場合はこの画面で接続先を選択し、「接続」ボタンを押す事によってデバイス同士が接続されます。USB接続の場合は、PCとLT1423pを繋ぐと自動接続されるようです。
接続名の下にある「オプション」という項目をクリックすれば、より詳細な接続情報を見ることが可能です。
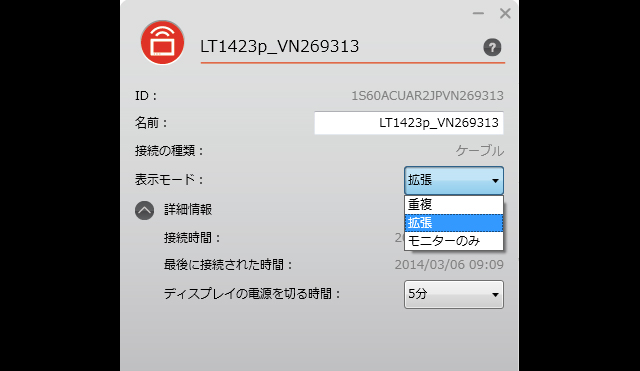
接続の詳細
もう一つのメニュー、「設定」では、以下の項目を設定可能です。
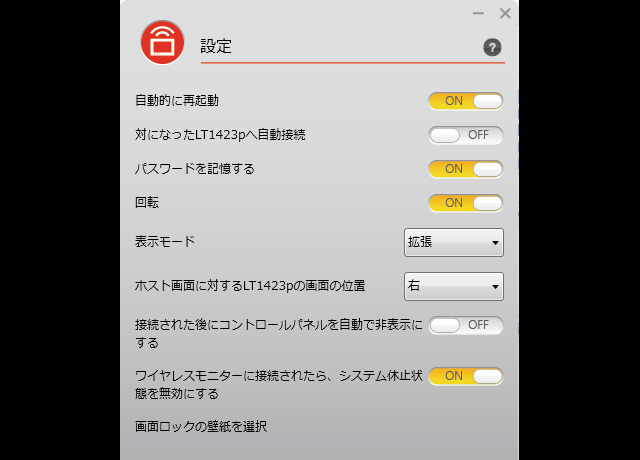
特に難しい項目はないと思います。
最下段の「画面ロックの壁紙を選択」では、LT1423pのロック中の表示画面を変更する事が可能です。

画面ロック時の壁紙設定。パーソナライズで好きな壁紙を設定する事が可能。
LT1423pをワイヤレス接続で使う
次に、LT1423pのワイヤレス接続について解説します。
設定・・という程のものはなく、全て自動で必要なドライバー等がインストールされるので簡単に接続できます。

まず、製品に付属している専用のワイヤレスLANアダプターを、PCのUSBポートに差し込みます。
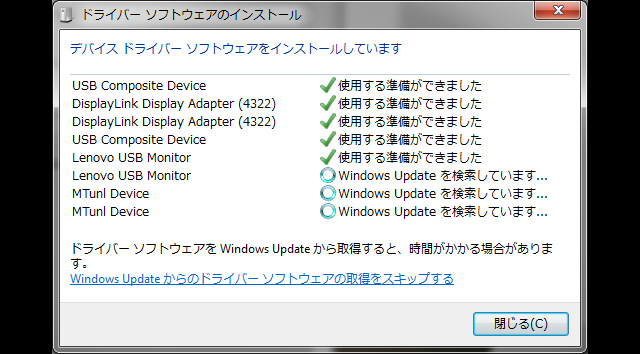
ワイヤレスLANアダプターをを差し込むと、必要なドライバーが自動でインストールされます。
インストールにはしばらく時間がかかります。時間をかけたくない場合は「Windows Updateからのドライバーソフトウェアの取得をスキップする」をクリックして下さい。
ドライバーのインストールが完了したら、LT1423p電源をオンにします。

起動後しばらくして、上写真のような画面が表示されます。
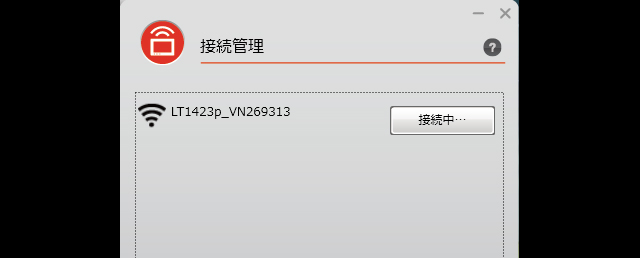
LT1423pコントロールパネルを起動し、「接続」画面に表示されたLT1423pのワイヤレス接続の「接続ボタン」を押してください。
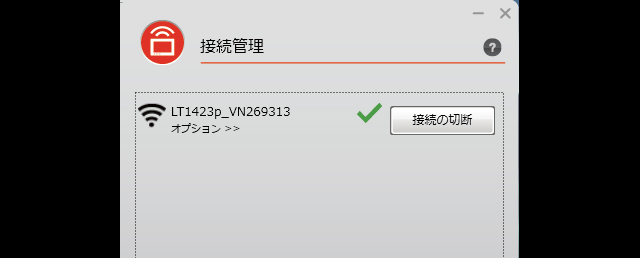
接続されました。
これで設定は完了です。
切断する場合は、「接続の切断」ボタンを押します。
なお、画面の回転などはLT1423pコントロールパネルで行う事ができますが、LT1423pの側面に搭載されている各種のボタンを使用して行う事も可能です。

ディスプレイ上部(横置きの場合)にある各種のボタン
側面のボタンは、USB接続時とワイヤレス接続時では挙動が異なっており、表示されるメニューの内容も異なります。
といっても、どちらも特に難しい操作はありません。
LT1423pコントロールパネルの右上に表示されている「?」のマークより、操作のヘルプを閲覧する事ができますので、LT1423pのメニューの操作がわからない場合はヘルプで確認されると良いでしょう。
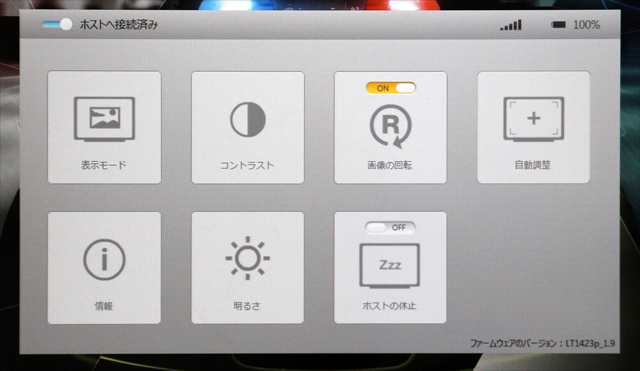
ワイヤレス接続時 LT1423p上部のメニューボタンを押すと表示されるメニュー
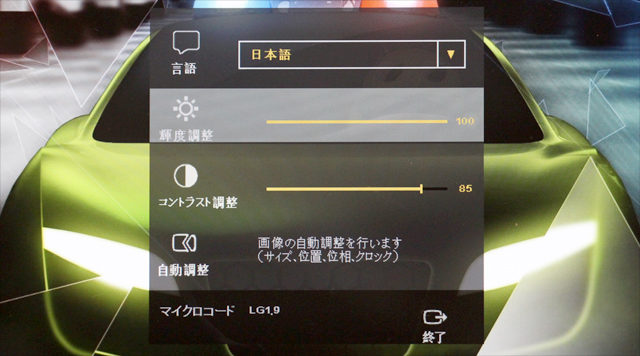
USB接続時 LT1423p上部のメニューボタンを押すと表示されるOSDメニュー
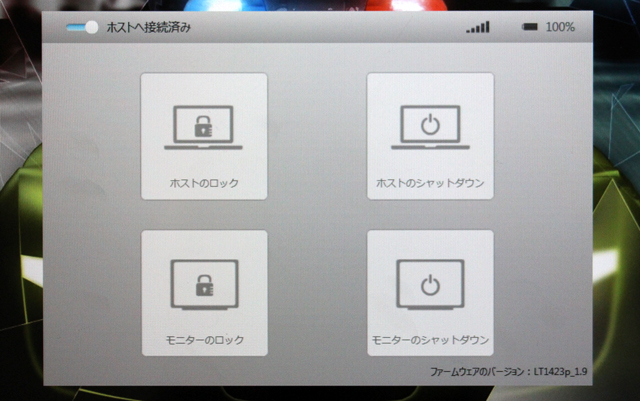
ワイヤレス接続時 電源ボタンを3秒間押すと表示されるメニュー
ペン入力とタッチ入力の設定
PCとLT1423pとを接続したら、ペンとタッチ入力の設定を行います。
デスクトップ拡張モードでLT1423pを利用している場合、デフォルトの状態ではタッチやペンによるLT1423pの画面操作が行えないと思います。
なお、この設定はLT1423pを拡張モードで利用する場合に行うもので、クローンなどで利用する場合には必要ありません。
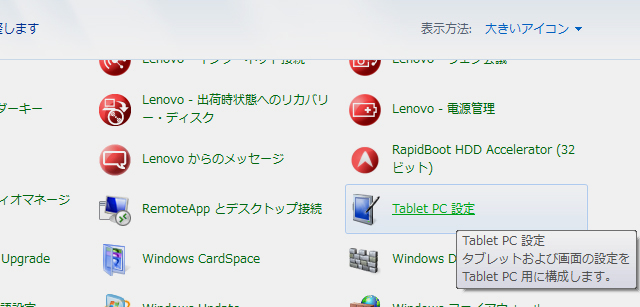
コントロールパネル内の「Tablet PC設定」をクリック。
※上写真のコントロールパネルはアイコン表示です
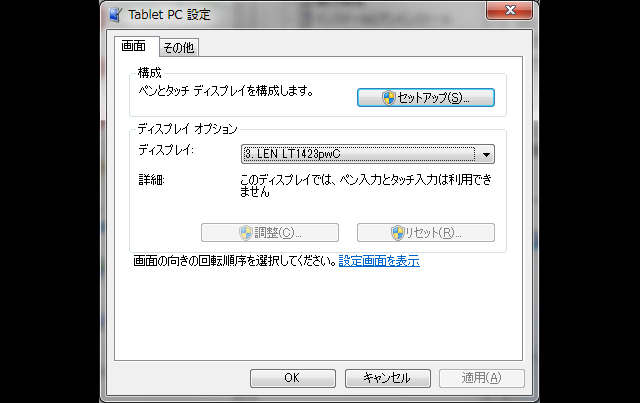
「Tablet PC設定」のダイアログが表示されるので、中央のディスプレイオプション内項目のディスプレイに「LT1423p」を表示させます。
表示させたら、上部の「セットアップ」ボタンをクリックしてください。
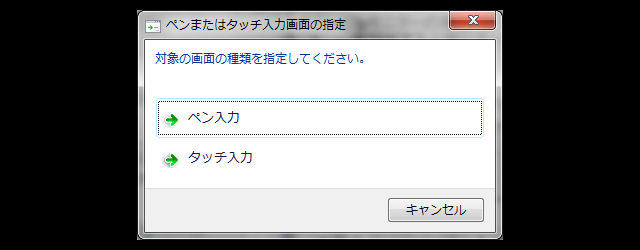
ペン入力とタッチ入力の設定画面が表示されます。
まず、ペン入力から。
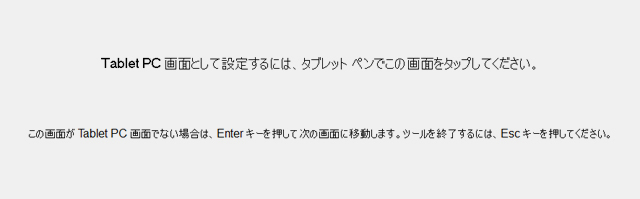
「ペン入力」をクリックすると、上写真のような画面がメインのデスクトップ画面を表示しているディスプレイに表示されます。
この画面をLT1423p画面上に表示させた後に、付属のスタイラスペンで画面をタッチしてください。認識されれば設定完了です。
次に、タッチ入力の設定。
ペン入力の時と同じように、「タッチ入力」をクリックしてください。
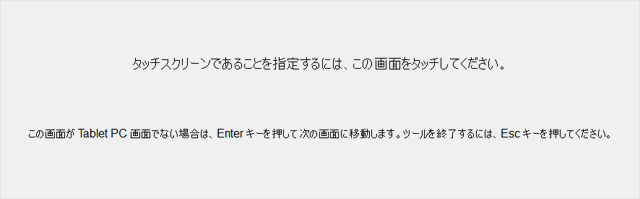
上写真のような画面がデスクトップ上に表示されるので、この画面をLT1423pの画面上に表示させたのち、手や指などで画面をタッチします。
認識されれば設定完了。
LT1423pでのタッチ操作やペンによる入力ができるようになっているはずです。
実際の使い心地
PCとLT1423pを接続しての実際の使い心地ですが、ネット上でもちらほら声が聞かれる通り、USB接続では非常に操作が快適なのですが、ワイヤレス接続だとデータ転送等に時間がかかるためか、操作がワンテンポ遅れます。
拡張デスクトップモードで利用する場合はメイン画面はPC側であり、LT1423pの画面を常に利用するわけではないため特にストレスは感じないのですが、デスクトップのメイン画面をLT1423pに表示させて常に利用する場合、所々で操作に引っ掛かりがあるのが気になります。
ただ、何かを閲覧したり文字入力等の単純な操作であれば、操作の遅れは我慢できないという程ではないです。細かい操作を行うような場合、LT1423pの画面をメインにしての操作はやりづらさを感じるかもしれません。
個人的には、デスク上でPCとLT1423pを利用する場合はUSB接続で、リビングにLT1423pのみを持ち出してネット閲覧などに利用する場合はワイヤレスで・・と使い分けをすればよいだけの事だと思っており、ワイヤレス操作時の操作の遅延は許容範囲だと感じます。
ペン入力については、申し分ないです。
256段階の筆圧感知にも対応しており、文字はもちろんイラスト等もすらすらと滑らかに書けます。
筆圧感知に対応したタブレットを使ってイラスト等を描く場合(専用のソフトを利用し)、性能が高くないと色々な場面で使い辛さを感じますが、LT1423pの場合はデスクトップの内容を画面に表示しているだけであり、パフォーマンスはPCの方に依存しているため、性能の高いPCに接続すればイラスト制作用のソフトウェアなども快適に動作します。

字もすらすら書けます。なお、筆圧入力は筆圧に対応したソフトウェアでないと行えません。
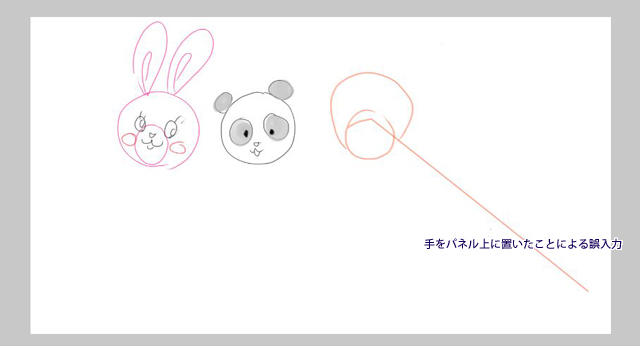
パームリジェクション機能等には対応していないため、ペンで絵を描いている途中に手のひらが画面に触れてしまうと、誤入力が起こります。
なので、文字でも絵でも長時間ペンを利用して入力を行う場合は、専用の手袋を用いるなどしないとストレスが溜まりそうです。

絵もすらすらと軽快なタッチで描けます IllustStudioを使用
なお、256段階の筆圧感知・・は、現在の筆圧感知対応製品に比べると低いと言えるレベルですが、256段階でも全く問題なく、細かく強弱をつけて描けます。※私は、256段階の筆圧感知に対応した ThinkPad Helixを持っていますが、筆圧感知対応かつ高性能であるため、主にお絵かき用として利用する事が多いです。
この製品をお絵かき用として購入される方はあまりいないだろうと思われますが、人によって用途は違うものの、仕事に趣味にと色々な場面で使えるという所が魅力的だと思いました。
ワイヤレスモニターにしてはやや高めだと言われるLT1423pですが、タブレットのように使えることを思えば、個人的にはそれ程高くはないのではという印象です。
LT1423pの設定や使用感については以上となります。
次記事では、LT1423pの液晶の品質やバッテリ駆動時間など、より細かな部分について触れてみたいと思います。
製品に興味をお持ちの方は、次記事も是非ご覧ください。
次: ThinkVision LT1423p 液晶の品質やバッテリ駆動時間などをチェック



















