Eye-Fiを設定してみました
2011年5月に「Eye-Fi(無線LAN内蔵SDカード)」を購入したのですが、
ずっと使わないまま放置していました。
購入した当初は忙しかった為、後で設定しようと思っていたのですが、、
引越しのバタバタで行方不明になってしまい、探す気力もなくそのまま放置状態になっていました。

ですが今朝、プリンタの箱の底に埋まっているのを発見。
というわけで早速設定してみました。
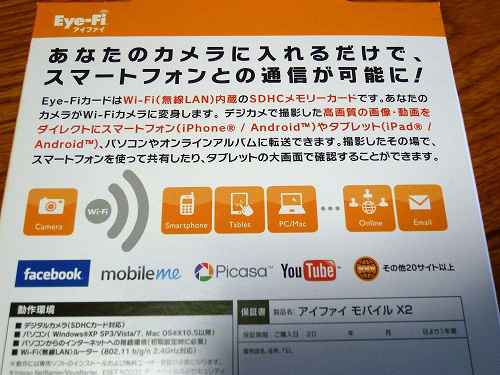
これを買おうと思ったのは、デジカメで撮った写真をPCを介せずにiPhoneの方へ転送したかったから。
Eye-Fiにも幾つか種類があり、無線LAN環境が必要なもの、
そして少し価格が高めになりますが、無線LAN環境がなくても各端末に送信可能な
「ダイレクトモード」という機能を搭載したものがあります。
自分はいつでもどこでもiPhoneに画像を転送したかったので、
ダイレクトモードを搭載した8GBのEye-Fiを購入しました。


箱を開けると、8GBのEye-Fiが2枚入っていました。

一枚は残念ながら紙でした。

こちらが本物。
とりあえず設定します。
ちなみに、購入した当時はiPhoneに設定するつもりだったのですが、
最近は余りその必要性がなくなった為、今回はPCに転送するように設定してみました。
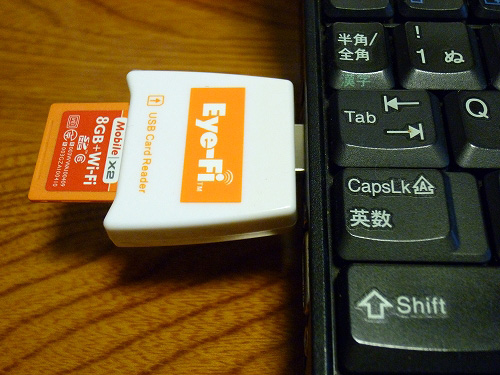
Eye-Fiの刺さったUSBをPCに接続します。
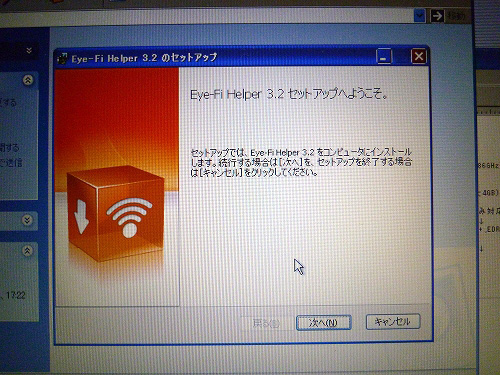
するとセットアップウィザードが表示されるので・・
(Autorunを有効にしている場合)
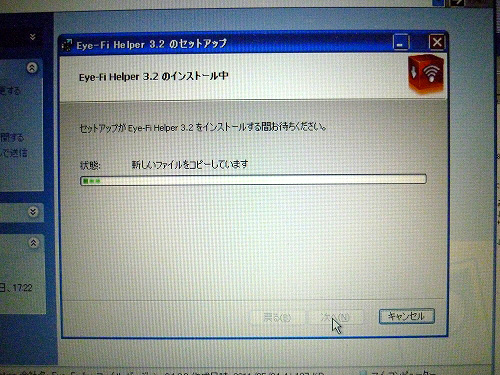
そのまま表示にしたがってインストールをすすめていきます。
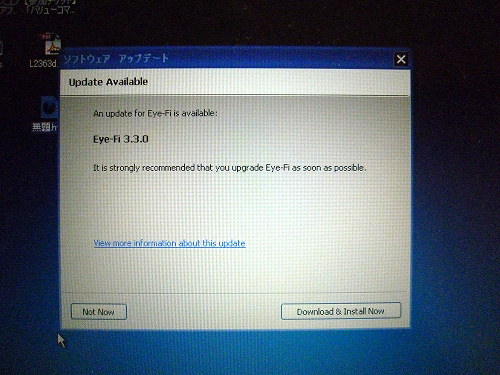
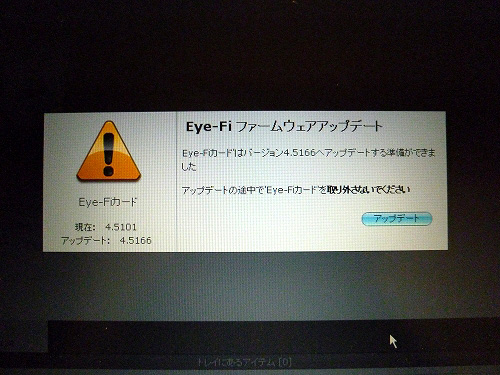
途中、ファームウェアのアップデートなどを求められるので、
そちらも画面にしたがってダウンロード&インストールを行ないます。

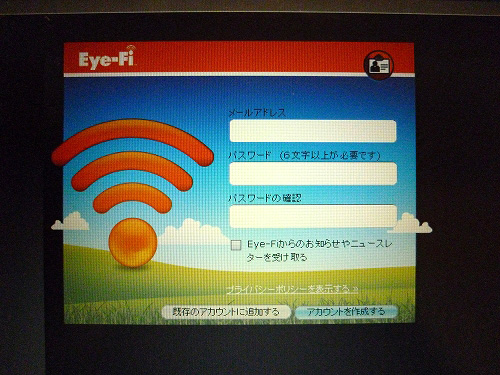
インストールが終わるとカードが認識され、Eye-Fi Centerが起動します。
ここでアカウントを作成。
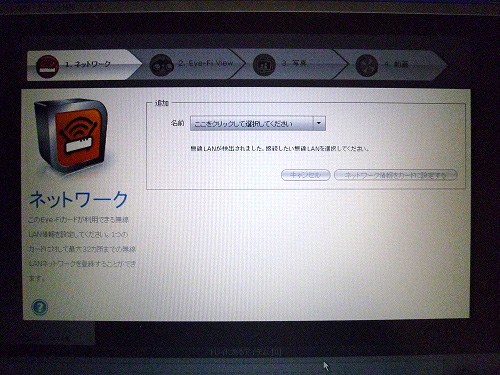
ネットワークの設定を行ないます。
基本的に家で使用するので、家の無線LANを登録しました。
1枚のカードにつき32箇所まで無線LANの登録が可能です。
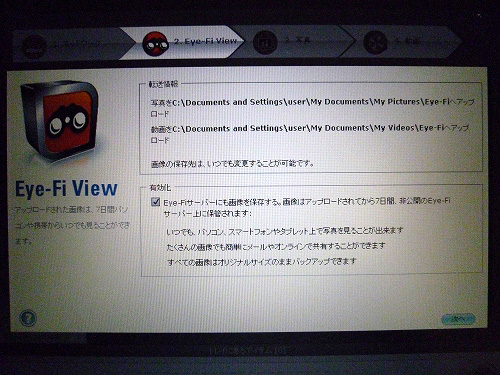
画像の保存先の表示と、Eye-Fiサーバーに画像を保存するかしないかの選択。
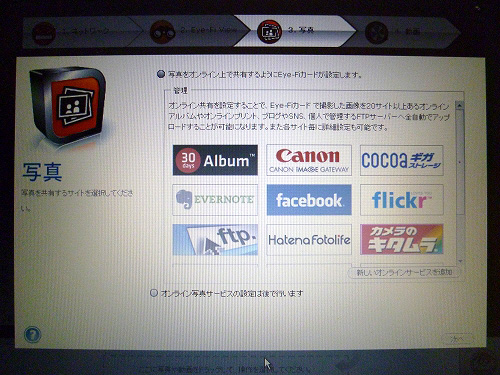
オンライン写真サービスを利用するかしないかの選択。
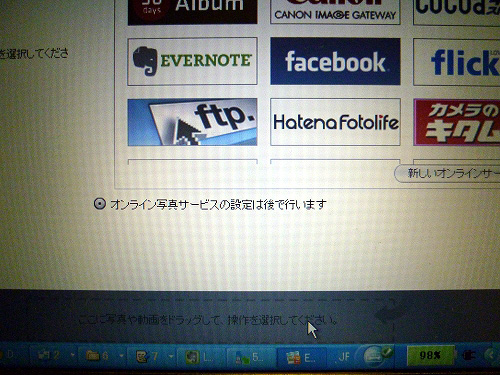
今の所必要がないので、下を選択。
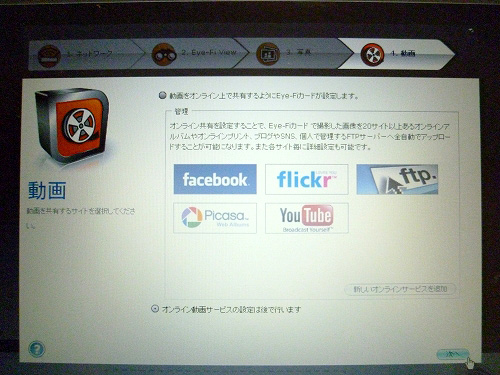
同じように、オンライン動画サービスを利用するかしないかの選択。
とりあえず「後で行います」を選択。
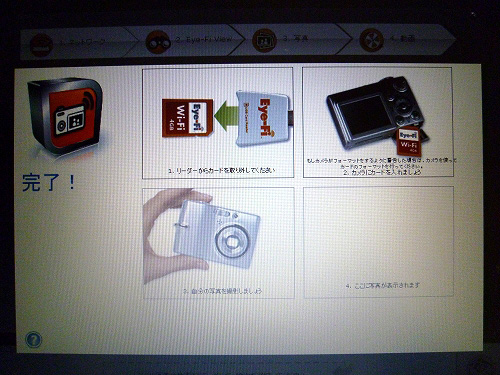
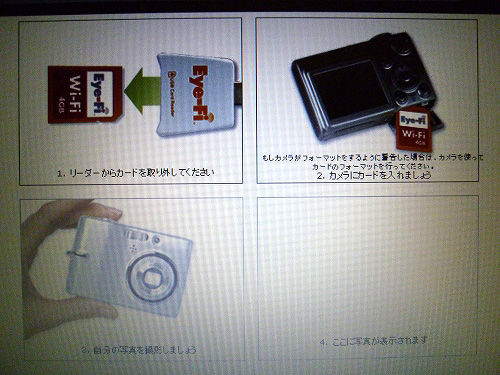
設定完了です。
早速Eye-Fiをカメラに入れ、テストしてみます。
とりあえず・・

すぐ側にあったタコの人形を撮影。
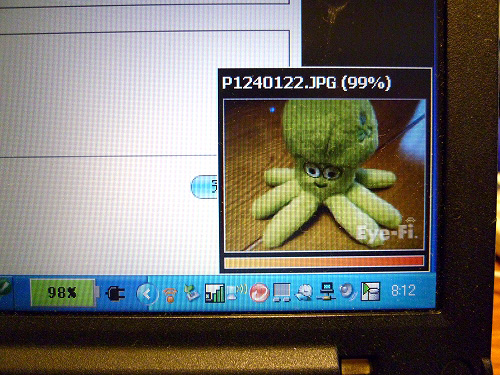
撮影する側からPCに転送されていきます。
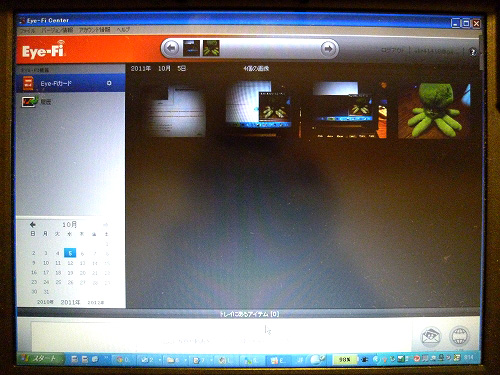
転送した写真は、ダウンロード先のフォルダに時系列でフォルダ分けされていきます。
なお、ダイレクトモード(無線LAN環境が無くても使える)を使用するには、別途アプリが必要ですが、
今は特に必要性を感じないので、また必要があったら設定する事にします。
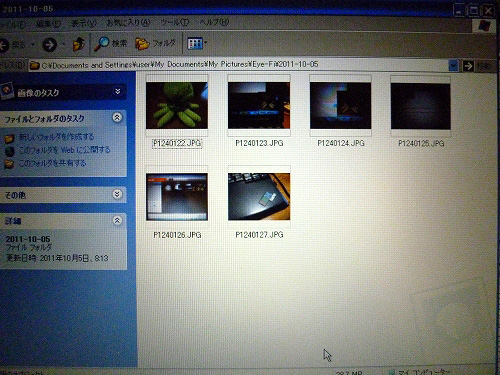
ちゃんと保存されています。
これで、今後は写真の転送にカードを抜き差しする必要がなくなります。
カードの抜き差しなんて僅かな手間ですが、家で実機等の写真を撮る事が多いので、
その手間が省略されるのは結構楽です。
しかし、無線LAN環境で使用するんだったら、
わざわざダイレクトモードのEye-Fiを買わなくてもよかったんじゃあとか思ったり・・
ですがいつか使うかもしれない・・ということで、
いずれ使う時までダイレクトモードはおいておきます。

















