Thinkpad レスキューアンドリカバリーで簡単バックアップ&復元
Thinkpadに標準で付属している ThinkVantage アプリケーションの一つ、
「Rescue and Recovery(レスキューアンドリカバリー)」を使用したデータのバックアップと、復元の方法です。
何かあった時の為にバックアップは定期的にとっておきたいですが、
データの量が多いと面倒ですし時間もかかります。
そんな面倒な作業を簡単に行う事ができるのが、この「Rescue and Recovery」。
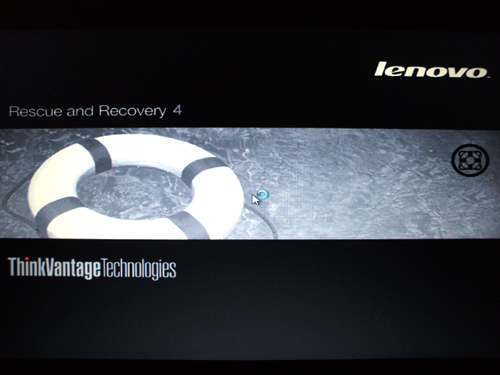
システムのバックアップを丸ごと取っておけば、
何か障害が発生した際にも迅速にシステムの復旧が行えますし、
誤ってファイルを削除してしまった場合でも、特定のファイルのみを復元する事ができます。
また、Windowsが起動しなくなってしまった場合にも、Rescue and Recoveryを利用すれば簡単にシステムの復元が可能です。
リカバリーディスクの作り方→ ThinkPad X230でリカバリーディスクを作成する (実際の手順を解説)
リカバリーディスクからデータを復元→ X230 へmSATA SSDを増設&リカバリーディスクを利用したmSATA SSDへの環境復元手順
ちなみにWindowsが起動しないのに、なぜアプリケーションが使えるのかと言う事ですが、
Windowsが起動しなくなった場合に使用する「Rescue and Recoveryワークスペース」は
Windowsとは異なる、独立した環境で動作するOSです。
ですので、Windowsが起動しなくても利用できると言うわけです。
もしも万が一、Rescue and Recoveryのプログラムが起動できなくなった場合にも、
Rescue and Recoveryプログラムを外部のメディアに書き出しておけば、
そのメディアを利用してシステムの復元などを行う事ができます。
長々と書きましたが、バックアップも復元も拍子抜けするくらい簡単です。
では以下、画像。
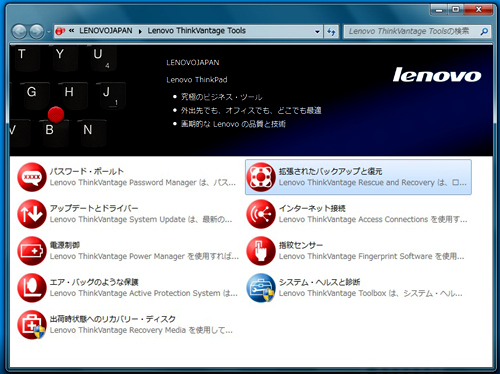
ThinkVantageツール一覧画面より、バックアップと復元を選択。
なお、この画面はX201上でのもので、お持ちのモデルによって起動の仕方は異なります。
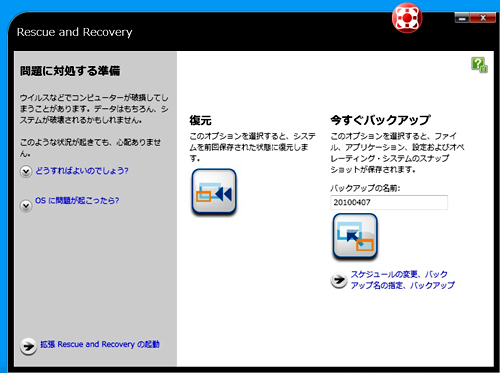
Rescue and Recoveryが起動しました。
こちらは簡易版です。
ここではバックアップを行いたいので、バックアップの名前を入力してボタンをクリック。
なお、詳細に設定する場合は、下のような拡張版のRescue and Recoveryを起動します。
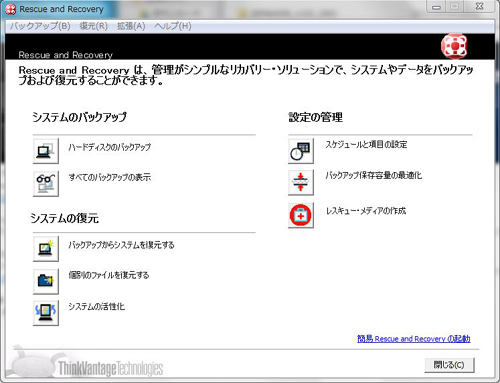
この画面も、環境によって多少は異なると思います。
バックアップの自動化など、詳細にスケジュールの設定を行う事も可能ですし、
何かあった時の為に、データを外部のメディアなどにバックアップする事も可能です。
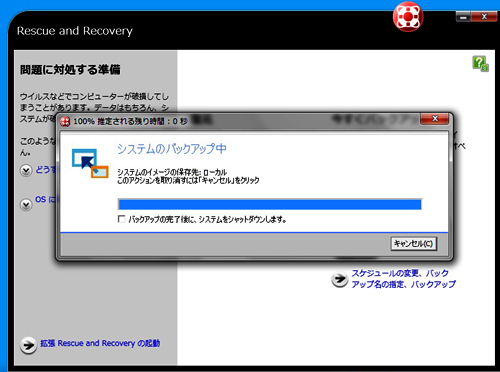
システムのバックアップ中。
パフォーマンスは落ちますが、作業しながらバックアップを行う事も可能です。
データのサイズによっては、かなり時間がかかる事もありますが、
スケジュールを設定しておけば、何もしなくてもバックアップを取ってくれるので非常に楽です。
ただ、ひとつ注意しなくてはならないのはHDDの容量。
最近のマシンでは、最低でも200GB以上のHDDを搭載している事が多いので、
それ程神経質になる必要は無いとは思いますが、元データ(バックアップを取るデータ)のサイズが大きい場合、
バックアップ先のデータも大きくなりますので、HDDの残り容量は気にかけておいた方が良いと思います。
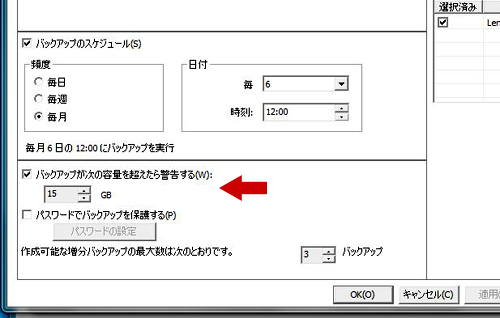
詳細設定では、バックアップが一定の容量を超えたら警告するように設定できます。
次はバックアップしたデータより、システムの復元を行います。
今回は特定のファイルのみではなく、システム全体を完全に復元しますので、
バックアップを取ってからインストールしたプログラムや作成したファイル、設定などは全て失われます。
もしも残しておきたいデータなどがあれば、外部メディアにコピーしておきます。
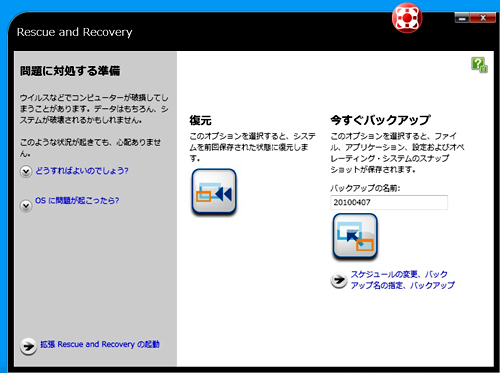
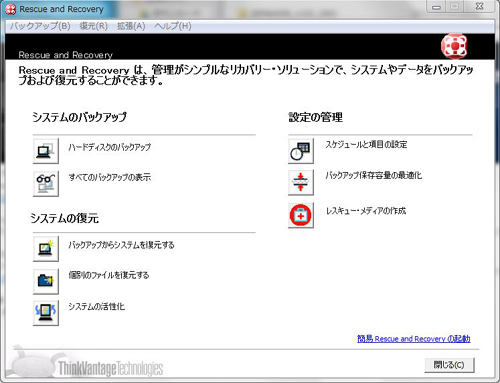
上は簡易版のRescue and Recovery、下が拡張版のRescue and Recovery。
拡張版ではより詳細な復元を行う事ができます。
復元をクリック。
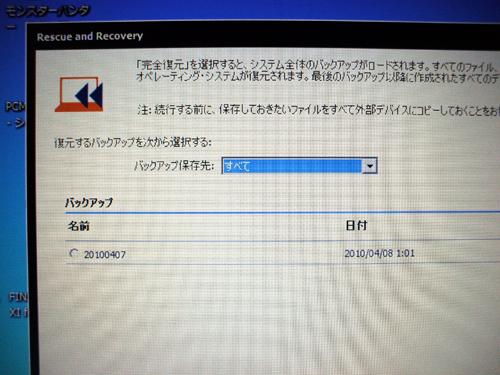
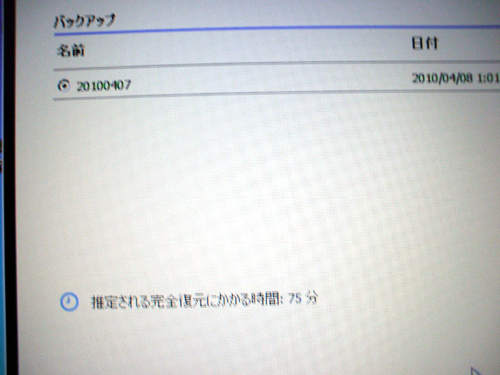
ここでは1つしかバックアップが表示されていませんが、
定期的にバックアップを行った場合は、複数のバックアップが表示されます。
増えてきたら、不必要なものは削除した方がHDDの容量を圧迫しなくて済みます。
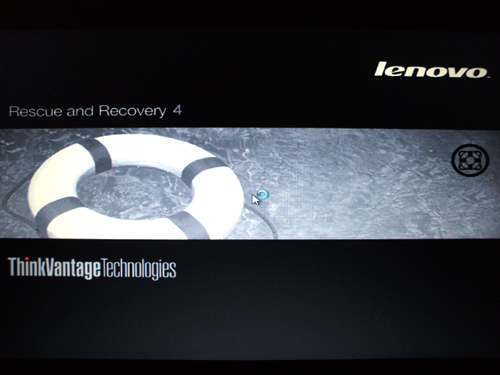
復元を行うバックアップを選択すると、一旦Windowsが終了し、再度Rescue and Recoveryが起動します。
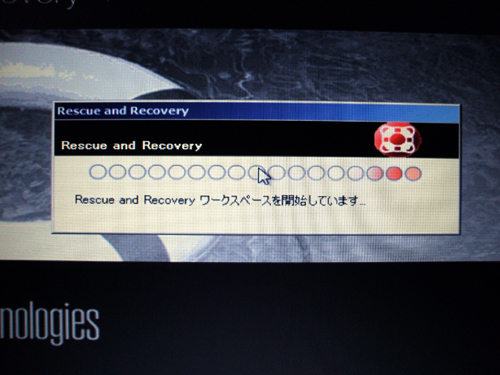
Rescue and Recoveryワークスペース起動中。
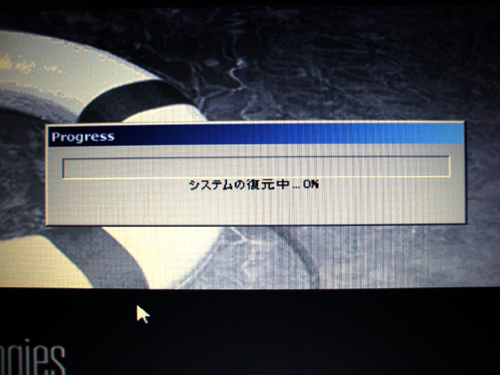
システムの復元中。
当然ですが、復元中は絶対に電源を落とさないようにします。
少々時間がかかりますが、後は放っておくだけで勝手に復元、そして終了後はWindowsが起動します。
非常に簡単です。
モデルによって仕様が異なるので、一概にこうとはいえませんが、
ThinkpadやThinkCentreなどの製品では、上のようなツールを利用してシステムの復元の他、
工場出荷時の状態に戻したり、マシンによってはリカバリーディスクを作成できたりするものもあります。
なお、初期状態でRescue and Recoveryがインストールされていない場合には、
レノボのサイトよりプログラする事が可能です。
余談ですが、最近のThinkpadでは、モデルによってリカバリーディスクが付属しているものもあるようですが、
昔のThinkpadには廃棄物削減などの理由より、リカバリーディスクは付属していませんでした。
というのもThinkpadでは、HDDにOSのリカバリープログラムを格納した「Disk to Disk」と言う機能を搭載している為、
リカバリーディスクがなくても本体のみで工場出荷時の状態に戻す事が出来るようになっているのです。
HDD自体が起動しなくなった時の為に、出来ればリカバリーメディアを作成しておいた方が無難かとは思います。
最後に、ThinkVantage アプリケーションには上記に書いた以外にも様々なツールがあります。
慣れると非常に重宝する機能です。
ThinkVantageのツールが便利なので、たまに別メーカーのマシンを使ったりすると戸惑う事があったり・・
リカバリーディスクの作り方→ ThinkPad X230でリカバリーディスクを作成する (実際の手順を解説)
リカバリーディスクからデータを復元→ X230 へmSATA SSDを増設&リカバリーディスクを利用したmSATA SSDへの環境復元手順



















こんばんは。
「バックアップと復元」の話なので、このコメントでお話を聞かせていただきたいと思います。
何回かRescue and Recoveryで外付けHDDを使ったバックアップの作成と復元を行ったことがありました。
しかし、先日リカバリをして工場出荷状態にしたら、外付けHDDに保存したバックアップを利用できなくなってしまいました。
リカバリ後 各種ソフトウェアとドライバのアップデートを繰り返し 最近の使用環境に近づけ、Rescue and Recoveryのバージョンも4.5にしてあります。(バックアップもこのバージョンで行いました)
復元しようとしても 「メディアに接続できない」旨のメッセージが出てきて 通常の起動になってしまいます。
・外付けHDDそのものは認識し、フォルダやファイルにはアクセスできます。
なぜこうなってしまうのでしょうか?
外付けHDDに保存した復元したいバックアップはもう使用できないのでしょうか?
K-aijin様
こんばんは。
Rescue and Recoveryを使用して作成した外付けHDD内のバックアップを利用できなくなってしまったとの事、
外付けHDDをUSB接続で使用していた場合、USBのドライブレターが以前と変わってしまってるという事はありませんでしょうか?
あと、Rescue and Recovery ワークスペースからの復元などは試されましたでしょうか。
システム上でできなくても、ワークスペースから復元できる場合があるかもしれません。
私自身はそういった経験がないため、想像での回答しか差し上げられないのですが、上記の内容を試していなければ一応試してみてください。
宜しくお願い致します。
こんばんは。
早々に反応していただいたのにすみませんでした。
まったく原因はわからないのですが、おっしゃるように初期化でUSB接続したHDDのドライブレターが変わってしまっていたのかもしれません。
(ドライブレターという単語の意味を知らなかったので、先ほど検索するような有様でして・・・)
初期化前の外付けHDDに何が割り当てられていたのかまったく覚えてないので・・・すみません。
電源を入れた後に「ワークスペース実施中・・・」というようなメッセージが何回か出てきたことはありましたが、それでも希望しているバックアップから復元するというルートにはなってくれませんでした。
・可能性としては、外付けHDDのドライブレターを初期化前と同じにしておけばRescue and Recoveryで復元できたかもしれないですね。
私は、諦めて1から構築しなおすつもりでしたが、いろいろ設定をしようとあれこれ探しているうちに WIN7の復元機能の中に、WINDOWS以外のバックアップから復元する機能があったようでなんとか使い慣れた環境にすることができました。
(古いバックアップも残っていたので 不要になって消したデータやお気に入りなども復活してしまったのはちょっとびっくりしました)
せっかくお返事いただいたのに、生かすことができなくてすみませんでした。
K-aijin様
無事復元できたとの事、おめでとうございます!
説明にわかり難い個所があったようで申し訳ありません。
>せっかくお返事いただいたのに、生かすこと
とんでもないです。
お役には立てませんでしたが、解決できたという事でこちらも嬉しいです。
Rescue and Recovery、とても便利だと思うのですが、検索してみると良くわからないエラーも結構あるようで、これだけに頼るのは怖いかなあと今回思いました。
わざわざ丁寧なご連絡を下さり、ありがとうございます。
他にも同じような症状で悩まれている方の参考になると思います。
今後共、よろしくお願いいたします。
こんばんわ、とてもわかりやすい記事で参考にさせていただいております。
本記事を参考にバックアップを行っております。
120GBのデータ容量のフルバックアップを、外付けUSBハードディスクに
週次で行っております(拡張版 Rescue and Recoveryを使用)。
保存された、バックアップをView all backupsで見ると
下記のように、1回目は、保存容量が大きく、
それ以降はかなり少ないのですが
Fullbackup_20160925 Size:66,089 MB
Fullbackup_20161002 Size:3,145 MB
これは圧縮されているのでしょうか?
それにしても、元々 120GBあるものが、たった6.6GBのファイルに
なっているように見えるので、きちんとバックアップされているのか不安です。
ご存知でしたらご教示いただけると助かります。
leo様
コメントありがとうございます。
きちんとバックアップされているかどうかについては、復元してみない事には何とも言いようがないのですが(どんなバックアップソフトも失敗はありますので)、Rescue and Recoveryはまず最初に基本バックアップと呼ばれる全体のバックアップを行い、次からは差分バックアップを行うような仕組みとなっていますので、1回目以降の容量が少なくても問題ないと思います。
参考になりますと幸いです。