PCの初期設定

PCでジュエリーボックスを利用するための設定について解説します。
この設定を行う事で、PCからジュエリーボックス内の写真を閲覧したり、PC内にある画像をジュエリーボックスに取り込んだり、 また無線LAN環境があれば外出先からも写真の閲覧や取り込みなどを行う事ができます。
液晶モニターやテレビにジュエリーボックスを接続して利用するのは手軽で良いですが、 リモコンでしか操作できない点が少々面倒。それに対し、PCではマウスを使って操作できるため、液晶モニター単体やテレビで利用するよりも操作性は良いです。
私自身、ジュエリーボックスをテレビや液晶モニターには接続せず、スマートフォンやPCからの利用をメインとしています。
なお、仕様によるとMac用のアプリケーションは現在(2013年8月15日時点)提供されておらず、 PCは「Windows XP SP3」から「Windows 8」までのバージョン対応となるようです。
ですので、以下はWindows OSを搭載したPCの設定方法となります。
まず最初に、ブラウザより「//tmqa.jp/JB_winagt/」へアクセスし、 PC用のアプリケーションをダウンロードします。
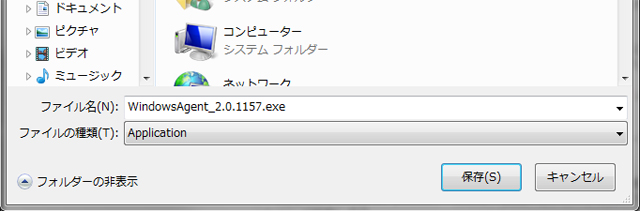
アプリケーションの実行ファイルを保存
リンク先のアドレスをクリックすると、アプリケーション実行ファイルのダウンロードが開始されます。
ファイルをダウンロードしたら、クリックして実行してください。
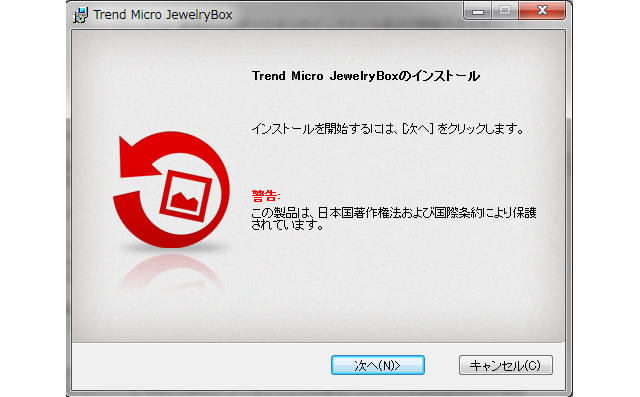
インストールが開始
インストールが開始されるので、表示されるウィザードに沿ってインストールを完了させてください。
インストール後、インストールしたアプリケーションのアイコンをクリックして起動します。
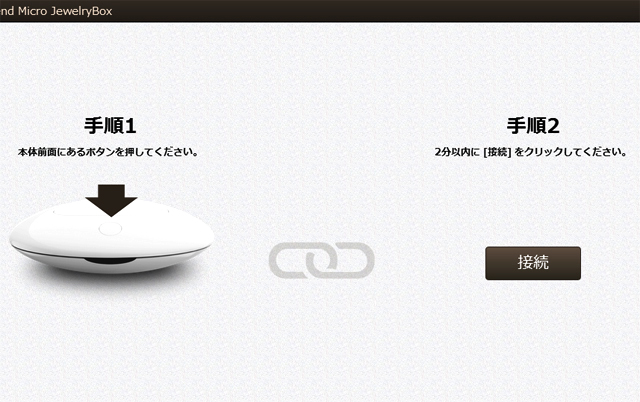
初回起動時、接続についての画面が表示される
起動すると接続設定についての案内が表示されるので、2分以内にジュエリーボックス前面にある初期設定ボタンを押します。 (PCとジュエリーボックスは同じネットワーク内においてください)

ジュエリーボックス前面にある初期設定ボタン
初期設定ボタンを押した後、PCのアプリケーション画面に表示されている「接続」ボタンをクリック。
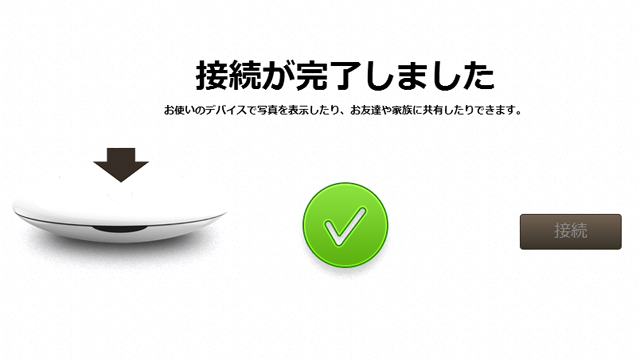
PCとジュエリーボックスとの接続が完了しました。
非常に簡単です。
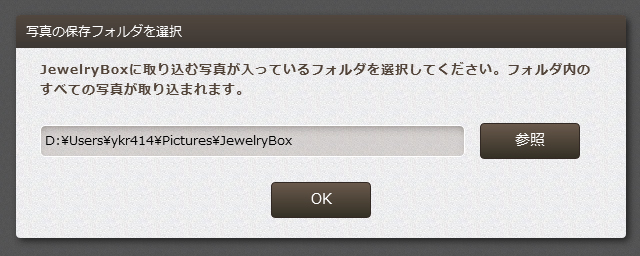
写真の保存フォルダを選択
次に、「写真の保存フォルダを選択」というダイアログが表示されるので、ジュエリーボックスに取り込みたい写真が入っているフォルダを指定。
今後、ここで指定したフォルダに写真を入れると自動でジュエリーボックスの方に取り込まれます。
取り込み先のフォルダは設定より変更する事が可能です。
以上の設定を終えると、PCとジュエリーボックスのデータ内容とが同期され、PCから画像を閲覧したり、 写真を取り込んだりすることができるようになります。
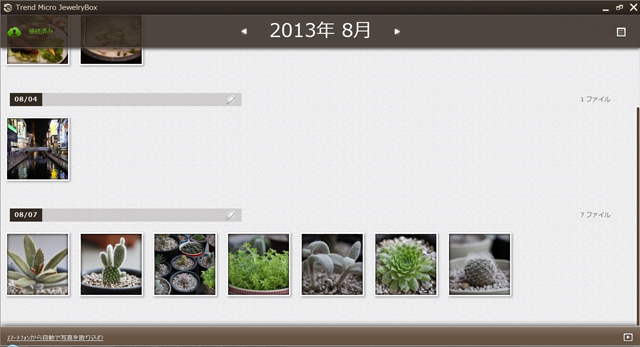
PCから見たジュエリーボックスの中身
なお、ジュエリーボックスのアプリケーションに表示されている写真はサムネイルで、 実際の写真がダウンロードされ表示されているわけではないため、写真を加工したりする場合はジュエリーボックスよりダウンロードする必要があります。
ダウンロードは写真を選択し、右クリックで表示されるメニューより行う事が可能です。
写真をメールで送信してみる
冒頭でも述べた通り、ジュエリーボックスのアプリケーションを利用する事でジュエリーボックス内の写真を閲覧したり、 PC内の写真を取り込んだり、SNSへのアップロードやメールによる写真の送信など、様々な機能を利用する事ができるようになります。
ここでは複数の写真を、メールで送信してみます。
通常メールに写真を添付して送信する場合、サイズなどの問題で枚数が限られますが、
ジュエリーボックスでは写真のサムネイルとダウンロードリンクをメールに張り付けて送信するため、枚数を気にする必要がありません。
送信先では、ダウンロードしたい写真のみダウンロードする事ができるなど合理的です。
まず、アプリケーションを起動し、送信したい写真をクリックして選択します。
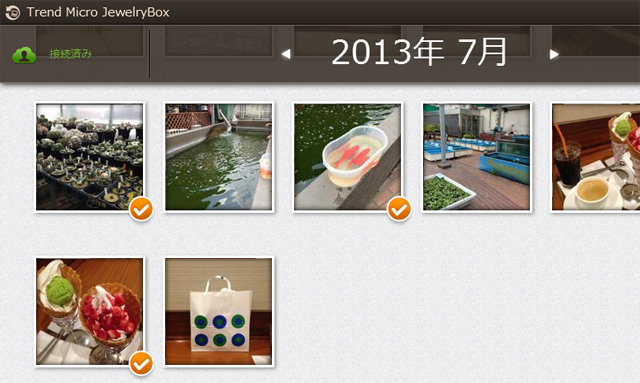
写真を選択。
選択された写真にはチェックマークがつきます。
再度クリックする事で選択解除が可能です。
写真を選択したら、画面右下に表示されている共有マークをクリック。

共有マークをクリックすると各種メニューが表示される
今回はメールを送信したいので、表示されたメニューよりメールを選択します。
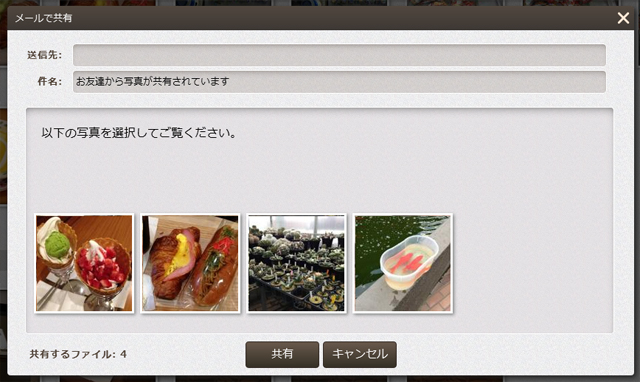
メール入力画面が起動
メールを選択するとメール入力画面が開きます。
メールの内容には、先ほど選択した写真が表示されているはずです。
ここでは相手先のアドレスや件名を入力。
デモなので自分宛に送信してみます。なお、メールの内容分にも文字入力が可能です。
アドレスなどを入力した後、下の共有ボタンを押すと直ちにメールが送信されます。
メールボックスを確認します。
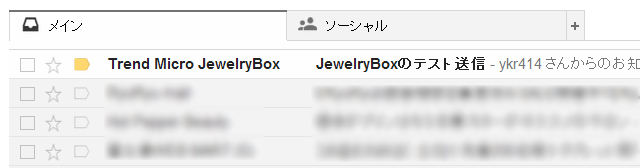
メールボックスに届いたジュエリーボックスからのメール
「Trend Micro JewelryBox」という差出人名で、メールが届きました。
メールを開くと・・
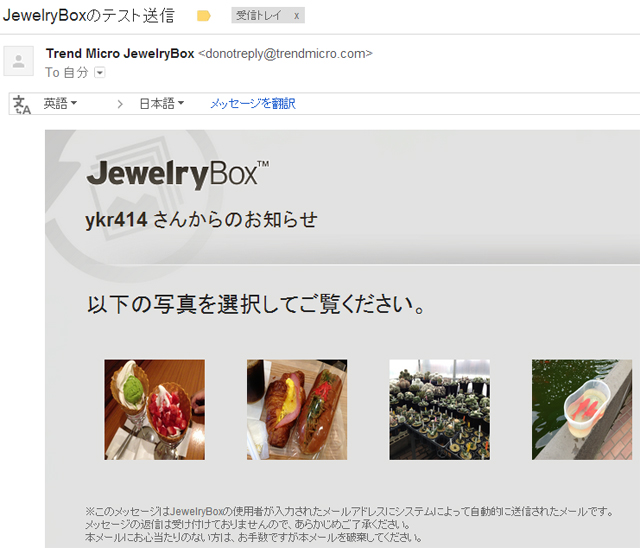
メールの内容
先ほどの写真のサムネイルが表示されています。
クリックする事で、各写真のダウンロードが可能です。
これなら、写真の数が多くてもサイズを気にせずメールで送る事ができます。
ただ、このメールに返信しても差出人の所へは届かないため、間違えて返信しないよう一言添えておいた方が良いかもしれません。

