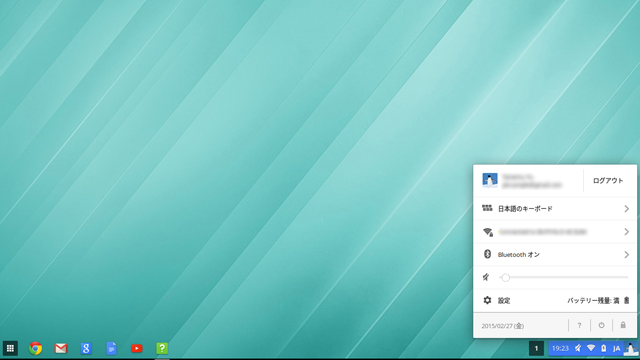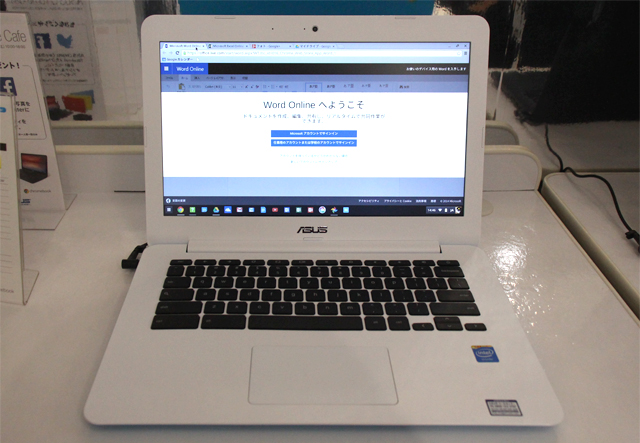Dell Chromebook 11 レビュー Chrome OSの使い勝手や性能は?
前記事(Dell Chromebook 11 レビュー Google Chrome OSを搭載するリーズナブルな11.6型ノート)に続き、今回はDell Chromebook 11の使い勝手と性能面について。

普段使用しているOSとは異なるとはいえ、日ごろからブラウザのChromeを利用されているのであれば、Dell Chromebook 11での操作に違和感を感じる事はあまりないと思います。
一応、ストレージの容量は少ないながらも、外部からのデータのコピーやファイルのダウンロード等は行えますし、オフラインでの作業も可能です。
細かく書き出し始めるときりがないので、今回の記事では主に Chrome OSのUIや基本的な機能、できること、構成や性能面、リカバリ方法などについて解説したいと思います。
【Dell Chromebook 11 レビュー記事目次】
・Dell Chromebook 11 筺体外観や機能・操作性などについて
(外観・インターフェース / キーボードの操作性 / タッチパッドの操作性 / 重量)
・Chrome OSの機能や使い勝手について
(Chrome OSのUIや基本機能・使用感について)
・基本機能や性能面など
(構成と特徴 / ベンチマーク結果 / バッテリ駆動時間)
・システムリカバリの手順
(リカバリ(出荷時の状態にリセット)の流れ)
・製品のまとめ
(Dell Chromebook 11 まとめ)
※掲載製品は メーカー様よりお貸出しいただいたものとなります。
Chrome OSのUIや機能・使用感は?
説明するまでもないと思いますが、Chrome OSのアカウントの仕組みについて一応説明しておくと、まず初期設定で普段利用しているGoogleアカウントを登録し、Chromebookへログインします。
Chromebookにログインすると同時に、他のGoogleサービスにも自動でログインする仕組みとなっており、そのまま様々なサービスへアクセスする事が可能です。
設定にもよりますが、1つのChromebookに複数人のアカウントを追加して利用する事もできますし、アカウントの登録を行わずにChromebookを利用したい場合は、ゲストモードを利用します。
ゲストモードは普段、Chromebookを利用しない人がウェブサイトを閲覧するような場合に手軽な機能です。
基本的に、ゲストとして利用した場合にはサイトの閲覧履歴などが保存されないようになっているため、プライバシーも守られます。
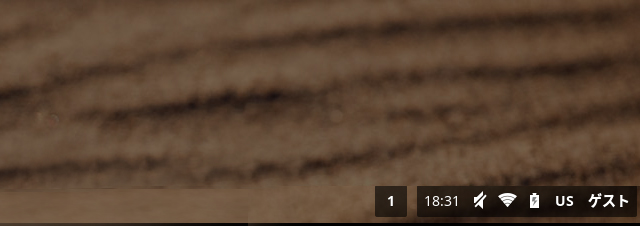
ゲストモード時は、ステータストレイにゲストと表示される
ただし、ゲストモードで行えるのはウェブサイトの閲覧とファイルのダウンロードのみで、アプリのインストールは不可。インストールを行いたい場合にはアカウントを登録してログインする必要があります。
ちなみにゲスト機能自体を利用したくない場合、所有者側(最初にアカウント登録したユーザー)でゲスト機能の有効無効を設定する事ができます。ログインできるユーザーを制限するような設定も可能です。
Windows OSも同じように複数人で利用できますが、Chromebookはそれをもっと簡略化したような感じで、家族間や友人間などでも気軽に共用できるのではと思います。
セキュリティ面を考えると共用に不安を感じる方もおられるかもしれませんが、アカウントで2段階認証を設定している場合、Chromebookでも同じように2段階認証を行う必要がありますので、それ程懸念する必要はないと思います。
OSやソフトウェア自体のセキュリティについても、Chrome自体がセキュリティ機能を備えているため、一般的に心掛けた方が良いと思われる注意は必要だとしても、WindowsなどのOSを搭載するPCで利用するようなアンチウイルスソフトは不要です。
Chrome OSのUI
次にChrome OSのUIについて。
・・と言っても特に変わったものではなく、Windowsのようなデスクトップ画面の下部にタスクバー(シェルフ)があり、その上にアイコンが並ぶなど馴染みのあるUIであるため、直感的に操作が行えると思います。
冒頭でも述べたように、日ごろからChromeを利用されている方であれば、操作に迷う事はまずないです。
初期時のホーム画面は左下にランチャーが配置されており、全てのアプリにアクセスできるようになっています。Windowsなどと同じく、良く使うアプリをシェルフに表示させる事が可能です。
また画面右下にはステータストレイが配置され、ネットワークの状態やバッテリの残量などをアイコンで確認できます。
トレイをクリックすると使用中のアカウント名やアドレス、キーボードなどさらに詳細な状態がポップアップで表示され、そこからヘルプを利用して操作方法や機能の解説を参照したり、各種の設定を行う事が可能です。
アカウントからのログアウトやシャットダウンもここから行います。

画面の背景は自由にカスタマイズする事が可能 多種多様な背景画像が用意されている
データは基本的にクラウド上に保存
普段、Googleのサービスを活用しているユーザーにとっては、とにかく利用に複雑な設定が必要でない所が良いです。
作業をしたいと思ったときに、自分のアカウントを登録するだけで普段の環境を短時間で構築できますし、Windows PCと同じようにSDカードやUSBメモリを利用してデータの保存やコピーを行う事も可能。
作成したファイルはGoogleドライブに保存できますので、基本、データのバックアップを意識する必要もありません。
Windows OSを搭載したPCとどちらが作業しやすいかと言われると、私自身は使い慣れた環境のWindows OSに軍配が上がりますが、手軽さという点ではChromebookの方が優秀。
一番のメリットは、殆ど意識する事なくデータを同期出来る点かなと思います。
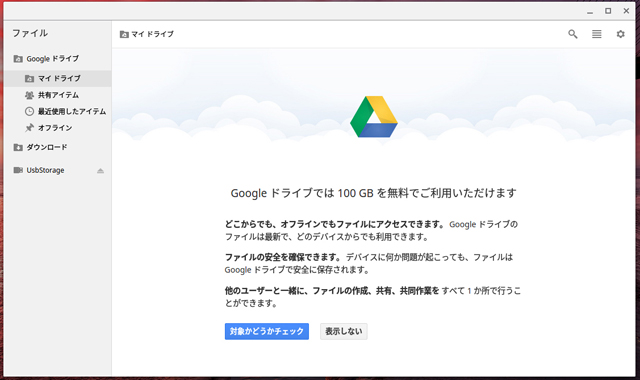
作成したデータは基本的にGoogleドライブへ保存される 容量は100GBと大きい
Chrome OSには予め幾つかのフォルダが用意されており、例えばWeb上からファイルをダウンロードした場合には「ダウンロード」フォルダに保存されます。
このダウンロードフォルダはローカル上にあるもので、当然ですがあまりに沢山のファイルをダウンロードすると容量を圧迫します。
一方で、Googleドライブフォルダの下にある「マイドライブ」というフォルダにデータを保存すると、自動的にGoogleドライブへデータが保存されます。
このGoogleドライブフォルダはクラウド上にあるもので、基本的には作成したり編集したファイルはこのフォルダ内に保存するという感覚です。
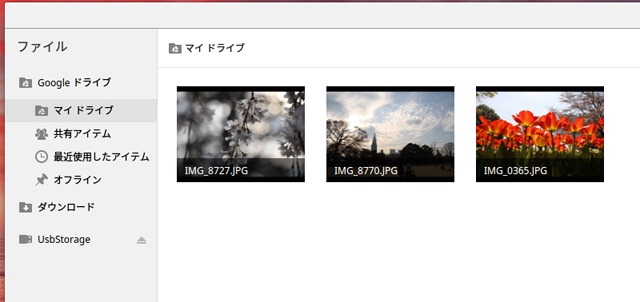
マイドライブ内へUSBメモリから取り入れた写真を保存してみる
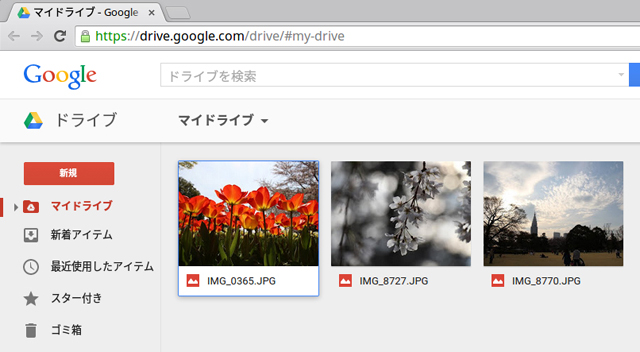
Chromeからマイドライブを確認 マイドライブへ保存した写真が表示されている
Chrome OSで何ができる?
Chrome OSでできる事については、基本的にChromeブラウザでできる事と同じと考えて良いと思います。
「Chromeで提供されているアプリでできる事=Chrome OSでできる事」ですが、一応最低限のアプリは組み込まれているようで、写真の表示や編集をはじめ、内部ストレージにある音楽を聴いたり、動画の再生なども行えます。(扱えるファイルの種類についてはここでは触れません)
とりあえず、簡単な事は一通りできると考えて良いでしょう。
例として、SDカードからコピーした写真の編集を行ってみます。
簡単な加工であれば、元々組み込まれているフォトエディタでも行う事ができます。
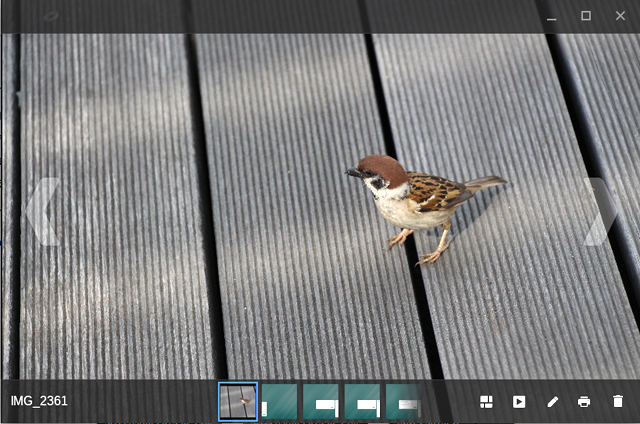
フォトエディタで写真を表示
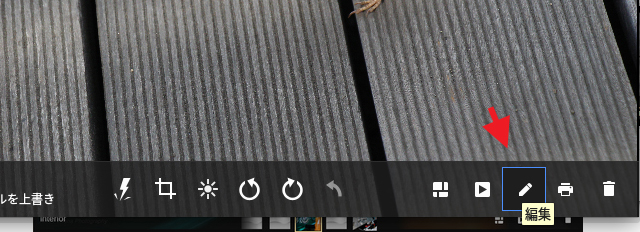
エディタの右下に表示されている「編集」をクリック
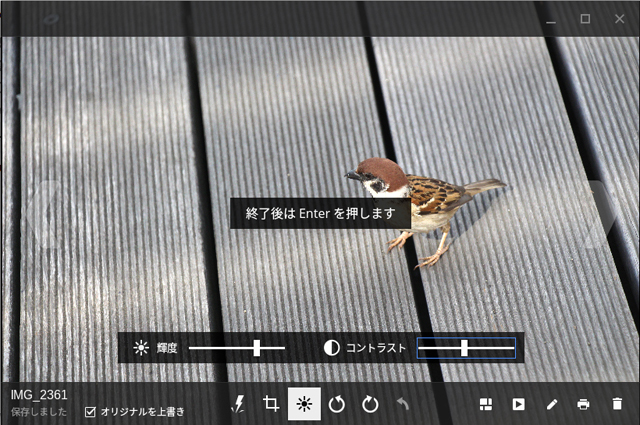
輝度やコントラストの調整
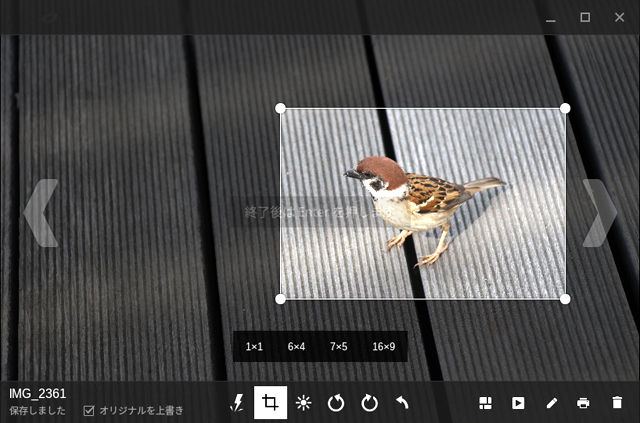
リサイズも行える
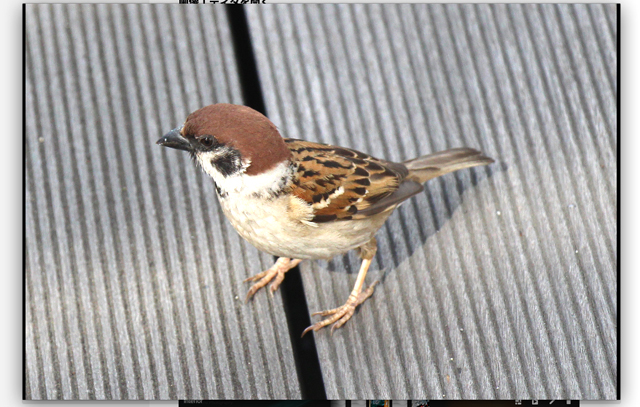
リサイズした写真
フォトエディタを利用し、写真の加工を行いました。
ブログに掲載する簡単な写真程度でしたら、これでも十分だと思います。
もう少し複雑な編集を行いたいという場合は、Chromeウェブストアで公開されているアプリや拡張機能の中から適当なものを選んで利用すると良いでしょう。
私自身は、Chromeで写真の加工を行う場合には「Pixlr Editor」という拡張機能を利用する事が多いです。(と言っても滅多に利用しませんが)
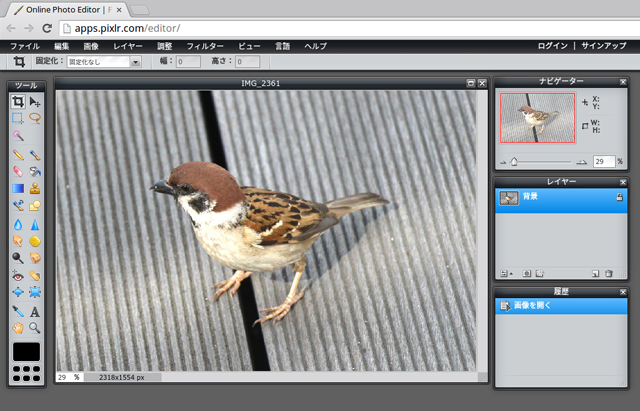
Pixlr Editorを起動
この拡張機能の良い所はフリーであるのにもかかわらず高機能であること、またUIがPhotoshopに似ており、Photoshopに慣れた私には直感的に操作が行えるという所などがあげられます。
画像のリサイズや回転など簡単な事はもちろん、テキスト入力、トーンカーブなどの様々なレタッチ機能、フィルター、レイヤーマスク他、かなり高機能です。
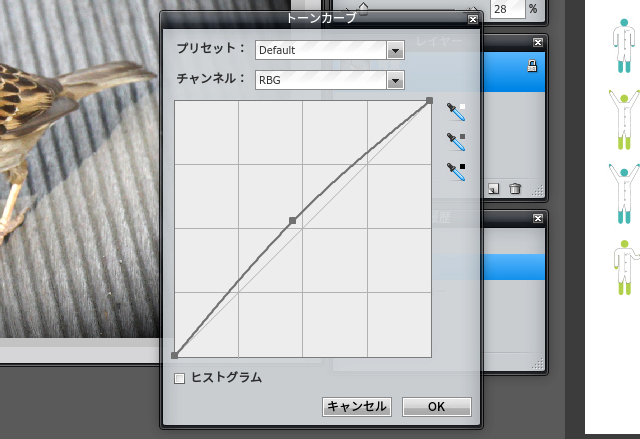
トーンカーブの調整
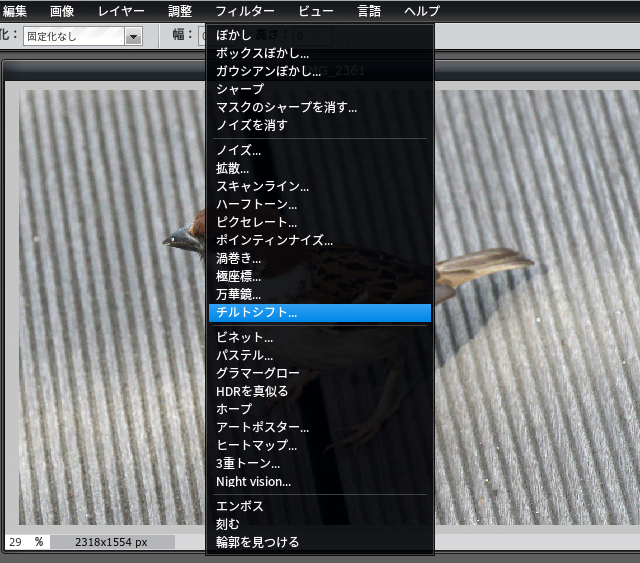
多彩なフィルター
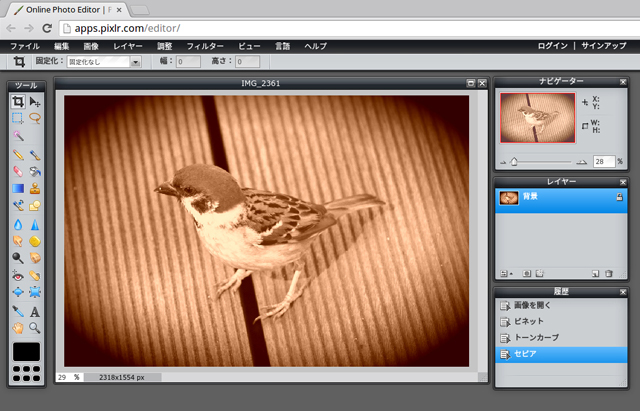
加工後
適当なフィルターを組み合わせて加工を行ってみました。
加工した画像はローカルに保存する事も可能ですし、FlickrやFacebookなどのSNSにそのままアップする事も可能です。
という具合に、Chrome OSを搭載したChromebook 11では、豊富なアプリや拡張機能を利用して様々な作業を行う事ができます。
ビジネス系の作業はもちろん、ブログに掲載する記事を作成したり、ゲームアプリで遊んだりする事も可能など、幅広いユーザーに利用できる便利なデバイスです。
Dell Chromebook 11 構成内容とその特徴について
次に、Dell Chromebook 11の構成と特徴について。
今回掲載している、Chromebook 11の構成は以下の通りです。
【Dell Chromebook 11 の主な構成】
OS Chrome OS
プロセッサ Celeron 2955U(1.4GHz)
グラフィックス Intel HD グラフィックス(CPU内蔵)
メモリ 4GB(DDR3L)
ストレージ 16GB SSD(SATA)
ディスプレイ 11.6型HD(1366×768)光沢あり
無線機能 DW1901(Atheros)802.11 a/b/g/n、Bluetooth v4.0
バッテリ 3セル(51WHr/駆動時間:最大10時間/公称値)
サイズ 294×200×25(幅×奥行き×高さ/mm)
重量 約1.3kg
保証 1年間引き取り修理サービス
※記事に記載の仕様や解説等は、記事を作成した2015年03月11日時点のものです。
現時点では上記構成のモデルと、CPUやストレージなどは同じ内容でメモリ2GBを搭載する下位モデルの2種が提供されています。
価格はメモリ2GBの下位モデルが31,980円(税抜・配送料込)、メモリ4GBの上位モデルが38,980円(税抜・配送料込)と、PCとしてはとても安価。
最近はWindows OS搭載のPCがかなり安価に販売されている事もあり、そういった機器と比較して価格面で優れているとは言い難いのですが、手頃に購入できる価格帯ではあります。
ストレージの容量が16GBと非常に小さいですが、基本クラウド上での作業が主となりますので、普通の使い方をしていれば特に困る事はないと思います。
ベンチマークテストの結果
構成に続いて性能面について。
実際の性能は、感覚的なところではサクサクと快適な使用感です。
それ程性能は高くはないはずですが、クラウド上で作業を行うためか、複数アプリの起動によって動作が鈍くなったりといった現象は起こりにくく、タブを多数開いてのブラウザの閲覧も快適です。
とはいえ、感覚的なものだけでは性能の程度が把握しにくい為、今回はGoogleが提供するJavaScriptのベンチマークテスト「Octane」を利用して性能の測定を行ってみました。
比較としてWindows 8.1、Atom Z3740、メモリ2GB、64GB eMMCを搭載する8型のWindowsタブレット「Miix 2 8」を用い、Chromeを利用して「Octane」を実行、結果を比較しています。
【Octane】
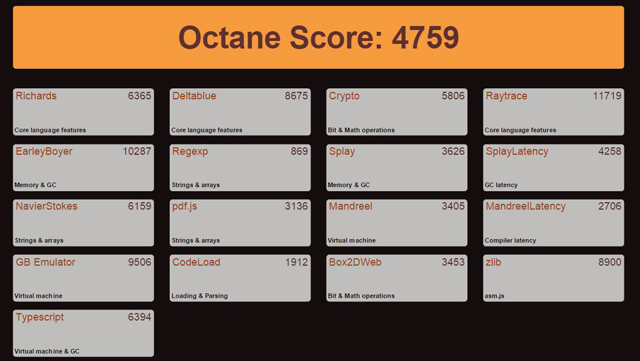
Miix 2 8のOctane実行結果
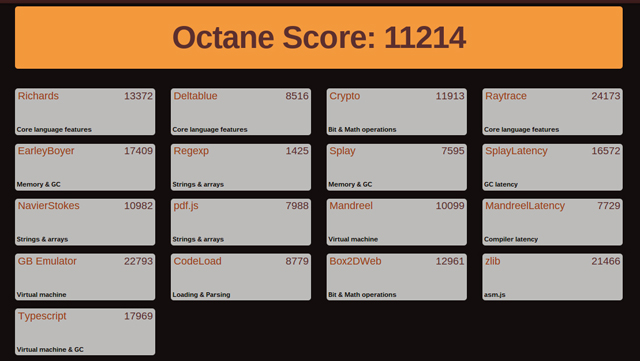
Dell Chromebook 11のOctane実行結果
Miix 2 8 ・・・ 4759
Dell Chromebook 11 ・・・ 11214
全ての場面でのパフォーマンスを示すものではありませんが、少なくともブラウザの閲覧等に関しては、Dell Chromebook 11の性能は高いと言えるでしょう。
バッテリ駆動時間
次に、Dell Chromebook 11のバッテリ駆動時間について。
バッテリ駆動の状態でUSBメモリに入っている動画を繰り返し再生、バッテリがなくなるまでの時間を測定してみました。
画面の輝度は50%程度、ボリュームは30%程度に設定しています。
バッテリが100%から10%に減少するまでの時間 ・・・ 7.2時間
約7.2時間という結果です。
公称では最大10時間バッテリ駆動が可能と謳われており、動画再生ではなくブラウザの閲覧やちょっとした作業であれば、その程度のバッテリ駆動は可能なのではと思います。
バッテリの持ちは良いです。
リカバリ(出荷時の状態にリセット)の流れ
最後に、システムリカバリの方法について簡単に解説します。
ここに掲載しているのは全てのアカウントを削除し、デバイス全体を初期化する方法です。単一のアカウントのみを削除したい場合は、個別に行ってください。
まず、画面右下に表示されているステータストレイより設定を表示します。
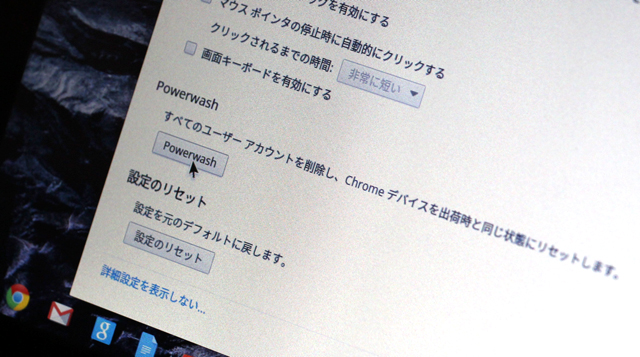
設定が表示されたらさらに詳細設定を表示させ、下の方に表示されているPowerwashという項目まで移動、「Powerwash」というボタンを押してください。
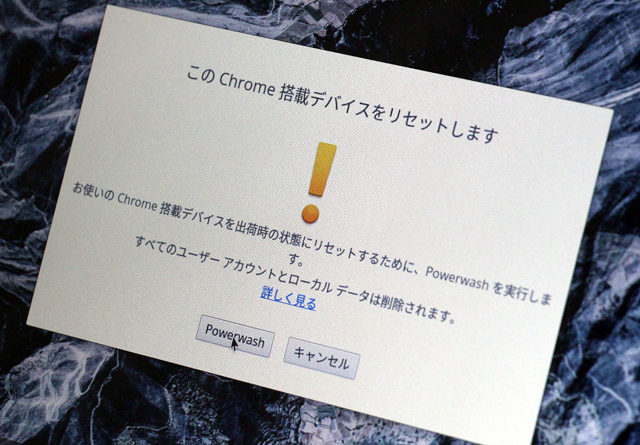
Powerwashを実行する旨のアナウンスが表示されますので、さらに「Powerwash」というボタンをクリック。
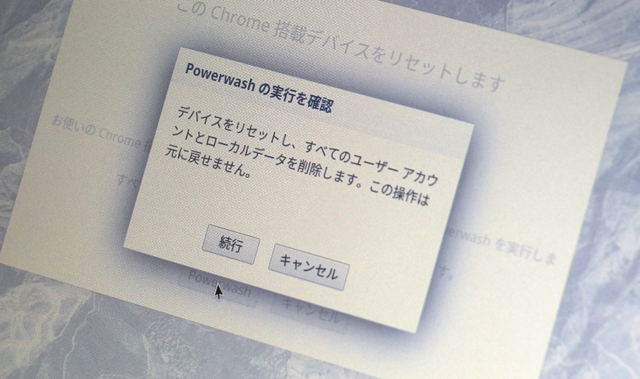
続いて「続行」をクリック。
キャンセルできるのはここまでで、続行を押すとリカバリの実行を取り消す事はできません。
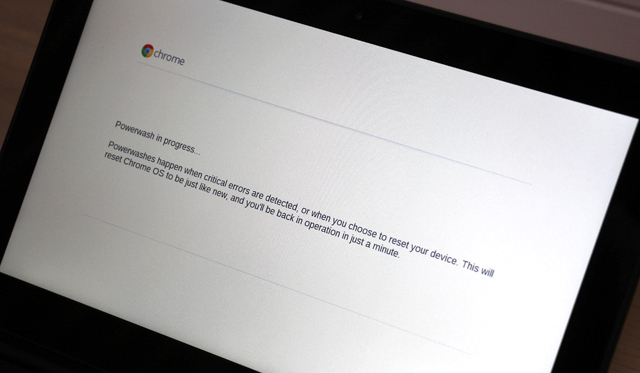
PCが再起動し、Powerwash(リカバリ)進行中とのアナウンスが表示されます。
Windowsでリカバリを実行するとしばらく待たなくてはならない所ですが、本製品のリカバリは数秒程度で完了します。
リカバリ完了後は・・
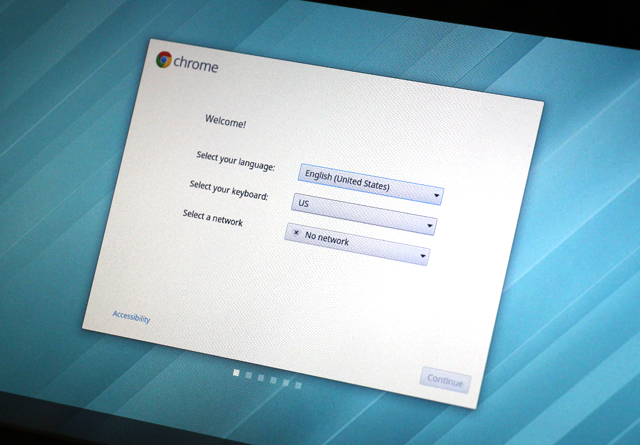
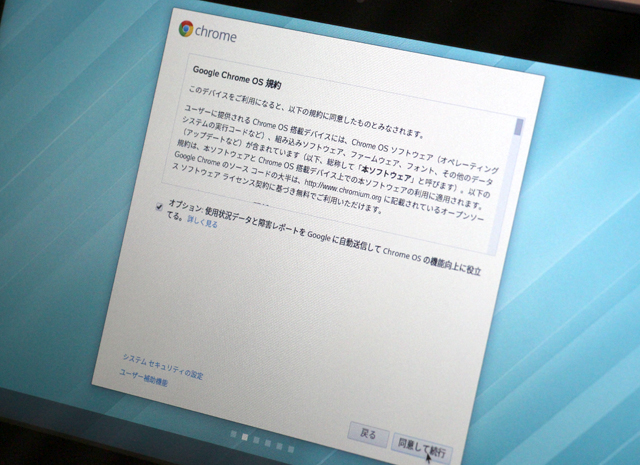
言語の選択画面や無線LANの設定に続き、Chrome OSの規約が表示されますので、同意して次に進みます。
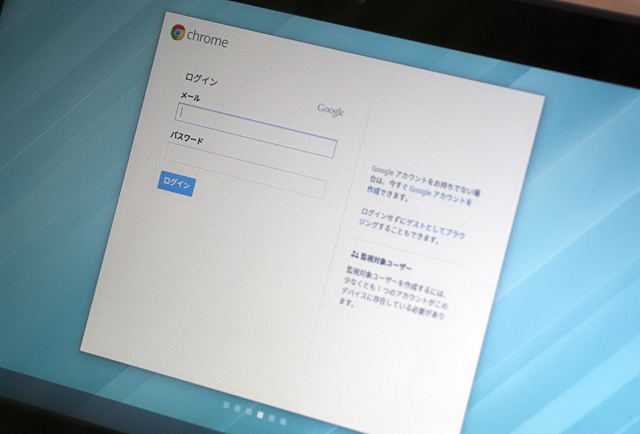
アカウントの登録画面が表示されますので、お持ちのアカウントを登録。

ホーム画面が表示されました。
とても簡単に、短時間でリカバリが行えるという事がお分かり頂けたかと思います。
Windowsだと、ここから必要なソフトウェアをインストールするなど環境を整える必要がありますが、Chrome OSはアカウントを登録するだけでいつもの環境を再現する事ができるなど、とても手軽です。
なお、トラブル時に備えてリカバリメディアを作成しておく必要があるのでは?とお考えになる方もおられると思いますが、リカバリメディアは別のChromebookや、Windows PC、Mac等を利用して簡単に作成できますので、トラブルが起こってからの対応でも大丈夫なのでは?と思います。
ただし、今回はリカバリメディアの作成については検証しておらず、Dell Chromebook 11独自の仕様によって通常のChromebookと同じようにはいかない可能性もありますので、心配な方はサポート等に確認を行った方が良いかもしれません。
Dell Chromebook 11 まとめ
Dell Chromebook 11のレビューは以上となります。
最後にまとめると・・
・Chrome OSを搭載
・構成はCeleron 2955U、メモリ2GB or 4GB、ストレージは16GB
・バッテリ駆動時間が比較的長い
・3万円台(税抜・配送料込/2015年3月11日時点)
Chrome OSを搭載する11.6型のノートPCです。
上記の構成を持ちながら価格が3万円台とリーズナブルであり、サブノートとしての利用・導入に最適な製品だと言えるでしょう。
必ずしも必要なPCではありませんが、直感的に利用できるUIや、データのバックアップも意識する事なく行えるなど、メインPC周りで利用するデバイスとしては、非常に使いやすいです。
Windowsなど他のOSに比べるとアカウントの管理がシンプルであるため、共用PCとしても活用できます。
特定のソフトウェアを利用する必要があるという方には、このChromebook 11の利用は向きませんが、普段からGoogleのサービスを存分に活用しているという方や、Chromeが提供する環境のみでも作業が可能という方には、本製品はとても便利なものだと思います。
面白いデバイスが好きだという方にもおすすめです。