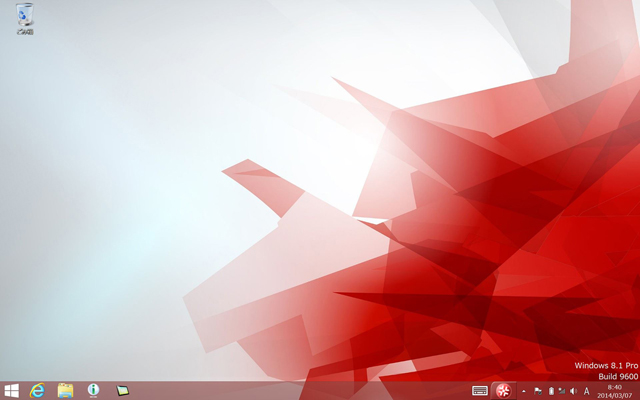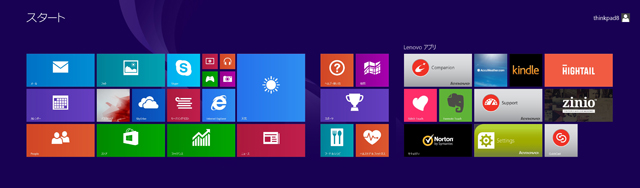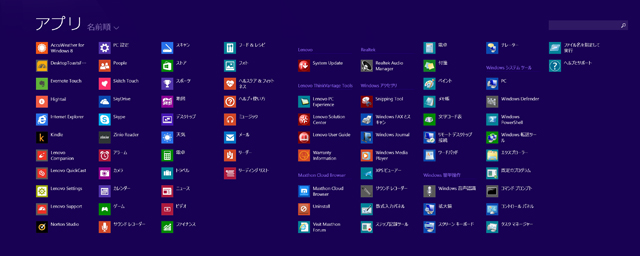ThinkPad 8で ThinkPad Tablet 2 Bluetooth キーボードを使う スタンド付きで便利
ThinkPad 8のレビューの続きです。
(前:ThinkPad 8 のベンチマーク結果 Atom Z3770搭載タブレットの性能やバッテリの持ちなど)

ThinkPad 8のようなWindows タブレットで、モバイルキーボード等の周辺機器を利用しようとお考えの方は少なくないと思います。
市販品で使いやすそうなものを探すのも良いですが、ThinkPad 8では「ThinkPad Tablet 2 Bluetoothキーボード」や「ThinkPad用 のワイヤレスBluetoothキーボード」が購入時のオプションとして提供されており、使いやすさという点でそれらの製品はお勧めです。
特にThinkPad Tablet 2用のBluetoothキーボードは、キーボードにスタンドが収納されているため、ThinkPad 8をノートPCのようなスタイルで利用する事が可能。
というわけで今回は、ThinkPad Tablet 2用のBluetoothキーボードをThinkPad 8で利用する場合の使い勝手などについて触れてみました。
【ThinkPad 8 レビュー記事目次】
・ThinkPad 8 外観やインターフェース、付属品等をチェック
(外観・インターフェース / サイズ・重量 / 電電アダプターなど付属品について)
・液晶画面の見やすさと品質
(1920×1200ドットの解像度 / 視野角は広い / 色域 / カラーや輝度の均一性(輝度や色ムラ))
・ThinkPad 8 クイックショット・カバーのレビューと ThinkPad 8で撮影した写真を掲載
(カバーの外観 / 背面カメラが自動で起動 / 背面カメラによる撮影写真)
・構成内容やベンチマークテストの結果など
(構成と特徴 / ベンチマーク結果 / 消費電力・温度 / 再起動にかかる時間 / バッテリ駆動時間)
・ThinkPad 8 で ThinkPad Tablet 2用のBluetooth キーボードを使う
( ThinkPad Tablet 2用のキーボードを使う / あると便利なOTGケーブル / プリインストールソフトウェアの内容)
・製品 レビューまとめ
(ThinkPad 8 まとめ)
ThinkPad Tablet 2 Bluetooth キーボードを使う
冒頭でも述べましたが、ThinkPad Tablet 2用のBluetooth キーボードにはスタンドが収納されており、タブレットスタンドとしても利用可能。
スタンドにをThinkPad 8を立てかける事で、ThinkPad 8をノートPCのように利用する事ができるようになります。

ThinkPad Tablet 2 Bluetooth キーボードにThinkPad 8を設置

横から見た図

背面から見た図

10.1型のThinkPad Tablet 2用のキーボードなので、8.3型のThinkPad 8にはやや大きいのかもしれませんが、見た感じでは特に不具合もなく、設置したタブレットも安定しています。
多少キーボードを動かした位では、タブレットが倒れてしまうような事もありません。
というわけで、早速接続の設定を行います。
ThinkPad Tablet 2 Bluetooth キーボード をThinkPad 8で利用するには、まずペアリングの設定を行う必要があります。以下、その手順です。
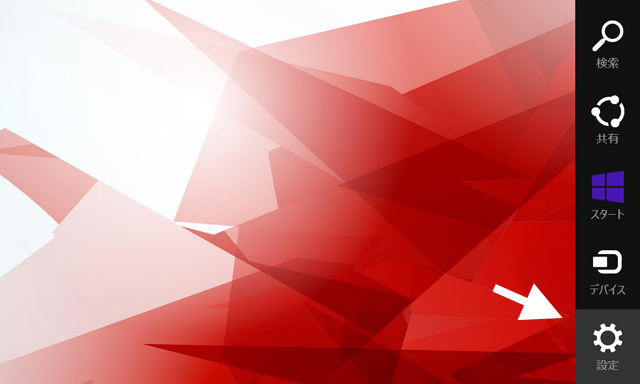
チャームの「設定」をタップ。
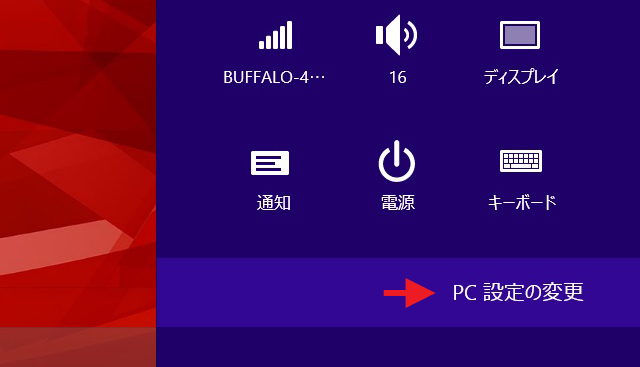
「設定」画面の右下に表示されている、「PC設定の変更」をタップ。
すると「PC設定」画面が起動するので、左メニューに表示されている「PCとデバイス」をタップしてください。
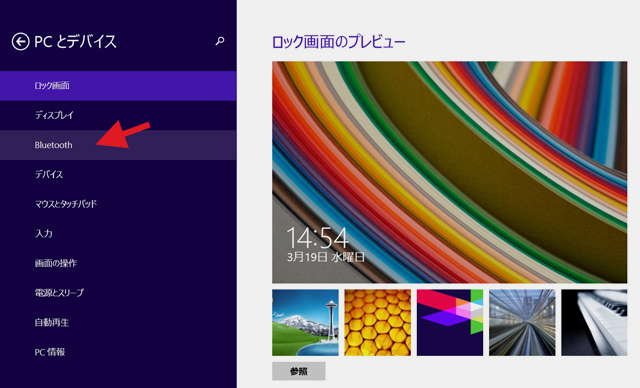
「PCとデバイス」画面。
左メニューに「Bluetooth」という項目がありますので、タップしてください。
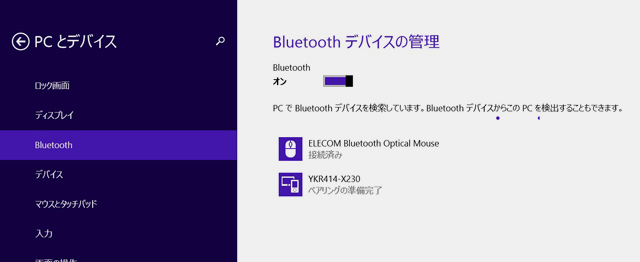
Bluetoothメニューをひらくと、ThinkPad 8の近くにあるBluetooth機器の検索が開始されますので、「ThinkPad Tablet 2 Bluetooth キーボード」の電源ボタンを右にスライドさせ、電源をオンにして下さい。(緑のランプが点滅します)
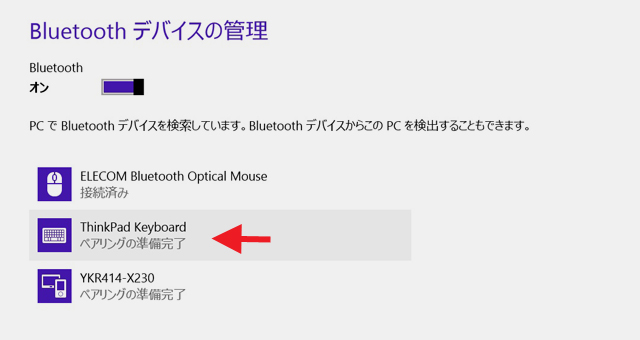
キーボードの電源をオンにしたら、Bluetoothデバイスの管理の欄に「ThinkPad Keyboard」というデバイスが表示されますので、その項目をタップしてペアリングの設定を行います。
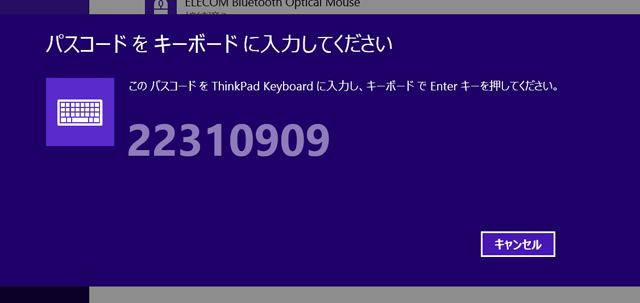
表示されたパスコードをキーボードに入力し、Enterを押します。
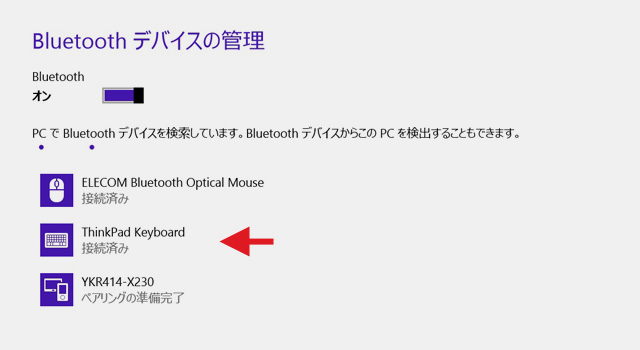
上手くペアリングができたら、「接続済み」の文字が表示されます。
出来ない場合は、再度同じ作業をやり直してみてください。
それでもペアリングできない場合、キーボードを初期化すると上手くペアリングできる事があるようです。(初期化:「ESC」キーと「Delete」キーを押しながら電源をオン。すると、電源のLEDがオレンジ→緑→オレンジ緑と点滅したのちに消えますので、その後押しっぱなしにしていた「ESC」キーと「Delete」キーを離します)
重量のチェックも行ってみます。

ThinkPad Tablet 2 Bluetooth キーボード の重量は363g。
399g(実測値)という重さのThinkPad 8と合わせて持った場合、762g。
ThinkPad 8 に「ThinkPad 8 クイックショット・カバー」を装着してキーボードを持った場合、881gという結果です。
実際にはキーボードを携帯する場合、何らかのケースに入れて持つ方もおられるのではと思うので、そのケースの重量も考慮する必要があるのかもしれませんが、擬似的なノートPC環境が1kg以下で実現できるというのは有難いです。
ThinkPad 8で ThinkPad Tablet 2 Bluetooth キーボード を利用する場合の使い勝手についてですが、キーの押し心地はモバイル向けのキーボードにしてはかなり良いです。
使用するアプリによって使えないキーがあったりしますが(PgUpやPgDnは全く動作せず)、大抵のキーは正常に動作しており、普通に入力する事に関しては不足がない感じです。もちろん、特殊な記号などを打つ場合、ひょっとすると正常に入力されないキーもあるかもしれません。
あえて難を付けると、Enterキーが小さくて押しにくい事、また上段のファンクションキーは輝度の調整などの機能がデフォルトで動作するようになっているため、文字の半角・全角変換などの機能を使うには、Fnキーとの組み合わせで利用しなくてはならず、不便を感じます。
といっても、最近は変換に「Ctrl+u」や「Ctrl+i」「Ctrl+p」を使われる方も多いらしいですから、その辺りは問題ないのかもしれません(多いというのがどの程度なのかは不明)。
気になる点はありつつも、ThinkPad のモバイルキーボードは市販のモバイルキーボードに比べるとかなり使いやすいです。長時間入力作業を行われるという方にはお勧め。
使いやすい分、価格は市販のモバイルキーボードに比べるとやや高価だと感じますが、ThinkPad 8と同時に購入するか、もしくは割引クーポンを使えばかなり安価に購入できる為、購入を検討されている方は 高割引率のクーポン登場時にご購入ください。
ThinkPad Tablet 2 Bluetooth キーボードのより詳しいレビュー記事はこちら
周辺機器の利用に便利なOTGケーブル
ThinkPad 8にはMicro USB3.0端子が搭載されており、市販のOTGケーブルを使えば様々なUSB機器をタブレットで利用する事ができるようになります。
OTGケーブル・・と言っても色々あり、一つずつ試していてはきりがないのですが、私自身に関していうと、Windowsタブレットでは USBレシーバー利用のワイヤレスマウスとUSBメモリを使用したいので、複数のUSBポートを持つUSBハブを幾つか所持し、使い分けています。
例えばこのような製品。


タブレットやスマートフォンなどで利用できるUSBハブです。
掲載の製品はバスパワー専用(タブレットからUSB機器へ充電)ですが、製品の中にはUSB機器やタブレット本体を充電しながら利用できるものもあり、タブレットを長時間利用されるという方は充電しながらUSB機器を利用できるものを購入すると良いでしょう。



タブレット側に接続するMicro USB(Bオス)プラグと、USB2.0ポートが4基搭載されています。
電力の小さいものなら、複数のUSB機器を同時利用可能。接続が途切れるなどといった不具合もなく、程々にコンパクトで携帯にも便利な製品です。(製品ページ:ELECOM USBハブ U2HS-MB01-4BBK)
ちなみに、充電可能なOTGケーブルには以下のようなものがあります。
(Miix 2 8などとよく使われているよう)
・スマートフォン対応 ポケットホストアダプタ
・Galaxy/NOTE/スマホ用 OTGケーブル
USB機器を利用しながらも、本体やUSB機器に充電できるという点で便利ですが、ThinkPad 8での利用は未検証ですので、自己責任でご購入・ご利用ください。
プリインストールソフトウェアの内容
ThinkPad 8のプリインストールソフトウェアの内容について確認します。
以下、初期状態のThinkPad 8のデスクトップ画面、およびスタート画面(モダンUI)やアプリ一覧画面の様子です。(クリックで大きな画像が表示されます)
なお、以下はOfficeを搭載しないThinkPad 8の内容であり、モデルによっては内容が異なる可能性があるため、参考程度にご覧ください。
初期時、搭載されているアプリケーションはそれ程多くはありません。レノボ製の定番アプリと、Maxthon Cloud Browserと呼ばれるタブブラウザ、そしてアンチウイルスソフトが搭載されていました。
レノボ製のデスクトップアプリケーションとしては「Lenovo PC Experience(基本的な設定へのリンク)」、システムの状態を管理する「Lenovo Solution Center」、システムのアップデートをチェックする「Sustem Update」などが搭載されており、ストアアプリとしては「Lenovo Companion」「Lenovo Settings」などのシステム管理を行うためのツールや、スマートフォンなどのデバイスへ接続する「Lenovo QuickCast」などといったアプリケーションが搭載されていました。
その他、サウンド設定には「Realtek オーディオマネージャ」を搭載、そして繰り返しとなりますが、タブブラウザの「Maxthon Cloud Browser」やアンチウイルスソフトウェアの「Norton Internet Security」が搭載されています。
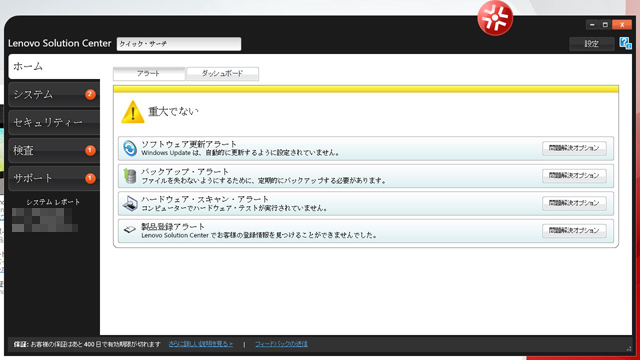
Lenovo Solution Center システムのセキュリティやハードウェアの状態などを監視
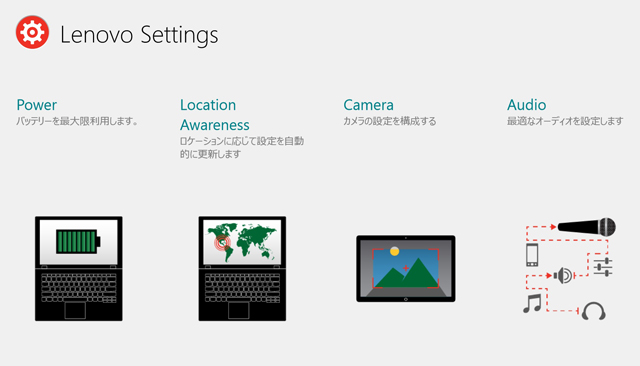
Lenovo Settings 電源設定や接続設定、カメラ、オーディオなどの基本的な設定を行う

Realtek オーディオマネージャ サウンド設定です。タッチで操作しやすいUIを採用
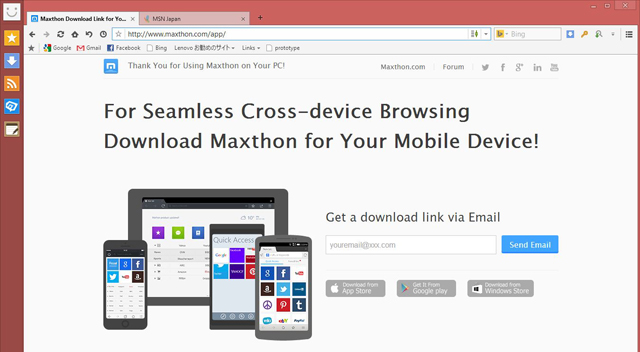
Maxthon Cloud Browser 多機能でカスタマイズ性の高いタブブラウザ フリーウェアです
Office搭載モデルの中身は不明ですが、多分上記と同じアプリの内容にOfficeが追加されるという構成になるのではないかと思います。
容量の小さいタブレットなので、アプリの内容は最低限です。
ThinkPad 8 まとめ
ThinkPad 8については以上となります。
最後にまとめると・・
・8.3型サイズでWUXGA(1,920×1,200)と高解像度な液晶を搭載
・Atom Z3770搭載でタブレットにしては性能は高い
・デュアルスピーカーや、800万画素とタブレットにしては高解像度な背面カメラを搭載
・使いやすい純正オプション「ThinkPad 8 クイックショット・カバー」が提供されている
・厚さ8.8mm、重さ430g(実測では399g)とモバイルに適したサイズ・重さ
・Atom Z3000を搭載する同サイズのタブレットと単純に比べた場合、やや値段は高め
この製品の長所とも呼べる大きな特徴は、8.3型サイズでWUXGAという高い解像度を持つ液晶を搭載している部分、また、Atom Z3000シリーズの上位モデルであるAtom Z3770を搭載している部分などがあげられます。
小さな画面に1,920×1,200ドットの解像度は見辛いのではないか?という考えをお持ちの方もおられるとは思いますが、デフォルトでの画面表示サイズは150%に設定されており、意外と見辛くはないです。
といっても、小さな文字をよむのが苦手という方には向きませんが、写真や映像等の閲覧はもちろん、文字などの表示も緻密で美しく、高解像度液晶を搭載する事によるメリットは大きいと思います。
性能面に関しては、Atomを搭載するWindows 8タブレットとしては良い線を行っています。アプリの起動もそこそこ速いですし、日常的な作業で遅いと感じる事は殆どないです。
ただ、Atom Z3740を搭載するMiix 2 8よりも性能が高いかと言うとそうでもなく、若干ThinkPad 8の方が動作が軽いと感じる場面はあるものの、日常使いにおけるパフォーマンスは大きくは変わらないと言えそうです。
その他、デュアルスピーカーの搭載や、800万画素というタブレットにしては高解像度な背面カメラの搭載をはじめ、筺体や液晶の堅牢性など細かい所に拘りがあるという点も、満足度が高いです。
重さやサイズに関しては、同タイプのタブレットとしては最薄最軽量ではありませんが、不満を感じるような重さでもなく、モバイルには適していると言えるでしょう。
あと、ThinkPad 8用に設計された純正のカバーが用意されている点も良いです。カメラが自動起動するなど、細部の使い勝手にこだわった作りとなっており、ThinkPad 8を購入するのなら是非セットで買いたい所。
ただ、あえて言うとカバーは片面だけでなく、液晶面と背面の両面をカバーするタイプのものもあれば良かったと思います。カバンなどに無造作に入れると、他のものがぶつかった場合などに背面パネルが傷ついてしまいそうです。
色々と書きましたが、Windows 8を搭載した小型タブレットの購入を検討されている方には、ThinkPad 8は有力な候補となる製品ではないかと思います。
割引クーポンの利用が可能となっているようですので、製品の購入時はクーポンの内容をご確認の上、忘れずにご利用ください。