Diginnos Tablet DG-Q7C にGoogle Playを導入する 手順を解説
前記事(Diginnos Tablet DG-Q7C のベンチマーク結果 4コアCPU搭載タブレットの性能は?)に続き、今回の記事では Diginnos Tablet DG-Q7CにGoogle Playを導入する方法を解説します。
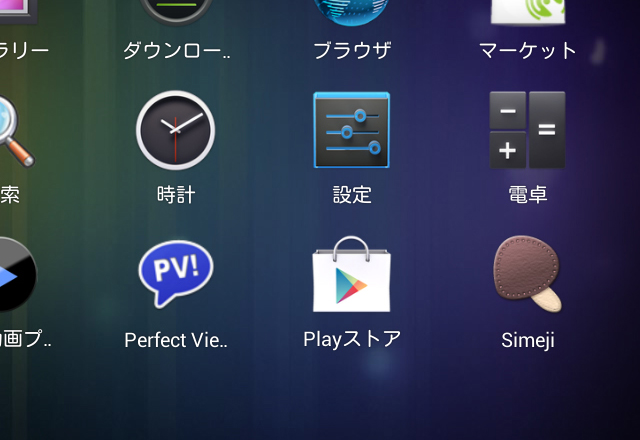
Diginnos Tablet DG-Q7CでPlayストアを利用
導入方法は他のDiginnos Tabletとほぼ同じですので、作業自体は非常に簡単。
私が試してみた所では特にエラーが出る事もなく、導入後はGoogle Play対応機器とほぼ同じように使えています。
なお、利用の一例として当サイトで導入方法をご紹介してはいるものの、DG-Q7CへのGoogle Play導入を推奨しているわけではありません。
Google Playの導入によって発生したトラブル等については一切責任を負わないこと、また、トラブル発生や故障によるメーカーの製品保証も適用されませんので、導入しようとお考えの方は自己責任で行っていただくようお願いいたします。
【Diginnos Tablet DG-Q7C レビュー記事目次】
・Diginnos Tablet DG-Q7C 外観・インターフェース・液晶等のチェック
(外観・インターフェース / 重量 / 付属品は最小限 / 液晶の見やすさ / カメラ)
・主な構成と特徴・実際の性能について
(構成と特徴 / ベンチマーク結果 / 消費電力・温度 / バッテリ駆動時間 / 搭載ソフトの内容)
・Diginnos Tablet DG-Q7C にGoogle Playを導入する
(Google Playの導入に必要なもの / インストール手順 / Google Play 導入後の様子)
・製品レビューのまとめ
(Diginnos Tablet DG-Q7C まとめ)
Google Playの導入に必要なもの
まず、Google Playの導入に必要なものについて解説します。
といっても、必要なものは以前「Diginnos Tablet DG-Q10S」にGoogle Playを導入した時に使用したものと同じ。GoogleServiceFramework.apkやGoogleLoginService.apkは初期状態でインストール済みとなっているため、必要ありません。
・Vending.apk
・Gplay3.8.17.apk
※Gplay3.8.17.apkに関しては、配布先やバージョンによって名称やナンバリングが異なるため、上記と同じファイル名であるとは限りません。
上記のファイルは公式にどこかから配布されているものではないため、インターネット上で探して拾ってくる必要があります。ファイルの内容によってはトラブルが起きる可能性もありますので、信頼できる配布先から入手して下さい。
以前にもご紹介しましたがこちらのサイト様や、Android Policeなどでは様々なバージョンのapkファイルを配布されています。私は面倒なので以前使用したものと同じものを使用しましたが、最新のバージョンが良いという方はそちらをダウンロードしてインストールされると良いでしょう。
但し、バージョンによってはうまく動かない可能性もあるため、その場合は別バージョンをお試しください。
なお、Vending.apkは旧バージョンのストア(Androidマーケット)であるため、インストールの必要はないのではとも思うのですが、ひょっとすると旧マーケットからの更新という形で後のファイルが出ているかもしれないので、念のためインストールしています。
Google Playのインストール手順
それでは早速、Google Playの導入について解説しています。
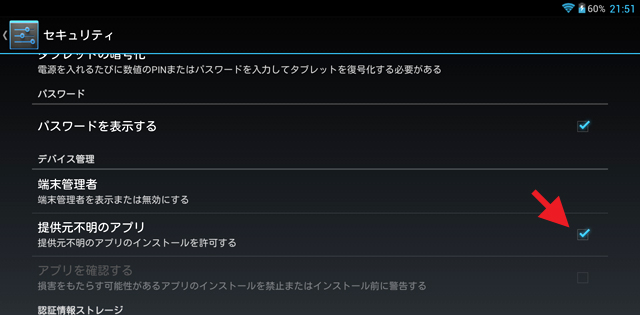
まず、設定>セキュリティを開き、提供元不明のアプリのインストールを許可するにチェックを入れてください。(チェックはデフォルトで入っていたかもしれません)
チェックを入れたら、ES ファイルエクスプローラーを起動し、左側に表示されている「ツール」のプルダウンメニューより、Rootエクスプローラーをタップ。
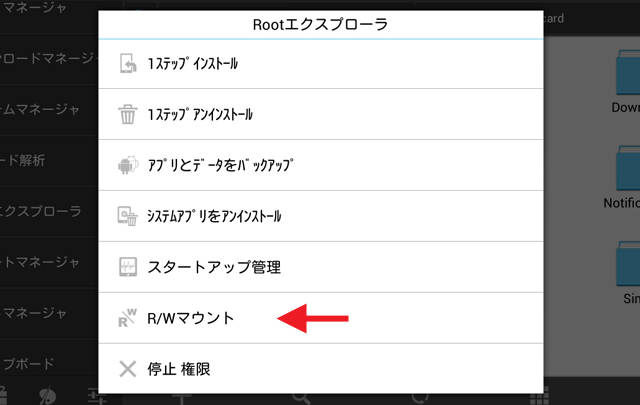
さらに、Rootエクスプローラー内の「R/Wマウント」というメニューをタップしてください。
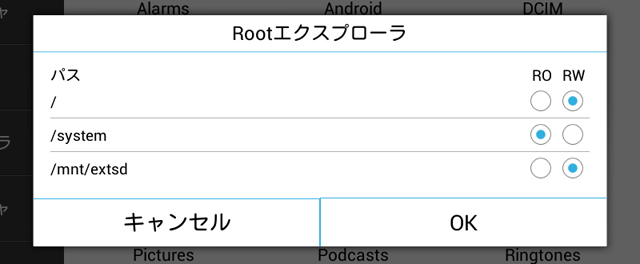
初期状態では上記のような状態になっています。
ROというのはReadのみ許可、RWはReadとWriteを許可するという意味です。
デフォルトでは、systemフォルダ以下のファイルはセキュリティの関係上Readオンリーとなっていますが、Google Playの導入にあたって書きこめるようにする必要があるため、ROをRWに変更します。
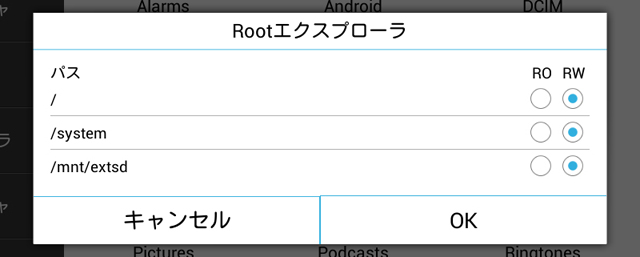
ROをRWに変更
OKを押せば、systemフォルダ内への書き込みも可能となります。
書き込みを可能にしたら、上にあげたVending.apkとGplay3.8.17.apkを「ローカル > 端末 > system > app」内へコピーしておきます。
なお、systemフォルダが書き込み可能となっているのはセキュリティ的に良くない状態であるため、Google Play導入後は元の設定に戻しておいた方が良いです。
次に、Vending.apkを利用して旧マーケットのインストールを行います。
先にVending.apkの権限を変更する必要があるため、ファイルのプロパティから権限の変更を行います。
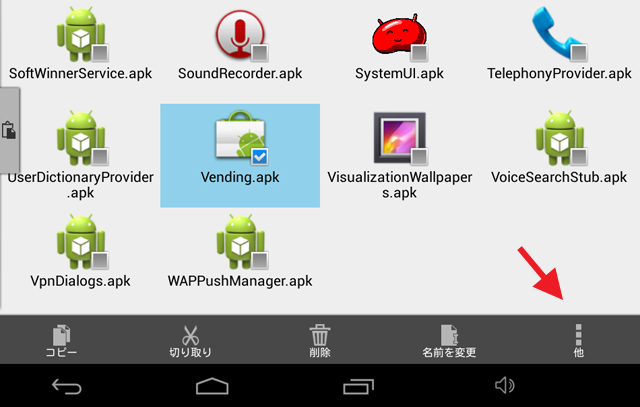
Vending.apkを長押しして選択した状態で、右下に表示されている「他」という項目をタップ
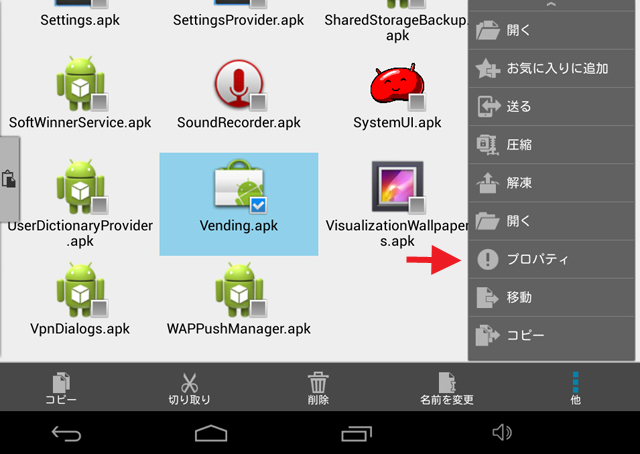
コンテキストメニューが表示されるので、その中よりプロパティをタップ
Vending.apkのプロパティを開くと、以下のようなダイアログが表示されます。
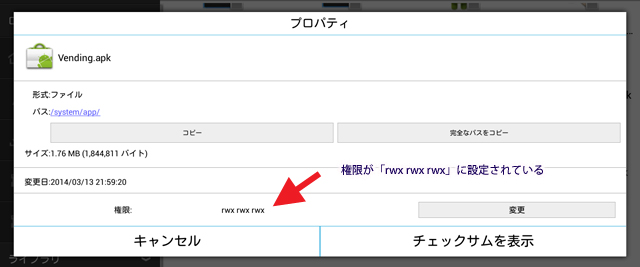
デフォルトでは権限は「rwx rwx rwx」に設定されている
権限を変更するため、権限の右側にある「変更」ボタンをタップしてください。
初期状態ではユーザー、グループ、その他の権限がすべてオンになっていますが、以下のように、グループとその他の「書き込み」と「実行」のチェックを外してください。
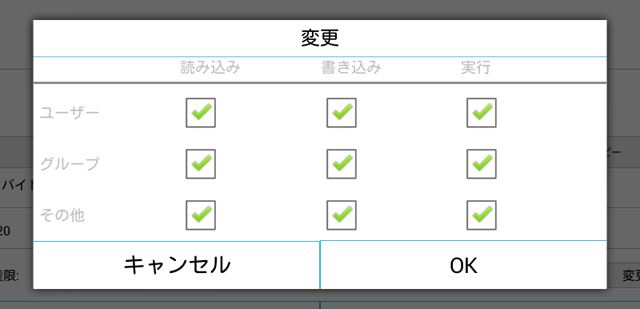
変更前
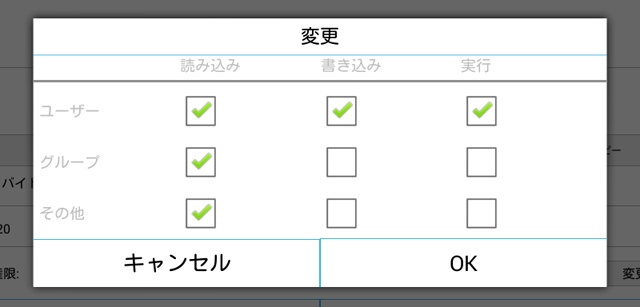
変更後
チェックを外し、OKをタップ。

権限が「rwx r– r–」に変更されています。
ユーザーはすべての権限が与えられますが、グループやその他はRead権限のみ、という意味合いです。
権限を変更したらダイアログを閉じ、Vending.apkをタップしてインストールします。
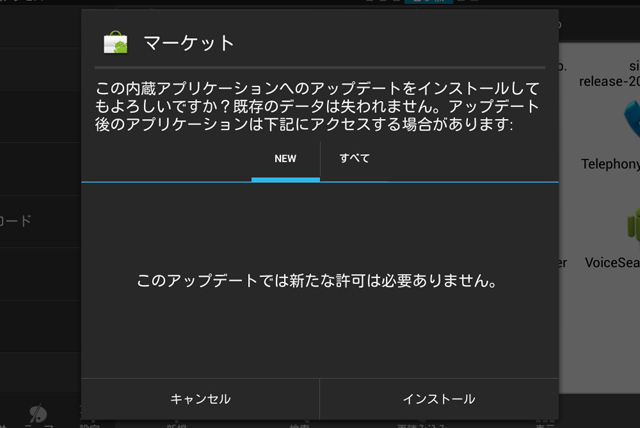
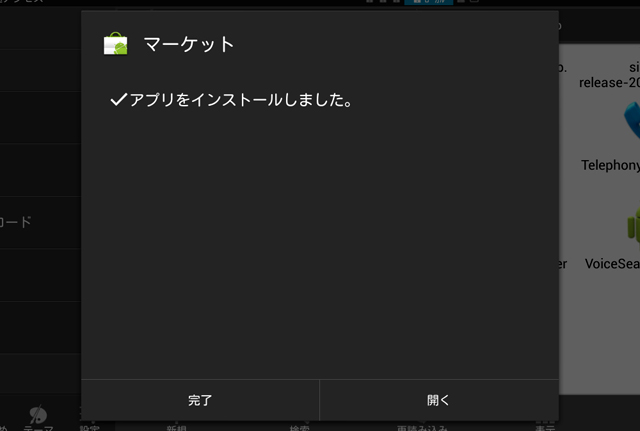
旧マーケットのインストールが完了しました。
この後、続いてGoogle Playストアアプリをインストールしていきます。
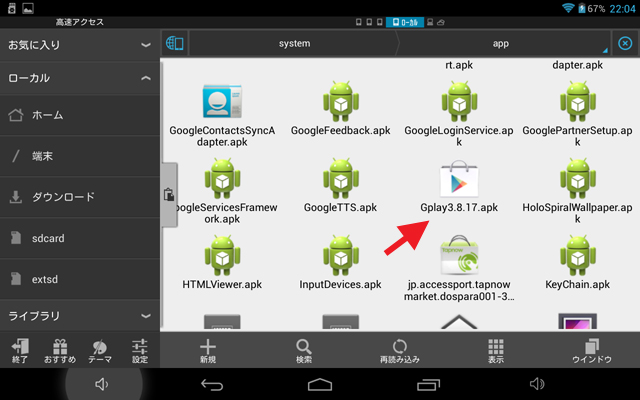
Vending.apkと同じように、「ローカル > 端末 > system > app」内へコピーしたGplay3.8.17.apkをタップし、インストールを開始します。
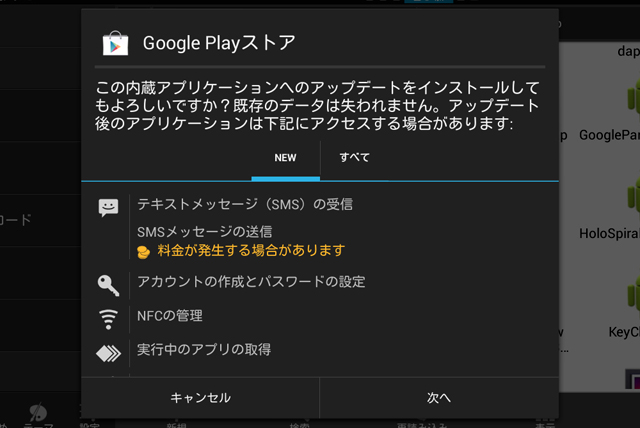
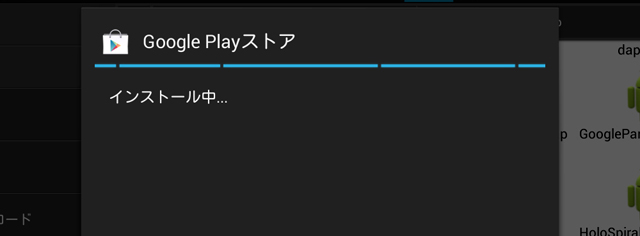
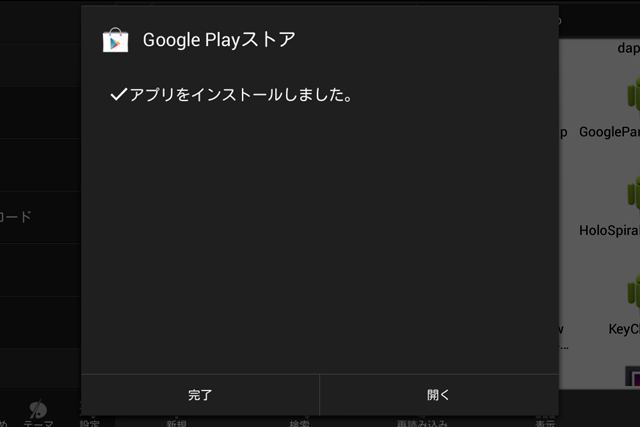
Google Playストアアプリのインストールが完了しました。
これで、Google Playの導入は完了です。
既に、アプリ一覧画面にはPlayストアのアイコンが表示されていると思いますが、Playストアを起動させる前に一旦タブレットを再起動しておきます。(再起動しなくても動作するかもしれませんが、念のため)
再起動後、アプリ一覧画面に表示されているPlayストアを起動します。
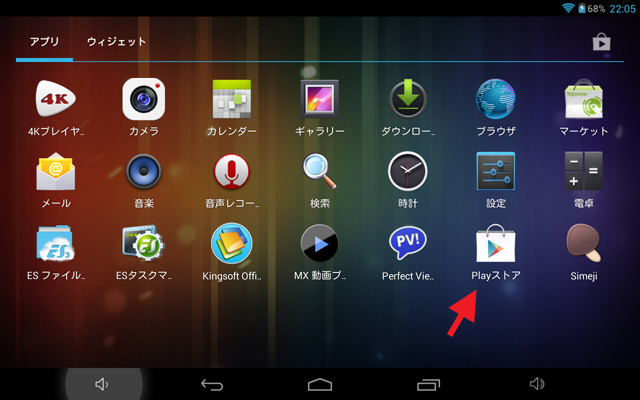
アプリ一覧画面にはPlayストアのアイコンが表示されている
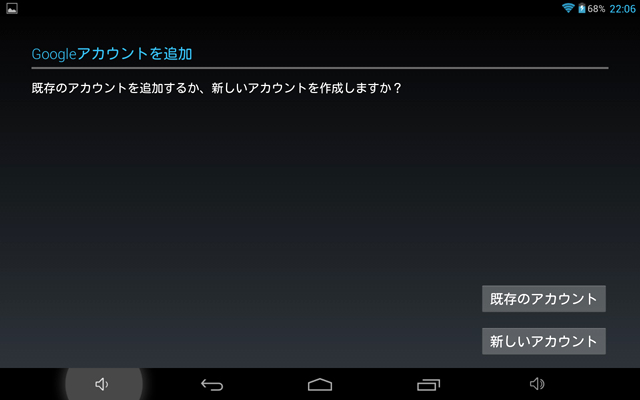
Googleアカウントを追加していない場合、アカウントの追加や作成を尋ねられますので、アカウントの追加や作成を行ってください。
Googleアカウント追加後、Playストアを起動すると・・
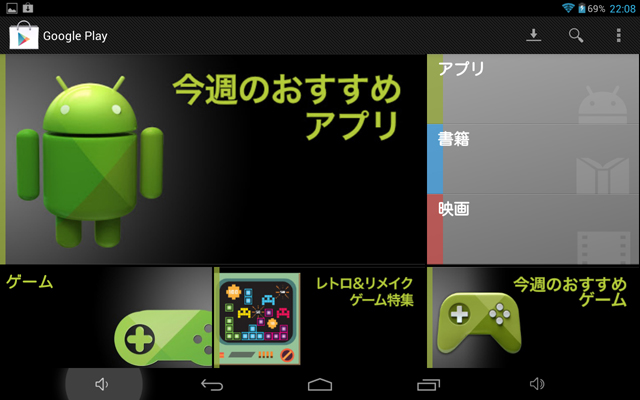
正常にストアが表示されました。
この後は普通にアプリをインストールすれば使えるはずです。
Google Play 導入後の様子
以前の記事にも書きましたが、Google Playを導入したとしても、全てのアプリケーションを利用できるというわけではありません。(パーミッションファイルの不足が原因と言われています)
実際、以前にGoogle Playの導入を試した際にも、インストールできるアプリケーションは限られており、元々Google Playに対応しているタブレットに比べるとやや不便を感じたのですが、今回のDiginnos Tablet DG-Q7Cでは殆どのアプリをインストール・利用する事ができるようになっており、使用感はGoogle Play対応のタブレットと全く変わらず。
使い慣れたアプリで作業したり、ゲームで遊んだりとかなり快適な使い心地です。
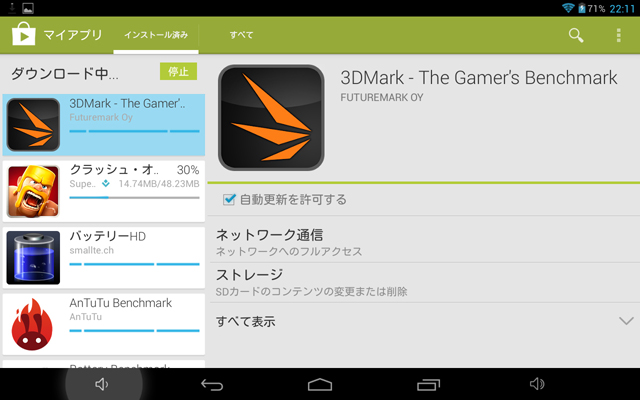
大抵のアプリをインストールする事ができました(私の場合)

ゲームのプレイもそこそこ快適
ストアアプリへの依存度によっては、Google Playがあるのとないのとではタブレットの使い勝手が大きく異なってきます。
環境によっては、Google Playの導入によってエラーやトラブルが起きないとも限りませんが、トラブルが起きても対処できるという方は、Google Playを導入されてみてはと思います。
導入の作業自体は非常に簡単です。
Diginnos Tablet DG-Q7C まとめ
Diginnos Tablet DG-Q7Cについては以上となります。
最後にまとめると・・
・1万円以下の価格を実現
・4コアのAllwinner A31s搭載でそこそこ高性能
・コンパクトかつ軽い7型サイズ
・液晶は高品質ではないが、視野角が広く見やすい
・バッテリ駆動時間はあまり長くはない
・Bluetooth非対応
・Google Play非搭載
価格が価格ですので、飛びぬけてここが素晴らしいと言えるような箇所はありません。
ですが1万円以下という破格でありながら、性能や携帯性、使い勝手などはそこそこのレベルを維持しており、性能と価格のバランスを考えた場合、Diginnos Tablet の中では本製品が最もコストパフォーマンスが高いのではと思われます。
巷では中華パッドと呼ばれる1万円弱のAndroidタブレットが自宅にありますが、使い勝手はともかく液晶などは見れたものではなく、そういった製品に比べるとDiginnos Tablet DG-Q7Cの質は総合的に高いです。
保証が一年付属するという点も起きな魅力です。
Bluetooth非対応、Google Play非搭載という点で購入を躊躇される方はおられると思いますが、記事にも掲載した通り、Google Playの導入は比較的簡単に行えるため、そういった作業が自己責任で行えるという方であれば問題ないでしょう。
最初からBluetoothやGoogle Playに対応しており、かつ今回のDG-Q7C並みに安価なタブレットが欲しいという方には、Diginnos Tablet DG-D07S/GPの方をお勧めいたします。
DG-Q7Cよりも3千円程(2014年3月18日時点)価格は上がってしまいますが、内容を考えると十分安価です。



















僕のドスパラタブレットDG-Q8C3GにGoogle Playを導入、したいのですがRootエクスプローラをオンに出来ず、どうすれば良いですか?
もちろん、事故責任で考えてます。
良太様
お返事が遅れてしまい申し訳ございません。
ご質問いただいた件につきまして、DG-Q8C3Gを実際に触ったことがないので何とも言えないのですが、ここに掲載しているDiginnos Tablet DG-Q7Cとは異なり、最初からroot化されていないのではないでしょうか?
そうだとしたら、当ページに掲載の方法では難しいと思います。
apkファイルを入れてアプリを動かす事自体は出来ると思います。
Google Playの導入は、調べた限りではやればできない事はないのかもしれませんが、私が実際に試したわけなく今後の動作がどのようになるのか全く分かりませんので、私からは何とも言えないです。
せっかくご質問いただいたのにもかかわらず、このような回答で申し訳ありません。