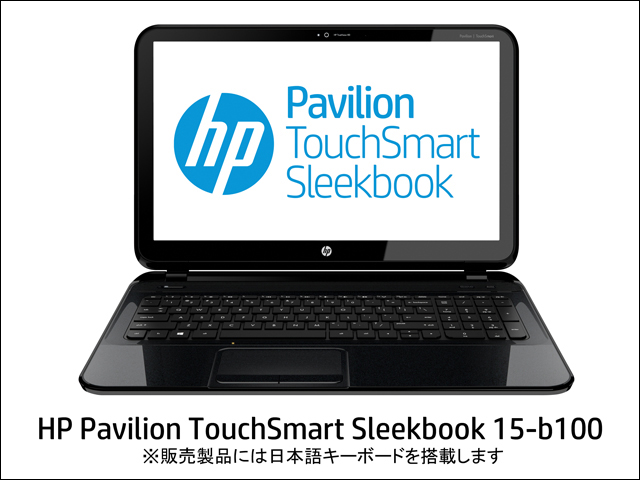HP Recovery Managerを利用してリカバリディスクを作成 (HP ENVY TouchSmart 15-j000)
HP ENVY TouchSmart 15-j000 のリカバリディスクを作成する方法です。

HP ENVY TouchSmart 15-j000にはリカバリディスクが付属していませんので、購入後、できるだけ早くリカバリディスクを作成しておくことが推奨されます。
システムのリカバリ自体は、DtoD(Disk to Disk)機能を利用する事でリカバリディスク等を使わずに行う事ができますが、万が一、ディスク障害などでHDDが起動しなくなり、DtoD機能を利用できない状況に陥った場合に、リカバリディスクが必要となります。
今回の記事では、製品に標準で搭載されている「HP Recovery Manager」を利用し、リカバリディスクを作成する様子を掲載してみました。
【HP ENVY TouchSmart 15-j007TX レビュー記事目次】
・HP ENVY TouchSmart 15-j007TX 外観や操作性
(外観・インターフェース / キーボード / 内部構造 / 液晶)
・HP ENVY TouchSmart 15-j007TX ベンチマークテストの結果
(構成・特徴 / ベンチマーク結果 / 消費電力・温度 / バッテリ駆動時間)
・HP ENVY TouchSmart 15-j007TX リカバリディスクの作成方法・他
(リカバリディスク作成 / HP製ソフトウェアの紹介 / サードパーティー製ソフトウェアの紹介)
リカバリディスクの作成
リカバリディスクの作成には、標準で搭載されている「HP Recovery Manager」というリカバリディスク作成の機能を持ったソフトウェアを利用します。ウィザードに沿って進んでいくだけで、簡単にリカバリディスクを作成する事ができます。
今回、作成に当たって用意したものは以下の通りです。

外付けのDVDドライブと、複数枚のDVDメディア。
HP ENVY TouchSmart 15-j000には光学ドライブが搭載されていませんので、利用するメディアによっては外付けのDVDドライブが必要となります。USBメモリなどを利用する場合はDVDドライブは不要です。
あとDVDメディアを利用する場合、メディアの種類によって必要枚数が異なりますのでご注意ください。
というわけで、リカバリメディアを作成していきます。
HP Recovery Managerを起動し、その右側にある「リカバリメディアの作成」をクリック。
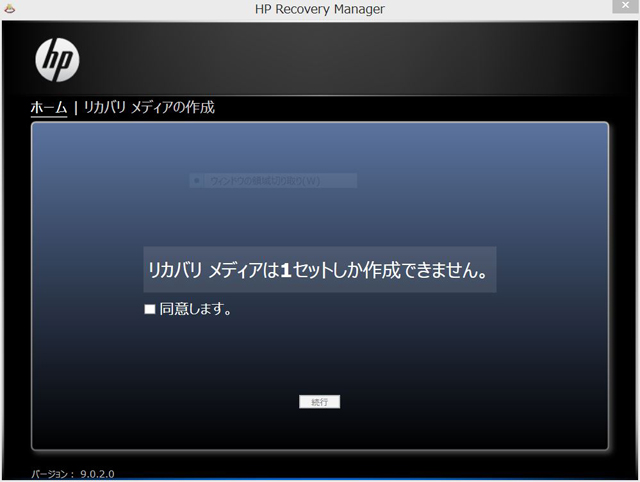
リカバリメディアは1セットしか作成できない旨のアナウンスが表示されます。
「同意します」のチェックボックスをオンにし、続行ボタンをクリック。
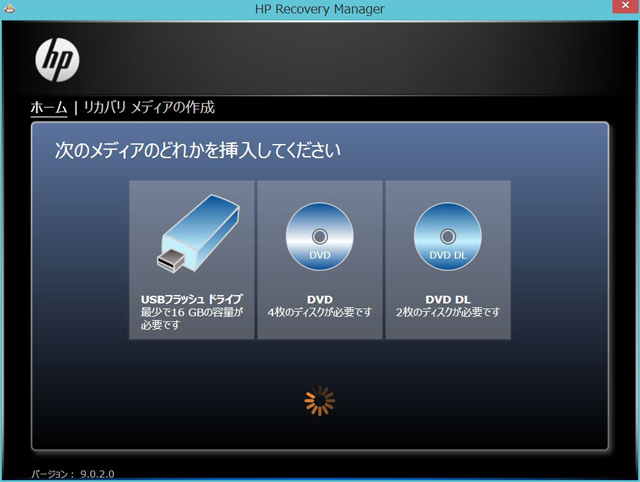
メディアの挿入を促されるので、ディスクを挿入します。

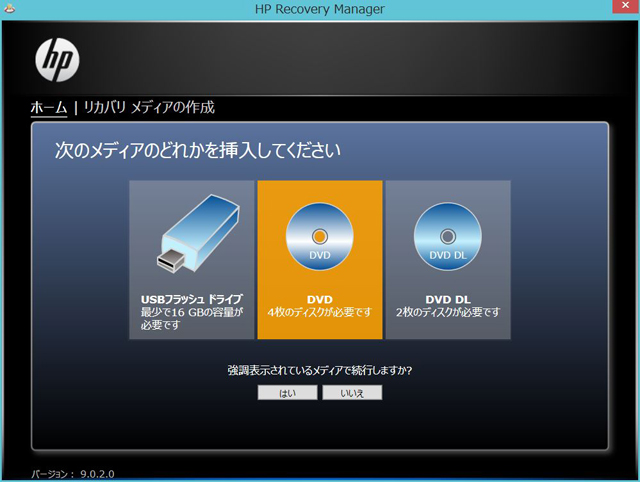
今回はDVDメディアを利用します。
計4枚のディスクが必要となりますので、用意しておきます。
ディスクを挿入したら続行するかどうかを尋ねられるので、「はい」をクリック。すぐに作成が開始されます。
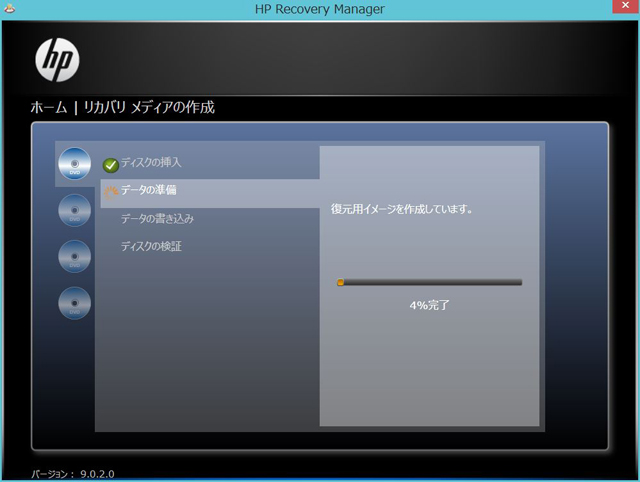
1枚目のディスク作成中。
データの準備から書き込み、検証が行われます。
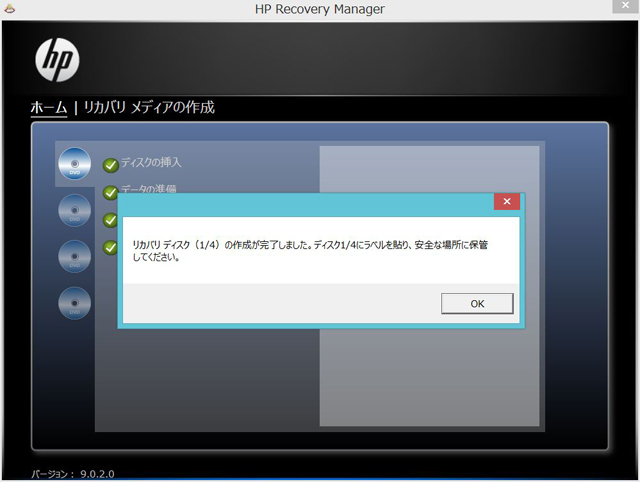
1枚目のディスクの作成が完了しました。
ドライブ内のディスクを取り出して2枚目のディスクを挿入します。
同じく2枚目が完了したら3枚目、3枚目が完了したら4枚目・・といった具合に、次々と作成していきます。
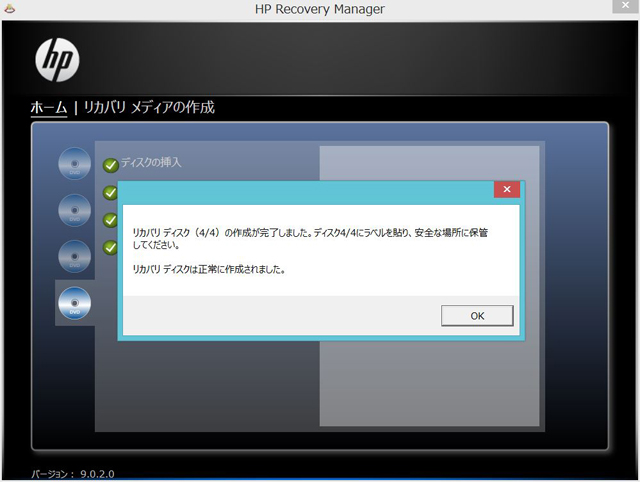
4枚目のディスク作成を終えた所。
これでリカバリメディア作成は終了です。
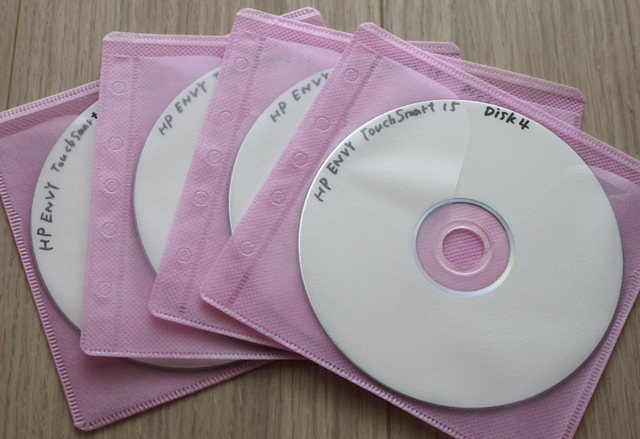
作成し終えたディスクは、順番がわかるように番号などを降っておいた方が良いです。PCを複数台お持ちの方は、製品名等も記載しておいた方が無難だと思います。
なお、リカバリディスクはいざという時のためのシステムバックアップで、ユーザーが後から作成したファイルのバックアップにはなりません。
リカバリディスクとは別に、定期的にファイルのバックアップなどを行うようにすると安心です。(ある程度環境を整え、そのフルバックアップを取っておくと後々便利だと思います)
ちなみに途中にもあった通り、リカバリメディアは1セットしか作成できません。
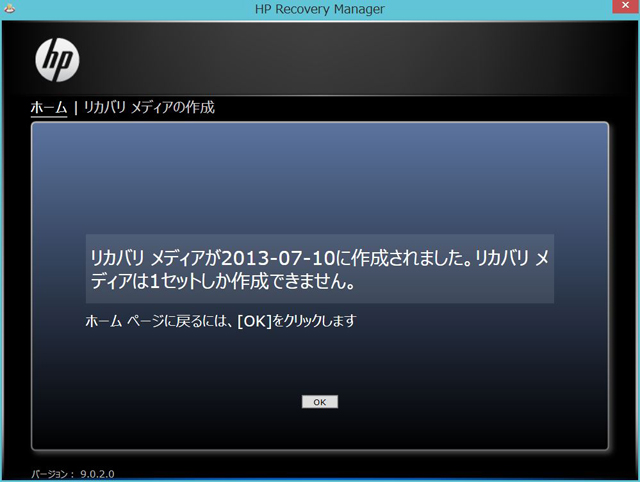
作成しようとしても、上のような表示が出て作成する事ができないようになっています。
HP製ソフトウェアの紹介
HP ENVY TouchSmart 15-j000に標準で搭載されている、HP製のソフトウェアを簡単にご紹介します。上手く使いこなすと、PCの利用がより便利になると思われるツール群です。
主要なツールへは、以下のHP Utility Centerを通して簡単にアクセスする事ができるようになっています。HP Utility Centerは、デフォルトではデスクトップ画面のタスクバーにピン留めされています。
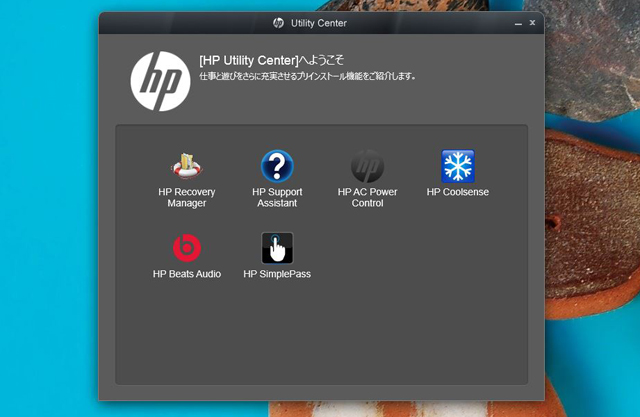
HP Utility Center
上記の各ソフトウェアについて、簡単に触れていきます。
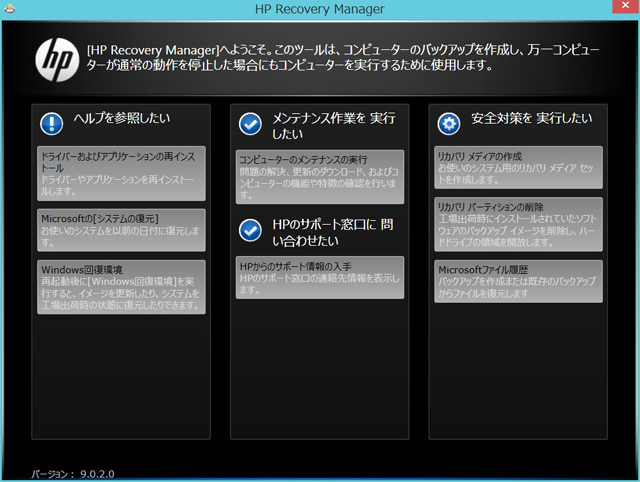
HP Recovery Manager
先ほどのリカバリディスク作成にも利用した、リカバリツールです。
リカバリディスク作成の他、ドライバや標準搭載アプリケーション等の再インストール、システムの復元等様々な機能を持ちます。
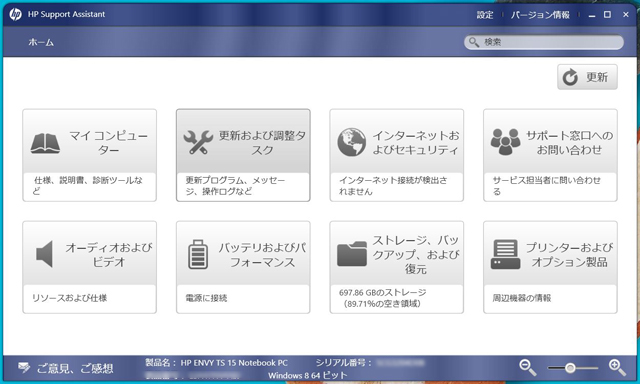
HP Support Assistant
システムの最適化や不明な点があった場合の情報参照先などを提供する、総合サポートツールです。
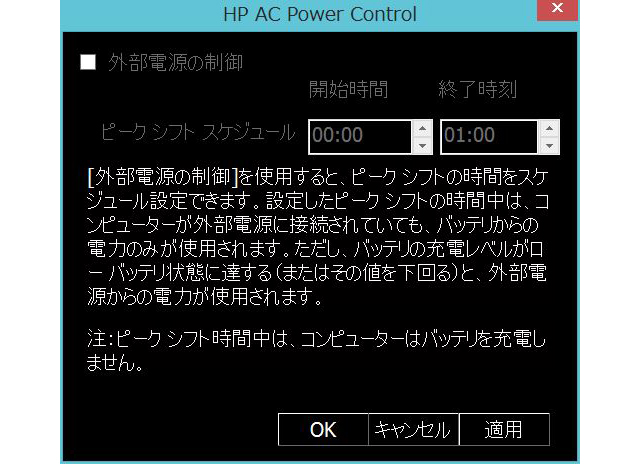
HP AC Power Control
ピークシフト機能を設定する為のツール。デフォルトでは利用しない設定になっています。
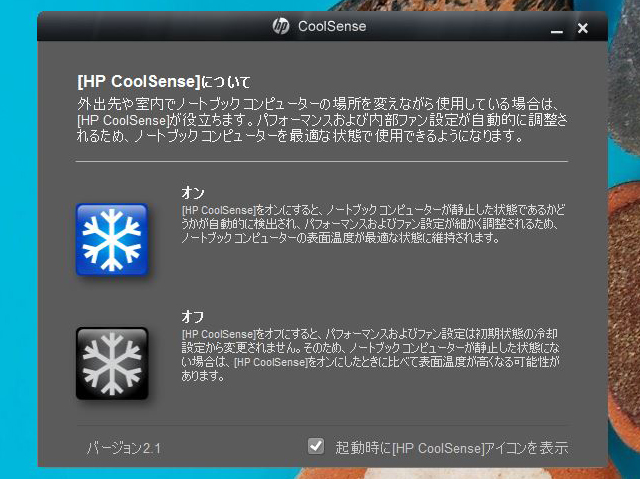
HP CoolSense
マシンの温度を管理し、快適な状態を維持・調整するためのツール。デフォルトではオンになっています。
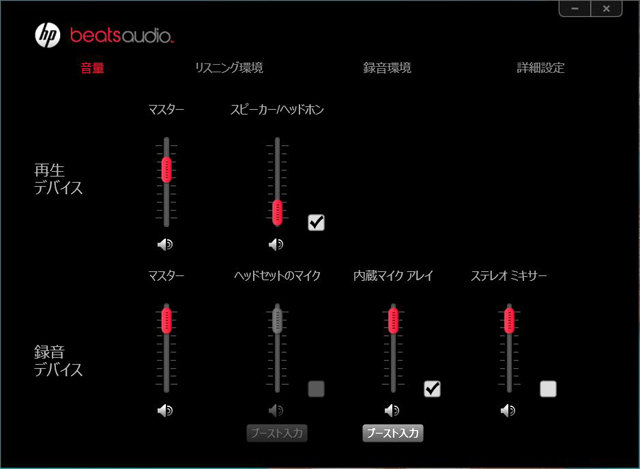
HP Beats Audio
サウンドをチューニングするためのイコライザソフト。
好みの設定を、プリセットととして保存する事も可能。Beats Audio機能はオフにもできますが、オフにすると明らかに音質が変わります。(音に厚みがなくなります)
特に理由などない限り、オンにしておいた方が良いでしょう。

HP SimplePass
指紋認証を管理するためのソフトウェア。
指紋認証でWindowsのログオンを行うほか、様々な機能へのアクセスやウェブサイトなどへのアクセスも指紋認証で管理する事ができます。
指ごとに機能を割り当てられるため、使いこなせるようになると結構便利です。
その他、HP Documentでユーザーガイドなどの基本的なマニュアルを見る事ができます。
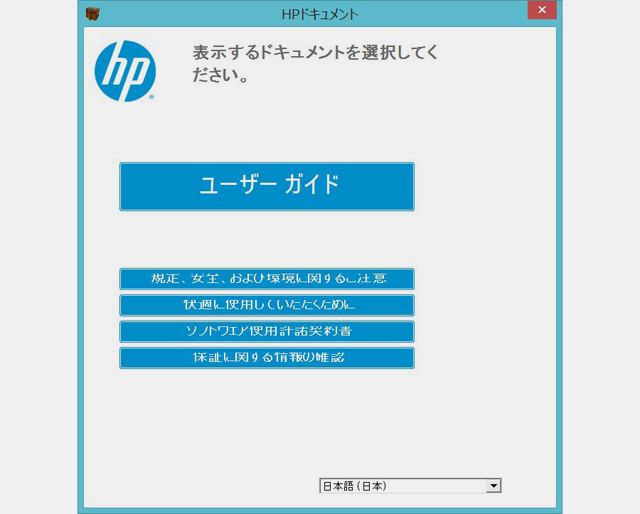
HP Document
ハード的な面で分からない事があった場合に、参照すると良いでしょう。
サードパーティー製ソフトウェアの紹介
次に、HP ENVY TouchSmart 15-j000に標準で搭載されている、サードパーティー製のソフトウェアを簡単にご紹介します。
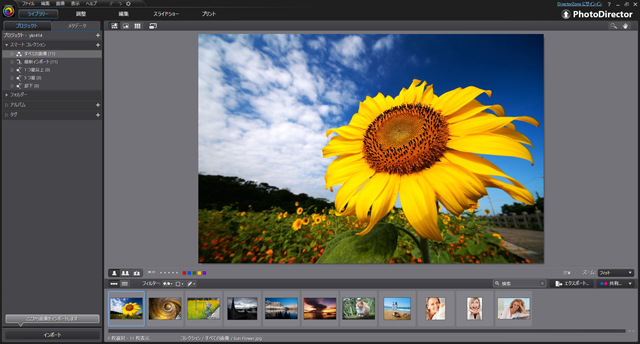
CyberLink PhotoDirector
写真編集ソフトです。
搭載されているのはOEM版で、一般の製品とどのような違いがあるのかはわかりません。
ですが、一般的によく使うと思われる機能は一通り搭載されているようです。

CyberLink PowerDirector V10
こちらは動画編集ソフト。
写真や動画編集ソフトを最近使われる方は多いと思いますので、標準で搭載されているのは便利です。
さらに、圧縮・解凍ソフトとして「7-Zip」というオープンソースソフトウェアが搭載されていました。
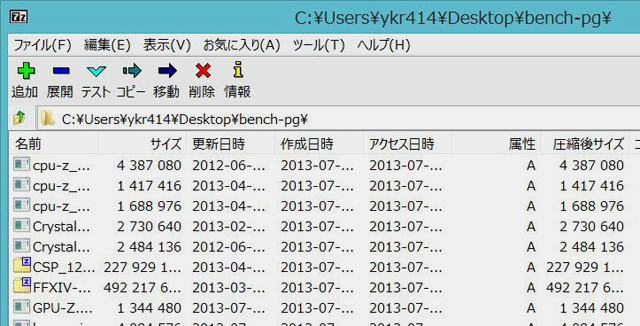
7-Zip
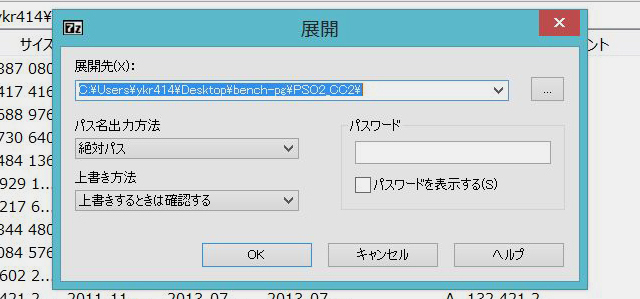
Windowsにも圧縮・解凍機能は用意されていますが、より高機能な圧縮・解凍を行えるソフトです。
ファイルを右クリックすると表示される、コンテキストメニュー内にも「7-Zip」が登録されています。(通常は「ファイルを展開する」というメニューが表示されています)
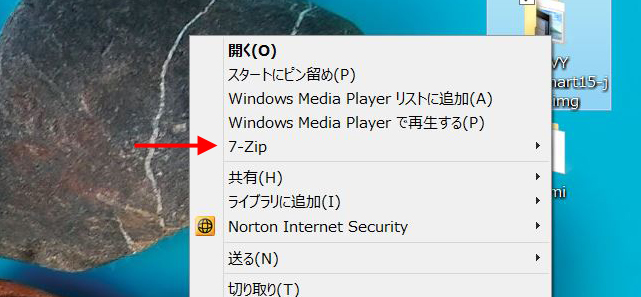
7-Zipは他の圧縮・解凍ソフトよりもデータ圧縮率などが高めであったり、幅広い形式に対応するという特徴を持ちます。
ファイルマネージャなども充実しており、便利なソフトウェアではあるのですが、PCにあまり詳しくない初心者等にはわかり辛いかもしれません。
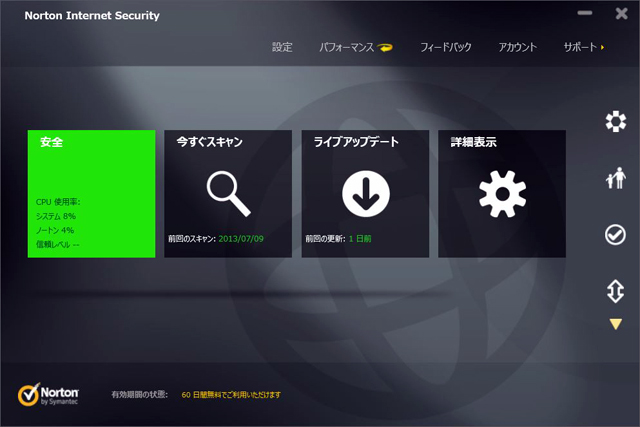
Norton Internet Security体験版
Norton Internet Securityの60日間試用版がインストールされています。
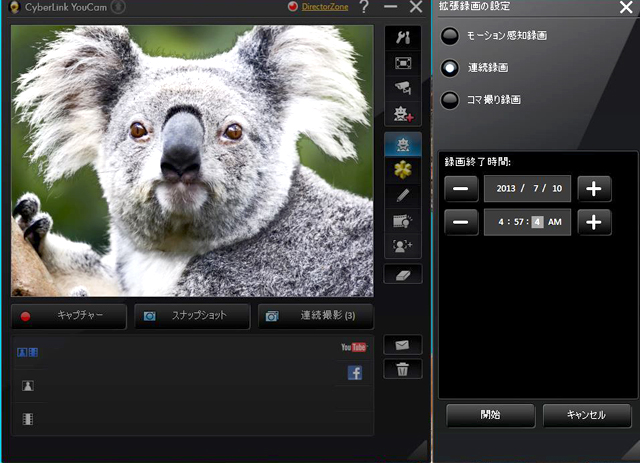
CyberLink YouCam
Webカメラの機能を拡張するためのソフトウェア。
エフェクトやキャプチャ機能など、様々な機能を持ちます。(販売されているソフトウェアに比べると機能は制限されます)
映像監視機能等も搭載されており、映像録画や、撮影した映像をメールアドレスに送信するなどといった事も可能。
以上となります。
なお、これらプリンストールソフトウェアは、万が一消してしまった場合でも、HP Recovery Managerから再インストールする事が可能です。
各ソフトウェアのより詳しい情報については、HPの公式ページやソフトウェアのメーカーサイトなどをご参照ください。