LIFEBOOK AHシリーズ バックアップナビを使ったバックアップデータの復元手順
LIFEBOOK AHシリーズに搭載のバックアップナビを使用し、バックアップデータから復元を行ってみました。
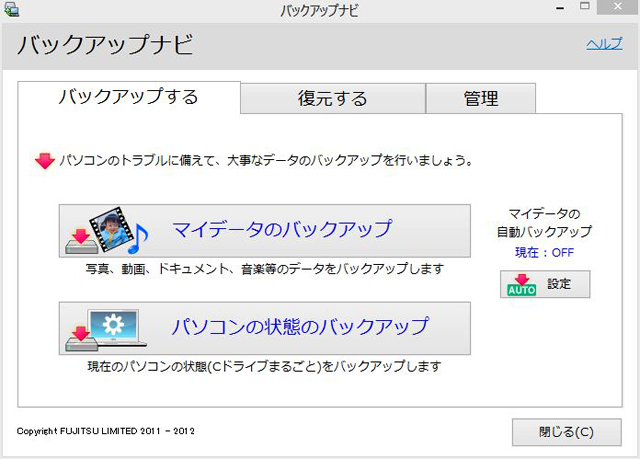
バックアップナビとは、富士通のPC製品に搭載されているバックアップ管理ツール。
データのバックアップをはじめ、予めとっておいたバックアップを利用してデータを復元したり、
PCを購入時の状態に戻すためのリカバリディスクを作成する事ができます。
今回はそのバックアップナビを使用し、バックアップデータからパソコンの状態を復元してみました。
ここで行う復元は、工場出荷時の状態へリカバリーするのとは異なります。
工場出荷時の状態へのリカバリーは、予め用意されているリカバリイメージを利用する為、
ユーザーがバックアップを取っていなくても実行する事が出来ますが、マシンを工場出荷時の状態へ戻すと、
セットアップやWindowsのアップグレード、ソフトウェアのインストールや環境設定など様々な作業が発生してしまいます。
もちろん、これまでに作成したファイルなどは全て消えてしまいます。
一方でバックアップナビによる復元は、予めバックアップをとっておく必要がありますが、
自分の好みの環境に戻す事ができるというメリットがあります。
バックアップナビには、データを自動でバックアップするという機能も用意されており、
バックアップの作成に大きな手間はかかりません。
万が一の時に備えて、積極的に利用したいツールです。
【バックアップナビによるバックアップからの復元手順】
バックアップナビを起動し、「復元する」とかかれたタブを開きます。
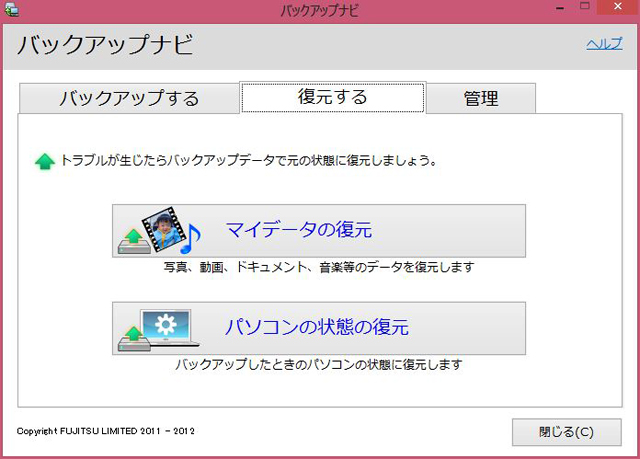
ここでは予めとっておいたバックアップを利用し、データの復元を行うことが出来ます。
復元は、ファイルのみの復元を行う「マイデータの復元」と、
パソコンの状態を全て復元する「パソコンの状態の復元」という2通りの方法が提供されています。
今回は「パソコンの状態の復元」を行いますので、「パソコンの状態の復元」ボタンをクリック。
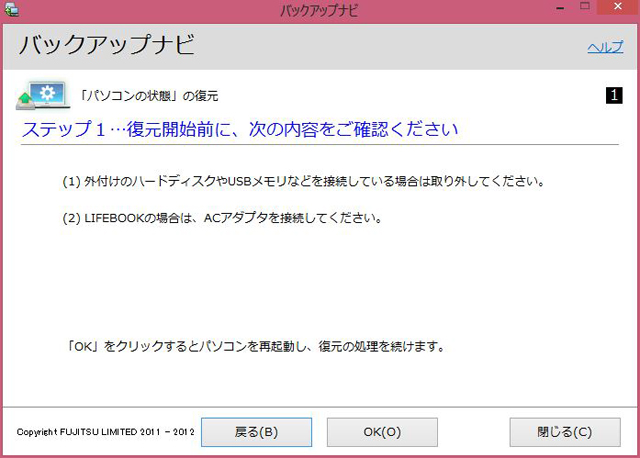
表示された内容を確認の上、復元処理を続けてよければ「OK」をクリック。
するとマシンが再起動します。

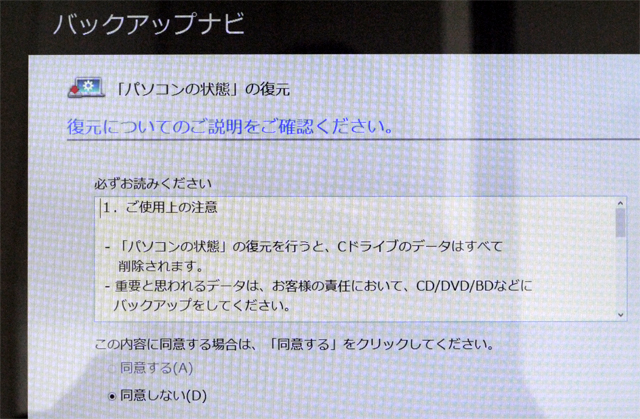
復元についての注意事項が表示されますので、目を通します。
その上でバックアップの復元を続けるのであれば、
「同意する」のラジオボタンをオンにして次へ進みます。
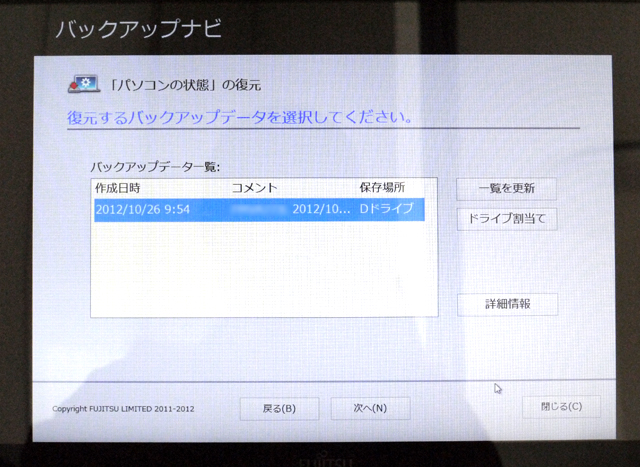
これまでに作成したバックアップデータが表示されるので、
復元したいデータを選択し「次へ」をクリック。
バックアップしたデータがない場合は、一覧には何も表示されません。
なお、データをPC内ではなく、外付けハードディスクや外部ディスクなどに保存してある場合、
画面に表示される内容は若干異なります。
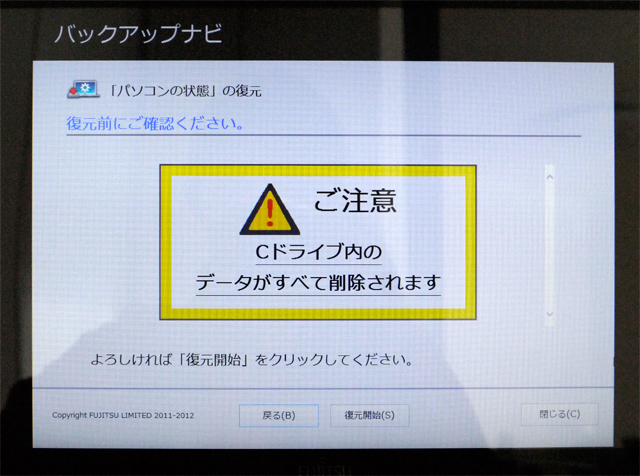
最後に、Cドライブ内のデータが全て削除される旨のアナウンスが表示されます。
ここではまだキャンセル可能です。
「復元開始」のボタンをクリックすると、バックアップの復元が開始されます。

復元中。
しばらくかかりますので、ほうっておきます。
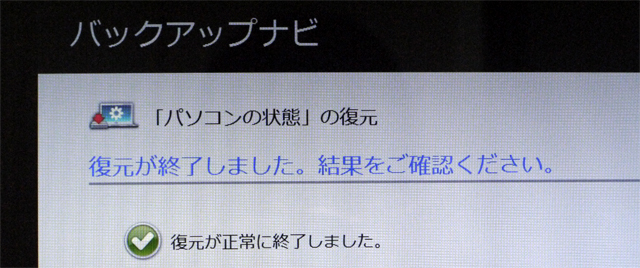
復元が完了しました。
この後再起動すると、バックアップデータが復元されているのを確認する事ができるはずです。
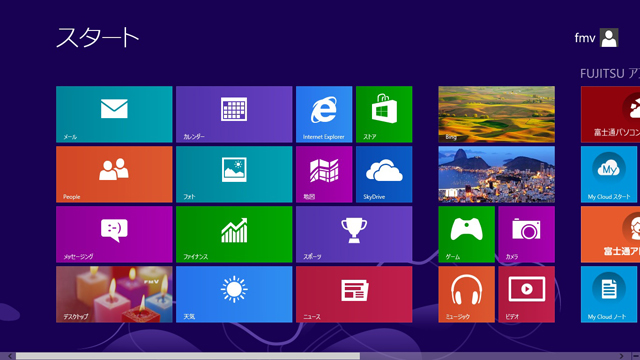
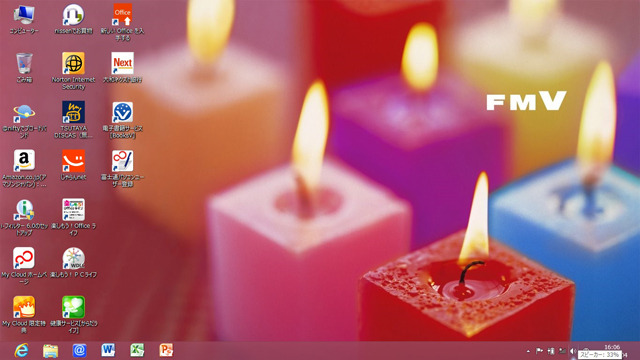
正常に復元されたようです。
なお、マシンのバックアップは「バックアップナビ」を使わなくても可能ですが、
バックアップナビは操作方法がとても易しく、PCに余り詳しくない方であっても容易に使えると思います。
バックアップとは別に、リカバリディスクの作成もこのツールで行うことが出来ますので、
製品を購入後はできるだけ早めにリカバリディスクを作成するようにしましょう。(有償で購入もできるようです)
バックアップについては以上です。
次記事では、LIFEBOOK AHシリーズ WA2/Jのレビューをまとめてみたいと思います。


















