Inspiron 15z をリカバリー Delll Backup and Recoveryを使う
Inspiron 15z Ultrabookに標準で搭載されている「Dell Backup and Recovery」を利用し、
マシンを工場出荷時の状態にリカバリーしてみました。
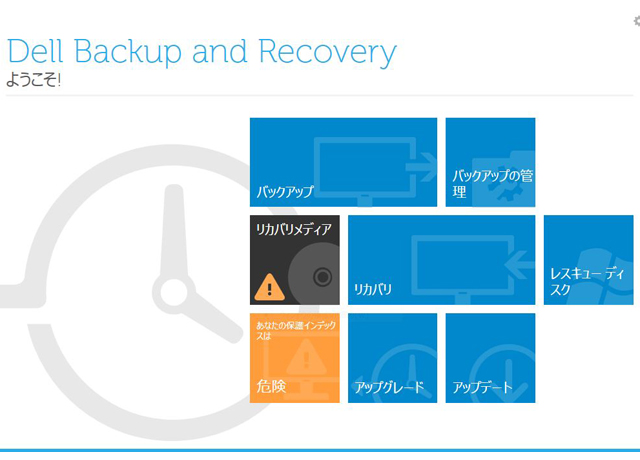
Dell Backup and Recoveryは、デルが販売する多くのPC製品に標準で搭載されるソフトウェア。
マシンのデータのバックアップやリカバリディスクの作成、データの復元等を行うことが出来るバックアップ&リカバリーツールです。
今回はそのDell Backup and Recoveryを使用し、マシンを工場出荷時の状態に復元する手順を掲載してみました。
【Inspiron 15z Ultrabook レビュー記事目次】
・Inspiron 15z Ultrabook 各種のベンチマーク結果
【Dell Backup and Recoveryを使う】
まず、Dell Backup and Recoveryを起動させます。

アプリ一覧から起動、もしくはWindows 8のスタート画面で
Dell Backup and Recoveryと入力&検索して表示されたアプリケーション名をクリックします。
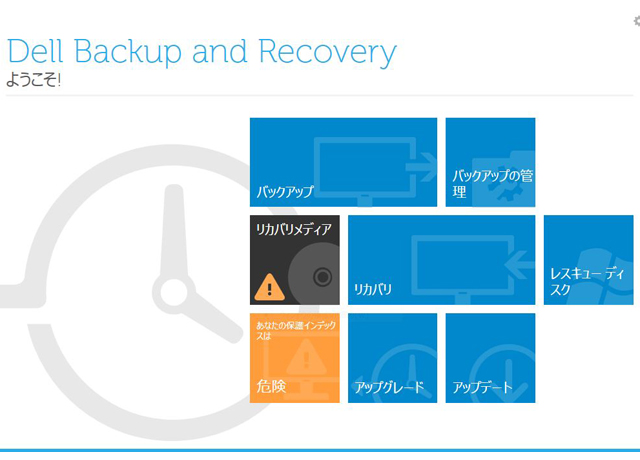
Dell Backup and Recoveryが起動しました。
表示されたメニューの中より「リカバリ」をクリック。
するとリカバリに関するメニューが幾つか表示されます。

表示されたリカバリメニューの中より「リカバリ」を選択し、「はい 続けます」をクリック。
すると、これまでに作成したバックアップのデータが表示されます。
バックアップをとっていない場合、工場出荷時のイメージ(Factory Image)のみが表示されます。

表示されたバックアップデータの中より、
復元を行いたいデータを選択して「再起動」をクリックします。
今回は工場出荷時の状態を復元するため「Factory Image」を選択し、「再起動」をクリック。
「再起動」をクリックすると、システムバックアップについての注意が表示されます。

表示された注意書きを読んだ上で続行してよければ、次に進みます。
するとマシンが再起動し・・・



オプションの選択メニューが表示されます。

ここでは、「トラブルシューティング」をクリック。
「トラブルシューティング」をクリックすると、さらにメニューが表示されるので・・


「デル出荷時のイメージの復元」をクリックします。

すると、今回はなぜか英語で「Dell Backup and Recovery」の画面が表示されました。
そのまま次に進むと・・

PCのシステムチェックが開始されます。(復元ではない)

チェック完了。
そのまま次の画面に進みます。

バックアップのデータ一覧が表示されるので、復元したいバックアップデータを選択して次に進みます。
※今回はFactory Imageを選択。
というかこれまでに一度もバックアップを取っていないので、Factory Imageしか表示されない

復元前に、マシン内のファイルを保存するかどうかを尋ねられます。
保存するのであれば上の「Yes..」を選択して次へすすみ、表示された案内に従ってファイルを保存、
保存しないのであれば下の「No..」を選択して次へ進みます。
今回は保存しないため、「No..」のラジオボタンをオンにして次へ進みます。
すると復元が開始されます。

復元を終えるまでには時間がかかるため、暫くほうっておきます。

復元が完了しました。
後はマシンを再起動し、Windows 8のセットアップを済ませれば復元作業は完了です。




工場出荷時の状態への復元が全て完了しました。
という感じで、Dell Backup and Recoveryを利用すれば簡単にマシンのリカバリーを行うことができます。
今回は工場出荷時の状態への復元を行いましたが、バックアップを取っていれば
そのバックアップデータを利用し、バックアップを取った時点の状態へマシンを復元する事が可能です。
もちろん、バックアップはDell Backup and Recoveryを利用して作成する事が出来ます。
リカバリーディスクもDell Backup and Recoveryを利用して作成する事が出来ますので、
製品を購入後は早めのリカバリーディスク作成をお勧めします。
リカバリーについては以上です。
次記事ではInspiron 15z Ultrabookの使い勝手や特徴等をまとめてみたいと思います。


















