Lenovo ThinkVantage Tools とは具体的に何なのか (Edge 15”レビュー番外編)
Thinkpad Edge 15”のレビューの続きです。
といっても今回掲載する内容は Edge 15”・・だけに関係のある事ではありません。
Thinkpad には「 Lenovo ThinkVantage Tools 」というツールが搭載されているのですが、
今回はそのツールの内容について触れてみたいと思います。
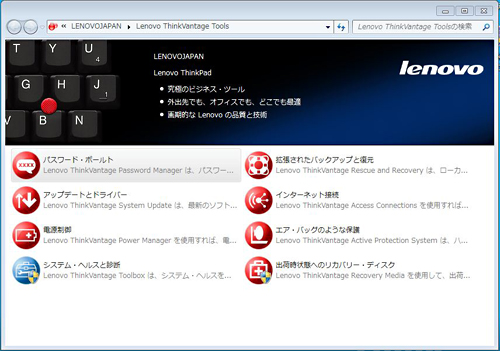
簡単に説明すると、ThinkVantage Tools とはマシンの設定やセキュリティ対策、
データの管理等を行う為のツールの総称で、例えばデータのバックアップやリカバリであったり、
複数のパスワードの管理等、煩わしく手間のかかる作業を容易にします。
ThinkVantageの中でも、バックアップ&リカバリーツールの「Rescue and Recovery」等は、
過去記事にも何度か登場しましたが、他のツールについては頻繁に使用するにもかかわらず、全く載せた事のないものもあり・・
どのツールもとても便利ですので、今回は ThinkVantage Tools の一連の機能について簡単に触れてみました。
ちなみにこういった便利なツールに慣れてしまうと、
逆にこれまで普通に行っていた事を面倒に感じてしまうなど、弊害(?)も無きにしも非ず・・
なんていう位、便利なツール郡です。
まず最初に、Edge 15”のスタートメニューより「Lenovo ThinkVantage Tools」を起動させます。
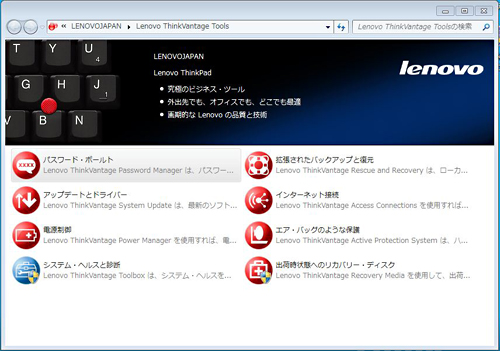
Lenovo ThinkVantage Toolsのメニュー画面。
このメニューより、各種機能へ容易にアクセスする事ができます。
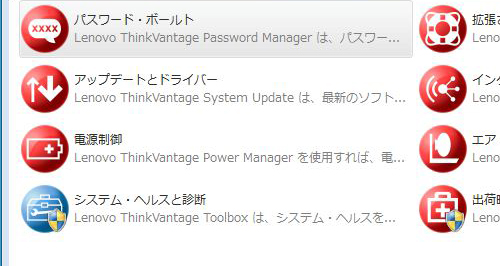
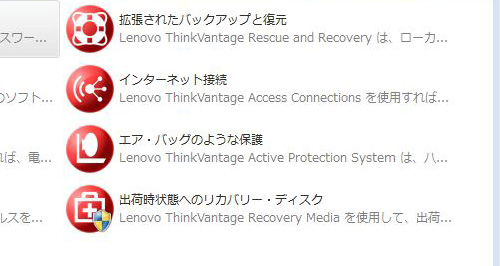
パスワードの管理やシステムのアップデートなど、
該当のメニューをクリックする事で、簡単に各ツールを起動させる事が可能です。
まず始めにPassword Manager(パスワードマネージャー)を起動。
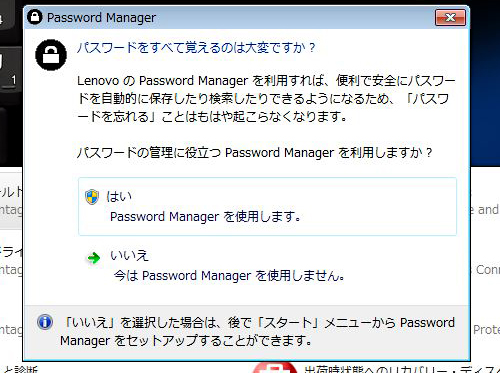
Password Managerを使用する事で、複数のパスワードをわざわざ覚えておく必要がなくなります。
ちなみに、説明によると「パスワードを忘れる」ことはもはや起こらなくなるとの事ですが、
私は覚えていたパスワードまですっかり忘れてしまいました。
とにかく便利という事です。
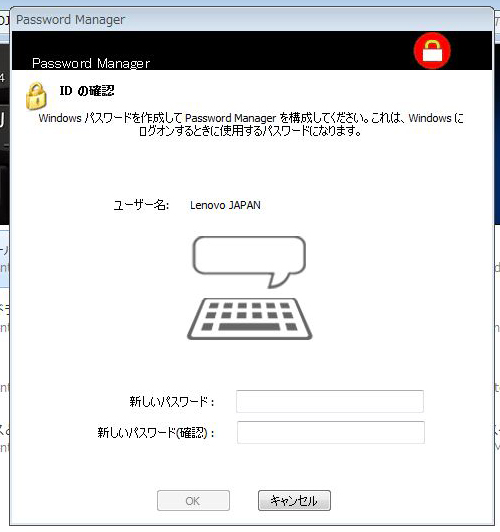
Password Managerに、ウェブサイトやアプリケーションのログオンなどで
使用するパスワードなどを登録し、認証を一元化します。
指紋認証の行えるモデルなんかだと、Password Managerに指紋認証を利用できてより便利です。
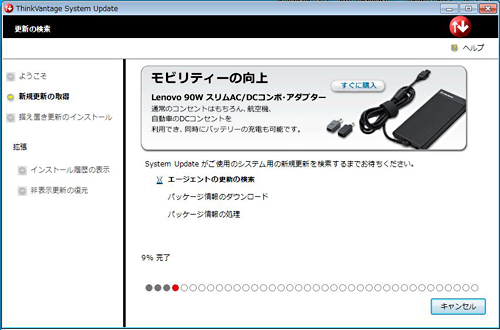
こちらはThinkVantage System Update。
名前そのままですが、システム上のアプリケーションやドライバー、
BIOSなどを最新のものに保つのに役立つソフトウェアです。
スケジュール機能により、自動化する事も可能です。
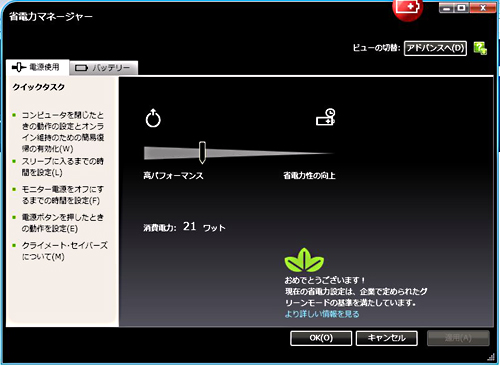
そして省電力マネージャー。
マシンの電源管理を行う為のソフトウェアです。
電源時、またはバッテリーでの駆動時など、
場面によってマシンのパフォーマンスや動作を細かく設定する事が可能です。
上はベーシックの簡易画面。
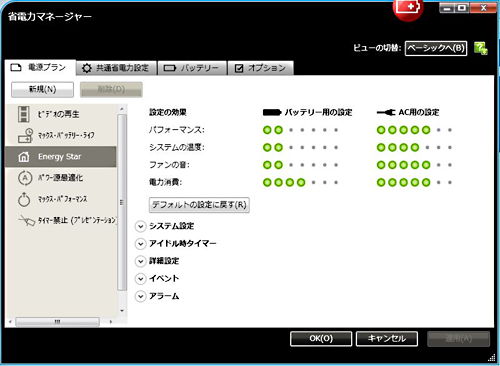
こちらは省電力マネージャーのアドバンス画面。
より詳細な設定を行う事ができます。
この省電力マネージャーはマシンを携帯する事が多い方などは、
特に重宝すると思います。
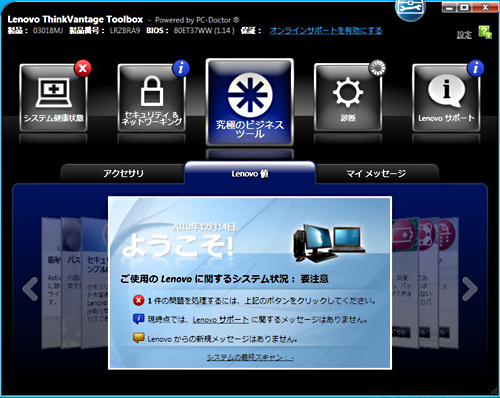
Lenovo ThinkVantage Toolbox。
システム情報を収集し、診断を行う為のツールです。
システムの健康状態に問題がある場合、警告が表示されます。
(これは自分的には余り必要でなかったりします)
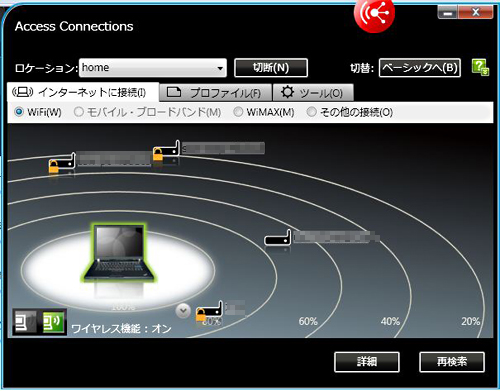
そして、ネットワーク接続の管理を行うAccess Connections。
マシンを携帯する事が多いと、常に複数の通信設定を切替えながら利用する事になりますが、
その際の切替や設定をプロファイルとして管理する機能です。
必要な時に必要な設定へと即切替を行ったり、
場面に応じて最適な設定を探し出して自動接続等も行えます。
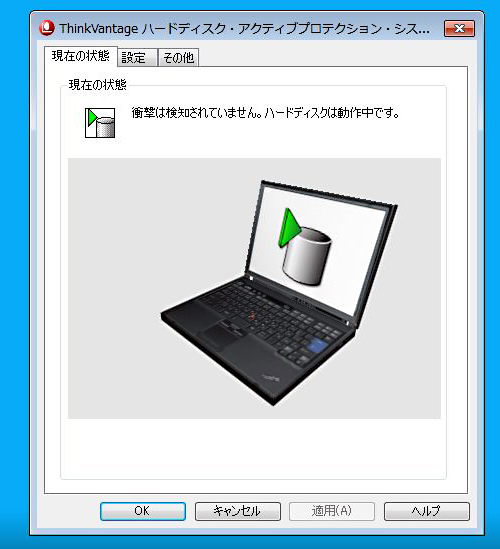
こちらはハードディスク・アクティブプロテクション・システム。
PCに搭載されたハードディスクを振動や衝撃から守る為のシステムで、
最近では同様の機能を搭載したマシンを、他メーカーでもよく見かけます。
簡単に説明すると、このシステムはセンサーが衝撃の予兆を感知すると同時に、
ディスク上でデータの読み書きを行っている磁気ヘッドをディスク外の領域へ退避させ、
HDDとヘッドの接触の危険を抑えるというもの。
ディスクにアクセスしている間はヘッドとディスクは常に接近状態にあります。
(その差、ナノ単位だとか)
本来ならばちょっとした衝撃や振動にも弱いデバイスなのですが、
このようなAPSのおかげでそういった事を殆ど意識する事なく、PCを使用する事ができます。
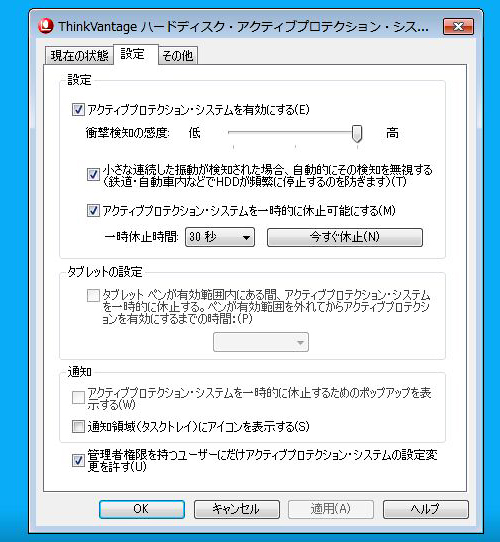
ハードディスク・アクティブプロテクション・システムの設定画面。
車や電車等、振動の多い場所でPCを使用する場合、常にPCは振動にさらされる事になりますが、
振動が加わるたびにこのシステムが作動してしまってはまともに作業が行えません。
なので、そのような常に振動が加わる場面においては、
振動を無視するという設定も可能です。(勿論、強い衝撃などは感知します)
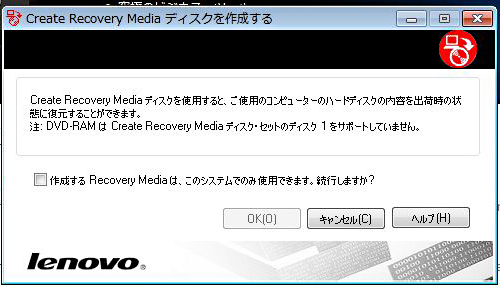
こちらはリカバリーメディアを作成するためのツール、「Create Recovery Media」。
通常、Thinkpadにはリカバリーメディアは付属しません。(付属するモデルもあります)
その代わり、内蔵HDD内にリカバリープログラムが格納されており、
HDDからOSのリカバリーを行う事ができるようになっています。(Disk to Diskという方式)
ただその方法だと、リカバリープログラムを格納したHDD領域にトラブルが起こった場合、
リカバリープログラム自体が起動する事ができなくなってしまう可能性もあります。
そういった万が一の時に、外部からリカバリーが行えるよう、
リカバリーメディアを作成する事が出来るようになっています。
(ただし、リカバリーメディアが作成できるのは一回のみ)
ちなみに、通常時のリカバリーやバックアップは・・
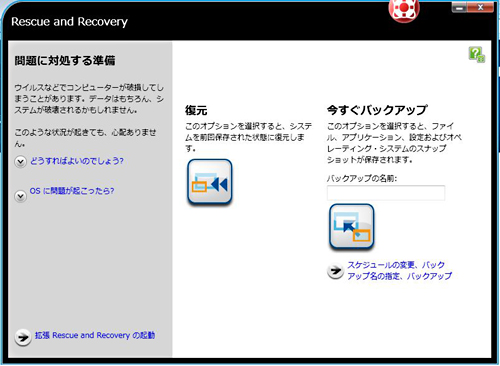
このRescue and Recoveryというツールを使用します。
Rescue and Recoveryはシステムのバックアップやリカバリーなどを簡単に行う為のツールで、
バックアップの作成や復元、レスキューメディアの作成なども行えます。
ちなみに写真のRescue and Recoveryは、OS上で動作しており、
このツールより直接、ファイルの復元などを行う事が可能です。
さらに、万が一OSが何らかのトラブルで起動不能になった際には
OSとは別の領域に格納されたRescue and Recoveryを起動させる事で、システムの復元を行う事が可能です。
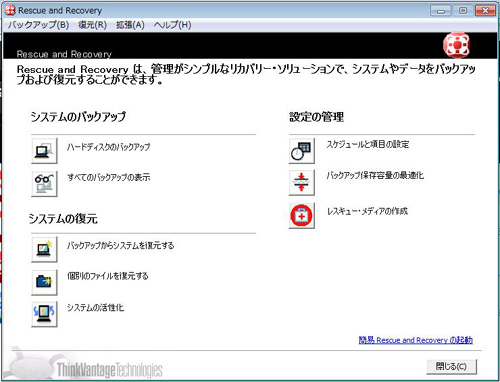
一つ上の画像は簡易Rescue and Recovery、こちらは拡張Rescue and Recovery。
拡張版では、バックアップのスケジュールなど、細かな設定が可能です。
この Rescue and Recovery での実際の作業については、下の過去記事をご参照下さい。
→ Thinkpad Edge 11”搭載の Rescue and Recovery でバックアップ
→ Thinkpad レスキューアンドリカバリーで簡単バックアップ&復元
Lenovo ThinkVantage Tools の詳細は以上となります。
Edge 15”レビュー番外編という事で、どこが一体 Edge 15”なんだと思われる方もいるかもですが、
一応、Edge 15”に搭載の Lenovo ThinkVantage Tools の画面をキャプチャしたという事で・・
Lenovo ThinkVantage Tools は、高価なモデルにも、
安価なモデルにも同じように搭載されている、非常に優秀なツール郡です。
そういう考え方をすると、低価格帯のモデルは価格の割りには機能が充実していて、
とてもコストパフォーマンスが良いと思います。
というわけで、次回は Edge 15”のまとめ記事を掲載したいと思います。

















